Интернет – это неотъемлемая часть нашей повседневной жизни. Мы используем его для работы, общения, развлечений и поиска информации. Устройства под управлением Android позволяют получать доступ к интернету везде и всегда, в том числе и при помощи проектора. Настройка интернета на проекторе Android может показаться сложной задачей, но на самом деле все гораздо проще, чем кажется.
Проектор Android – это мощное устройство, обладающее всеми функциями смартфона или планшета. Оно позволяет вам проецировать изображение на большом экране и использовать все преимущества ОС Android. Для того чтобы настроить интернет на своем проекторе Android, вам понадобится выполнить несколько простых шагов.
Шаг 1: Подключение к сети Wi-Fi. Для начала работы с интернетом достаточно подключить ваш проектор Android к сети Wi-Fi. Для этого откройте настройки вашего проектора и найдите раздел «Wi-Fi». В списке доступных сетей выберите свою сеть Wi-Fi и введите пароль, если это требуется. После этого ваш проектор Android будет подключен к сети Wi-Fi.
Шаг 2: Проверка подключения. После подключения к сети Wi-Fi необходимо убедиться, что интернет работает правильно на вашем проекторе Android. Откройте браузер на вашем проекторе и введите адрес любого сайта, например, google.com. Если сайт открывается и вы можете просматривать веб-страницы, значит, ваш проектор Android успешно подключен к интернету.
Шаг 3: Дополнительные настройки. Если у вас возникли проблемы с подключением к интернету, вам могут понадобиться дополнительные настройки. Проверьте настройки беспроводного соединения в меню настроек проектора. Убедитесь, что режим беспроводного соединения включен, а также проверьте правильность введенного пароля Wi-Fi. Если все настройки правильны, но интернет все равно не работает, попробуйте перезагрузить проектор и повторить все шаги снова.
Теперь, когда интернет настроен на вашем проекторе Android, вы можете использовать все его возможности в полной мере. Наслаждайтесь просмотром любимых фильмов и сериалов в онлайн-кинотеатрах, играйте в онлайн-игры, общайтесь в мессенджерах, ищите необходимую информацию в интернете и многое другое – все это теперь доступно на большом экране вашего проектора Android!
Выбор проектора Android: какой моделью лучше пользоваться?

При выборе проектора на базе операционной системы Android необходимо учитывать несколько факторов, которые помогут определиться с идеальной моделью.
Вот несколько вопросов, на которые следует ответить при выборе проектора Android:
- Какую именно функциональность вы ожидаете от проектора? Некоторые модели поддерживают лишь основные функции, такие как воспроизведение видео, просмотр фотографий и презентаций. Другие модели могут предоставить множество дополнительных возможностей, таких как доступ к интернету, установка приложений и т.д. Определите свои потребности, чтобы выбрать проектор, который идеально подходит для ваших целей.
- Какую яркость и разрешение вы ожидаете от проектора? Если вы планируете использовать проектор в помещении с ярким освещением или для презентаций, важно выбрать модель с высокой яркостью и разрешением. Однако, если вы планируете использовать проектор только для просмотра фильмов в темном помещении, вы можете обойтись более простой моделью.
- Какой размер изображения вам необходим? Размеры изображения, которые можно получить с помощью проектора, могут значительно варьироваться. Некоторые модели позволяют создавать большие изображения до 200 дюймов и более, в то время как другие могут работать только с небольшими размерами. Учтите размер помещения, в котором планируется использовать проектор, чтобы выбрать подходящую модель.
- Какие порты и подключения вам необходимы? Проверьте, какие порты и подключения имеются у выбранного вами проектора. Некоторые модели могут иметь различные входы и выходы, такие как HDMI, USB, аудиогнездо и т.д. Убедитесь, что проектор поддерживает необходимые для вас типы подключений.
Ответив на эти вопросы, вы сможете определиться с тем, какую модель проектора Android выбрать, чтобы она максимально соответствовала вашим потребностям.
Итемы, необходимые для подключения интернета к проектору Android
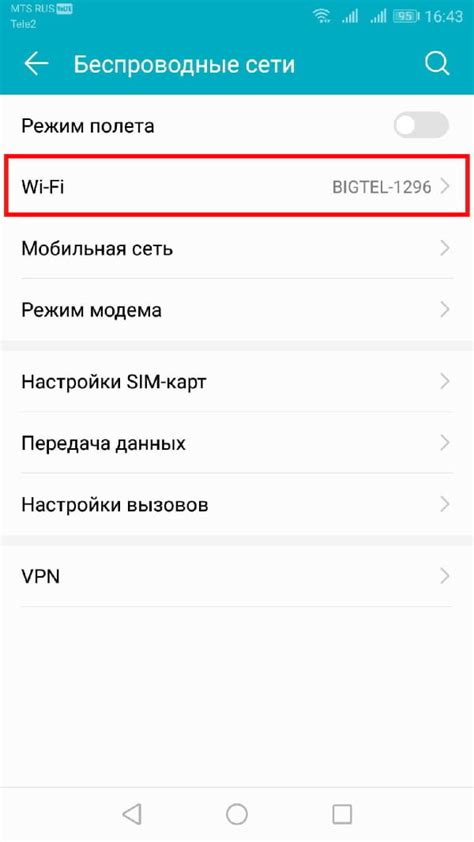
Для того чтобы подключить интернет к проектору Android, вам потребуются следующие итемы:
1. Wi-Fi сеть: убедитесь, что рядом с вашим проектором Android есть доступная Wi-Fi сеть. Если Wi-Fi доступа нет, вам понадобится мобильный интернет или другой способ подключения, такой как Ethernet-кабель.
2. Кабель HDMI: для передачи видео-сигнала и звука с проектора Android на экран или другое устройство, вам понадобится кабель HDMI.
3. Мобильное устройство: для настройки и управления проектором Android, вам может понадобиться мобильное устройство, такое как смартфон или планшет.
4. Беспроводная клавиатура или мышь: для удобной навигации и ввода текста на проекторе Android, можно использовать беспроводные клавиатуру или мышь.
5. Активный интернет-подключение: чтобы получить доступ к интернету на проекторе Android, убедитесь, что ваша Wi-Fi сеть или мобильное интернет-подключение активны и функционируют корректно.
Собрав все необходимые итемы, вы будете готовы подключить интернет к вашему проектору Android и настроить его для комфортного использования.
Подключение кабелей: выбор оптимальных проводов

| Тип кабеля | Описание | Рекомендации |
|---|---|---|
| Ethernet-кабель (LAN-кабель) | Обеспечивает высокоскоростное подключение к интернету. Часто используется для подключения стационарных устройств, таких как компьютеры или маршрутизаторы. | Рекомендуется использовать Ethernet-кабель, если вы планируете использовать стабильное и надежное подключение к интернету. Подключите один конец кабеля к сетевому порту проектора, а другой – к роутеру или коммутатору. |
| Wi-Fi адаптер | Беспроводной адаптер, который позволяет подключиться к сети Wi-Fi без использования проводов. | Если ваш проектор поддерживает Wi-Fi и вы хотите использовать беспроводное подключение к интернету, рекомендуется приобрести Wi-Fi адаптер. Следуйте инструкциям производителя по установке и настройке адаптера. |
| HDMI-кабель | Позволяет передавать аудио- и видеосигналы высокого качества. | Если вы планируете также подключить другие устройства к проектору, рекомендуется использовать HDMI-кабель для передачи аудио- и видеосигналов. Подключите один конец кабеля к HDMI-порту проектора, а другой – к соответствующему порту устройства. |
Правильный выбор проводов поможет вам настроить интернет на проекторе Android и получить наилучшее качество подключения. Убедитесь, что выбранный кабель соответствует требующимся характеристикам и подходит для ваших нужд.
Wi-Fi на проекторе Android: настройка и подключение

Многие проекторы с операционной системой Android имеют встроенный модуль Wi-Fi, который позволяет подключать устройство к Интернету без необходимости использования проводного подключения. Но для этого необходимо выполнить настройку Wi-Fi на проекторе Android. В этой статье мы подробно расскажем, как это сделать.
Шаг 1: Зайдите в настройки устройства. Для этого откройте главное меню проектора и найдите значок "Настройки".
Шаг 2: В меню настроек найдите раздел "Сеть" или "Настройки Wi-Fi".
Шаг 3: В разделе Wi-Fi убедитесь, что переключатель находится в положении "Включено".
Шаг 4: Проектор автоматически обнаружит доступные Wi-Fi сети. Нажмите на название сети, к которой хотите подключиться.
Шаг 5: Если сеть требует ввода пароля, введите его и нажмите кнопку "Подключиться". Если сеть без пароля, проектор автоматически подключится к ней.
Шаг 6: После успешного подключения к Wi-Fi сети настройка завершена. Теперь вы можете пользоваться Интернетом на проекторе Android.
Обратите внимание, что настройка Wi-Fi может немного отличаться в зависимости от модели проектора и версии операционной системы Android. В случае затруднений рекомендуется обратиться к руководству пользователя, прилагаемому к вашему устройству.
Передача интернета с мобильного устройства на проектор Android

Проекторы Android предоставляют всесторонние возможности для просмотра контента и онлайн-развлечений. Однако, чтобы настроить интернет на вашем проекторе Android, вам потребуется передать интернет-соединение с вашего мобильного устройства.
Вот пошаговая инструкция, как это сделать:
- Убедитесь, что ваше мобильное устройство имеет активное интернет-соединение.
- На вашем проекторе Android откройте меню настроек и найдите раздел «Сеть» или «Интернет».
- Внутри раздела «Сеть» или «Интернет» найдите опцию «Передача интернета» или «Точка доступа и модем».
- Выберите опцию «Раздавать интернет» или «Точка доступа Wi-Fi».
- Настройте параметры точки доступа, выбрав название сети и задав пароль.
- На вашем мобильном устройстве откройте раздел «Настройки Wi-Fi».
- Выберите новую точку доступа, которую вы создали на проекторе Android.
- Введите пароль точки доступа, если он был установлен.
- После успешного подключения ваше мобильное устройство будет передавать интернет-соединение на проектор Android.
Теперь вы можете наслаждаться подключенным интернетом на вашем проекторе Android, позволяющим просматривать веб-сайты, потоковое видео, играть в онлайн-игры и многое другое.
Примечание: При передаче интернета с мобильного устройства на проектор Android учтите, что скорость и стабильность подключения могут зависеть от силы сигнала Wi-Fi.
Настройка интернета на проекторе Android: пошаговая инструкция
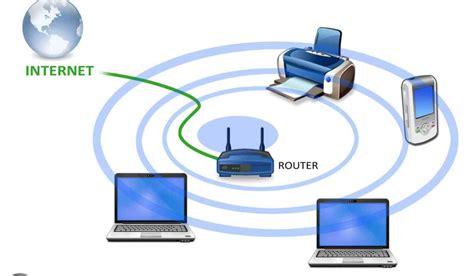
Шаг 1: Перейдите в настройки
Откройте меню на проекторе Android и найдите значок "Настройки". Нажмите на него, чтобы открыть панель настроек.
Шаг 2: Подключение к Wi-Fi
На панели настроек найдите раздел "Беспроводные соединения" или "Wi-Fi". Нажмите на него для открытия списка доступных Wi-Fi сетей.
Выберите нужную Wi-Fi сеть из списка и нажмите на нее. Введите пароль, если сеть защищена паролем, и нажмите кнопку "Подключиться".
Шаг 3: Проверка подключения
После успешного подключения к Wi-Fi сети, вы должны увидеть значок Wi-Fi в правом верхнем углу экрана. Это означает, что ваш проектор Android успешно подключен к Интернету.
Для проверки интернет-соединения откройте веб-браузер на проекторе и перейдите на любую веб-страницу.
Если страница открывается без проблем, значит, ваш проектор Android успешно настроен на интернет.
Шаг 4: Дополнительные настройки
Если вы хотите изменить другие параметры подключения, например, настройки IP-адреса или DNS, вы можете перейти в раздел "Дополнительные настройки Wi-Fi".
Там вы можете внести нужные изменения с помощью соответствующих полей и кнопок.
Шаг 5: Решение проблем с подключением
Если у вас возникли проблемы с подключением к Wi-Fi сети, попробуйте следующее:
- Перезагрузите проектор и попробуйте подключиться заново.
- Убедитесь, что вы вводите правильный пароль Wi-Fi сети.
- Проверьте, что Wi-Fi сеть работает и доступна для подключения.
- Проверьте настройки Wi-Fi на других устройствах и сравните их с настройками на проекторе.
Если проблемы с подключением сохраняются, обратитесь к специалисту или поставщику услуг Интернета для получения дополнительной помощи.
Как установить приложения на проектор Android для удобного пользовательского опыта

Вот пошаговая инструкция, которая поможет вам установить приложения на проектор Android:
- Включите проектор и подключите его к интернету.
- Перейдите в меню настроек проектора и найдите раздел «Безопасность».
- Включите опцию «Неизвестные источники» - это позволит установить приложения, загруженные не из магазина Google Play.
- Загрузите apk-файл приложения, которое вы хотите установить, с помощью браузера проектора или скачайте его на компьютер и перенесите на флеш-накопитель.
- Откройте файловый менеджер на проекторе и найдите загруженный файл apk.
- Нажмите на него и следуйте инструкциям по установке приложения.
- После установки приложение появится на экране проектора и его значок будет доступен в меню приложений.
Теперь вы можете наслаждаться использованием установленного приложения на проекторе Android и настроить его согласно вашим потребностям и предпочтениям.
Скачивание приложений с Google Play или других источников
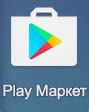
- Откройте Google Play на проекторе Android.
- Нажмите на иконку "Поиск" в верхней части экрана.
- Введите название приложения или ключевые слова в поле поиска.
- Найдите нужное приложение в результатах поиска и нажмите на него.
- На странице приложения нажмите на кнопку "Установить".
- Подтвердите согласие с правами доступа, требуемыми приложением.
- Дождитесь завершения загрузки и установки приложения.
Если вы хотите скачать приложение с другого источника, не связанного с Google Play, вам необходимо:
- Откройте веб-браузер на проекторе Android.
- Перейдите на веб-сайт, где доступно скачивание приложения.
- Найдите страницу загрузки нужного приложения.
- Нажмите на ссылку для скачивания.
- Дождитесь завершения загрузки файла APK приложения.
- Откройте загруженный файл APK и следуйте предлагаемым инструкциям для установки приложения.
Установленные приложения будут доступны к использованию на проекторе Android, после чего вы сможете настроить интернет и пользоваться всеми его возможностями.