iPhone – это не только модный и удобный смартфон, но и мощный инструмент для работы. Для многих людей владение рабочей почтой на iPhone является неотъемлемой частью деловой жизни. Но часто настройка почты может вызвать некоторые трудности, особенно у новичков.
Не беспокойтесь! Мы собрали для вас подробную инструкцию о том, как настроить рабочую почту на iPhone без ошибок. Следуя этим простым шагам, вы сможете быстро и легко получать и отправлять рабочие сообщения прямо со своего iPhone.
Шаг 1: Подготовка к настройке
Прежде чем приступить к настройке, убедитесь, что у вас есть все необходимые данные о вашей рабочей почте. Вам понадобятся следующие сведения:
- Адрес электронной почты;
- Имя пользователя (обычно это ваше имя или полное имя электронной почты);
- Пароль;
- Тип аккаунта (IMAP, POP3, Exchange);
- Серверы входящей и исходящей почты (обычно это imap.domain.com и smtp.domain.com).
Теперь, когда у вас есть все необходимые данные, вы можете приступить к настройке рабочей почты на iPhone. Следуйте следующим шагам и не пропустите ни одного действия.
Настройка рабочей почты на iPhone: основные шаги
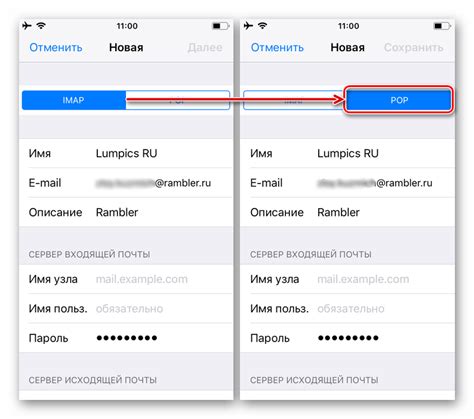
Настройка рабочей почты на iPhone может быть простым процессом, если вы следуете нескольким основным шагам. В этом разделе мы рассмотрим, как правильно настроить рабочую почту на вашем iPhone без ошибок.
1. Откройте "Настройки" на вашем iPhone и прокрутите вниз до раздела "Почта". Нажмите на "Почта", чтобы открыть его.
2. В разделе "Учетные записи" нажмите на "Добавить аккаунт" и выберите тип учетной записи, которую вы хотите настроить. Обычно это "Exchange", "Google" или "Outlook".
3. Введите свой адрес электронной почты и пароль для учетной записи. Нажмите "Далее", чтобы продолжить.
4. Если ваш провайдер электронной почты поддерживает автоматическую настройку, ваш iPhone попытается найти настройки автоматически. Если это не удалось, вам придется вручную ввести несколько дополнительных деталей, таких как сервер почты и имя пользователя.
5. После ввода всех необходимых данных, нажмите "Готово" или "Сохранить", чтобы завершить настройку учетной записи. Ваша рабочая почта должна быть теперь готова к использованию на вашем iPhone.
6. Проверьте свою почту, чтобы убедиться, что ваша учетная запись настроена правильно. Отправьте тестовое письмо на ваш рабочий адрес и убедитесь, что оно успешно доставлено.
Теперь вы можете просматривать и отправлять рабочую почту с вашего iPhone без каких-либо проблем. Если у вас возникнут какие-либо ошибки, проверьте настройки учетной записи и убедитесь, что вы правильно ввели все данные.
Выбор подходящей почтовой службы

Перед настройкой рабочей почты на iPhone вам потребуется выбрать подходящую почтовую службу. Для этого необходимо учитывать несколько критериев.
1. Тип сервера: выберите между POP3 и IMAP. Если вы хотите, чтобы все письма синхронизировались на всех устройствах, используйте IMAP. Если вам нужно, чтобы письма загружались на одно устройство и удалялись с сервера, используйте POP3.
2. Надежность и безопасность: убедитесь, что почтовая служба предлагает защищенное соединение и имеет надежные серверы, чтобы ваши электронные письма были в безопасности.
3. Дополнительные функции: некоторые почтовые службы предлагают дополнительные функции, такие как календарь, задачи и контакты. Если вам нужны такие функции, убедитесь, что ваша выбранная почтовая служба их поддерживает.
4. Цена: оцените цены на почтовые пакеты и выберите подходящий вариант для вашего бюджета. Учтите, что некоторые бесплатные почтовые службы могут содержать рекламу или иметь ограничения по объему почтового ящика.
При выборе подходящей почтовой службы для настройки рабочей почты на iPhone учитывайте все эти факторы. Таким образом, вы сможете получать и отправлять электронные письма без проблем.
Создание нового почтового аккаунта
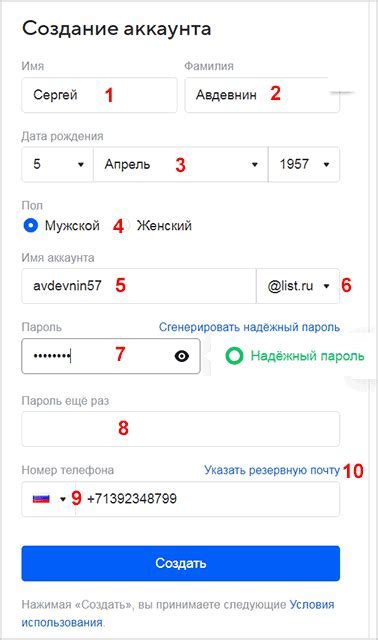
1. Откройте "Настройки" на вашем iPhone.
2. Прокрутите вниз и выберите вкладку "Почта" или "Почта, контакты, календари".
3. Нажмите на "Добавить аккаунт".
4. В появившемся списке выберите почтового провайдера, например Gmail, Yahoo или Outlook.
5. Введите ваше имя, адрес электронной почты и пароль для нового почтового аккаунта.
6. Если у вас есть двухэтапная аутентификация, вам могут попросить ввести специальный пароль или код.
7. После успешного ввода данных, iPhone автоматически проверит настройки и подключится к вашему почтовому аккаунту.
8. Выберите опции синхронизации почты, контактов и календаря с вашим iPhone.
9. Нажмите "Готово" или "Сохранить", чтобы завершить процесс создания нового почтового аккаунта.
10. Теперь вы можете открывать и отправлять электронные письма со своего iPhone с помощью нового почтового аккаунта.
Ввод настроек сервера
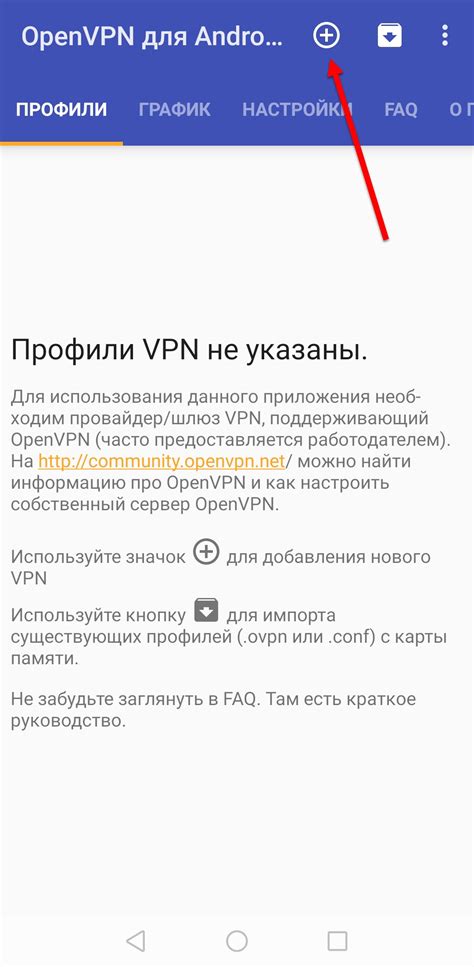
После выбора типа почтового сервиса и авторизации на iOS-устройстве откроется страница с настройками сервера. Здесь вам потребуется ввести информацию о сервере, используя предоставленные данные от вашего провайдера электронной почты.
Имя учетной записи: Введите ваше имя пользователя или полный адрес электронной почты.
Пароль: Введите ваш пароль для учетной записи почты.
Входящий сервер (IMAP или POP): Введите адрес сервера для получения электронной почты. Обычно это выглядит как "imap.example.com" или "pop.example.com".
Исходящий сервер (SMTP): Введите адрес сервера для отправки электронной почты. Обычно это выглядит как "smtp.example.com".
Порт: Если ваш провайдер почты явно не указал порт, вы можете оставить его пустым или использовать значения 993 для IMAP или 995 для POP (входящий сервер) и 465 (исходящий сервер).
SSL: Если ваш провайдер поддерживает SSL-шифрование (обычно это так), убедитесь, что опция SSL включена для входящего и исходящего серверов.
Аутентификация: Убедитесь, что опция "Аутентификация" включена для исходящего сервера, чтобы обеспечить успешную отправку электронной почты.
После ввода всех необходимых настроек нажмите кнопку "Далее" и iOS-устройство проверит подключение к серверу и автоматически настроит вашу рабочую почту на iPhone.
Проверка подключения к почтовому серверу
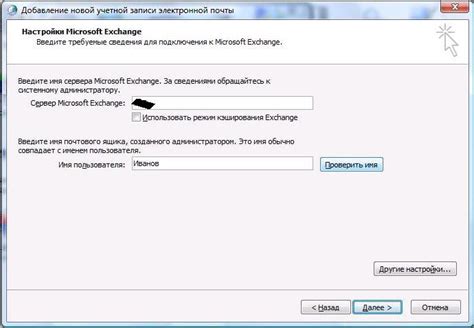
Перед настройкой рабочей почты на iPhone важно убедиться, что устройство может подключиться к почтовому серверу. Для этого выполните следующие шаги:
Шаг 1: Убедитесь, что у вас есть доступ к интернету. Для этого откройте любой браузер на iPhone и попробуйте открыть любую веб-страницу.
Шаг 2: Убедитесь, что введенные данные для подключения к серверу правильные. Проверьте правильность введенного адреса электронной почты, пароля и имени сервера. Если вы не уверены в правильности данных, обратитесь к почтовому провайдеру или администратору системы.
Шаг 3: Проверьте настройки подключения к почтовому серверу на iPhone. Откройте меню "Настройки" на устройстве, затем выберите "Почта", "Контакты", "Календари". Выберите свою почту из списка аккаунтов и убедитесь, что введены правильные данные для входа.
Шаг 4: Попробуйте подключиться к почтовому серверу на iPhone. Для этого нажмите на плитку вашей почты на главном экране устройства. Если подключение прошло успешно, вы увидите папки почты и сможете отправлять и получать сообщения.
Если вы не можете подключиться к почтовому серверу, убедитесь, что у вас есть правильные настройки подключения к интернету и что почтовый сервер работает корректно. Если проблема не устраняется, свяжитесь с технической поддержкой почтового провайдера или администратором системы для получения дополнительной помощи.
Настройка дополнительных параметров
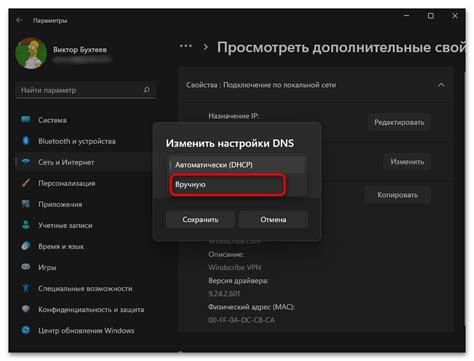
После того, как вы успешно добавили свою рабочую почту на iPhone, возможно, вам понадобится настроить дополнительные параметры для оптимального использования своего почтового аккаунта. Вот несколько полезных советов:
- Установите временной интервал для проверки новых сообщений. В разделе «Настройки» выберите «Почта, Контакты, Календари», затем выберите свою рабочую почту и нажмите на «Интервал проверки почты». Вы можете выбрать интервал от каждые 15 минут до каждого часа.
- Настройте подпись для исходящих сообщений. В разделе «Настройки» выберите «Почта, Контакты, Календари», затем выберите свою рабочую почту и нажмите на «Подпись». Введите свою подпись, которая будет добавляться ко всем исходящим сообщениям с вашего аккаунта.
- Настройте автоматическое удаление сообщений. В разделе «Настройки» выберите «Почта, Контакты, Календари», затем выберите свою рабочую почту и нажмите на «Автоудаление сообщений». Вы можете выбрать период, через который сообщения будут автоматически удаляться, например, через 7 дней.
- Измените настройки уведомлений. Если вы хотите получать уведомления о новых сообщениях на вашем iPhone, в разделе «Настройки» выберите «Почта, Контакты, Календари», затем выберите свою рабочую почту и нажмите на «Уведомления». Здесь вы можете изменить настройки уведомлений, включая звуковое оповещение и баннеры.
Настройка этих дополнительных параметров поможет вам максимально удобно использовать свою рабочую почту на iPhone без ошибок и проблем.
Планирование регулярной синхронизации почты
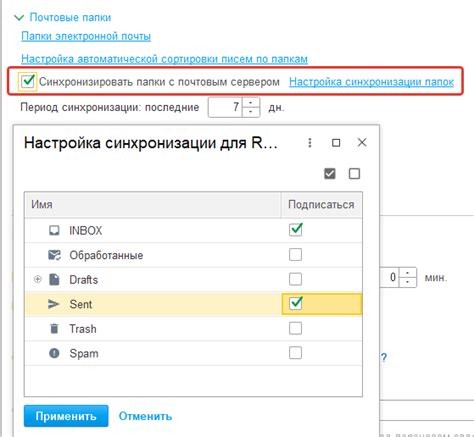
Для обеспечения эффективной работы с электронной почтой на iPhone, рекомендуется настроить регулярную синхронизацию почтового ящика.
1. Понимание режимов синхронизации
Настройки iPhone предлагают два режима синхронизации почты: Fetch (автоматическая синхронизация) и Manual (ручная синхронизация).
В режиме Fetch, iPhone автоматически проверяет почтовый ящик на наличие новых сообщений в фоновом режиме и загружает их. В режиме Manual, пользователь самостоятельно запускает синхронизацию почты, нажимая кнопку "Обновить" в приложении Mail.
2. Выбор оптимальной частоты синхронизации
Для оптимальной работы с почтой, выберите подходящую частоту синхронизации:
- Push: позволяет мгновенно получать новые письма на iPhone. Для этого необходимо установить активную синхронизацию в настройках сервера.
- Fetch: позволяет автоматически загружать новые письма через определенный интервал времени (15 минут, 30 минут, 1 час, 2 часа и т. д.). Этот режим экономит заряд батареи и мобильный трафик.
- Manual: подходит для пользователей, которым требуется полный контроль над синхронизацией и просмотром писем. Пользователь самостоятельно запускает синхронизацию, когда ему удобно.
3. Настройка регулярной синхронизации
Для настройки регулярной синхронизации почты на iPhone, выполните следующие шаги:
- Откройте приложение Settings на iPhone.
- Выберите раздел "Mail" и нажмите на него.
- Выберите "Accounts" для выбранного почтового ящика.
- Выберите "Fetch New Data".
- В окошке "Fetch" выберите подходящий режим синхронизации: Push, Fetch или Manual.
- Для режима Fetch, выберите подходящий интервал времени.
После выполнения этих шагов, ваша почта будет регулярно синхронизироваться в соответствии с выбранными настройками.
Теперь вы можете эффективно использовать рабочую почту на iPhone без ошибок и задержек!