Microsoft Word - один из самых популярных текстовых редакторов, который позволяет нам создавать и редактировать документы. Один из важных аспектов при работе с текстом - это выбор подходящего шрифта.
Шрифт влияет на восприятие текста, его читаемость и оформление. Часто возникает потребность проверить, какой шрифт используется в документе, либо изменить его.
В Microsoft Word есть несколько способов проверить или изменить шрифт. Один из самых простых способов - это использование панели "Главная". На панели "Главная" можно увидеть список доступных шрифтов и применить их к выделенному тексту. Также возможно изменить размер и стиль шрифта.
Если вам необходимо узнать, какой шрифт используется в определенном месте документа, вы можете воспользоваться функцией "Отображение форматирования". Для этого необходимо выделить интересующий вас текст, затем нажать правой кнопкой мыши и выбрать опцию "Отображение форматирования". В появившемся окне вы увидите различные характеристики текста, включая шрифт и его размер.
Как правильно проверить шрифт в Word
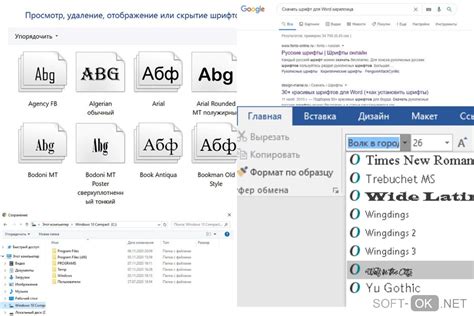
Если вы хотите убедиться, что выбранный шрифт в Word выглядит корректно, следуйте этим простым инструкциям:
1. Откройте документ в Word
Первым шагом является открытие документа в Word, в котором вы хотите проверить шрифт. Это можно сделать, щелкнув дважды по файлу или открыв его через меню Word.
2. Выделите текст, который нужно проверить
Выберите текст, в котором хотите проверить шрифт. Чтобы выделить только часть текста, зажмите левую кнопку мыши и перетащите курсор мыши по нужной области документа.
3. Откройте диалоговое окно для изменения шрифта
Перейдите во вкладку "Главная" на ленте инструментов Word и найдите панель "Шрифт". Щелкните на кнопке с маленьким стрелочным значком в правом нижнем углу этой панели. Это откроет диалоговое окно со списком доступных шрифтов.
4. Выберите нужный шрифт и примените его к выделенному тексту
В открывшемся диалоговом окне выберите шрифт из списка. Если вы знаете название шрифта, вы также можете ввести его в поле "Шрифт" вверху диалогового окна. После того, как вы выбрали нужный шрифт, нажмите кнопку "ОК", чтобы применить его к выделенному тексту.
5. Просмотрите текст с новым шрифтом
После того, как вы применили новый шрифт к выделенному тексту, просмотрите документ, чтобы убедиться, что шрифт отображается правильно. Обратите внимание на размер, стиль и различные глифы шрифта.
Примечание: Если вам все еще не удалось увидеть ожидаемый результат, убедитесь, что выбранный шрифт установлен на вашем компьютере.
6. Правильное оформление документа
Помимо проверки вида шрифта, убедитесь, что размер, выравнивание и пробелы в вашем документе также соответствуют вашим ожиданиям. При необходимости внесите соответствующие изменения.
Следуя этим шагам, вы сможете легко проверить шрифт в Word и увидеть его визуальное отображение в вашем документе.
Методика проверки шрифта в Microsoft Word

Чтобы правильно проверить шрифт в Microsoft Word, следуйте этой методике:
Шаг 1: Откройте документ в Microsoft Word, в котором хотите проверить шрифт.
Шаг 2: Выделите текст, который хотите проверить.
Шаг 3: Нажмите правой кнопкой мыши на выделенном тексте и выберите опцию "Шрифт".
Шаг 4: В появившемся окне "Шрифт" вы увидите информацию о текущем шрифте, используемом для выделенного текста.
Шаг 5: Убедитесь, что шрифт соответствует вашим требованиям и предпочтениям. Если необходимо, вы можете выбрать другой шрифт из списка доступных шрифтов в окне "Шрифт".
Шаг 6: Нажмите кнопку "OK", чтобы применить выбранный шрифт к выделенному тексту.
С помощью этой методики вы можете быстро и легко проверить шрифт в Microsoft Word и выбрать наиболее подходящий шрифт для вашего документа.