Гугл Таблицы - это мощный и бесплатный инструмент, который позволяет создавать, редактировать и совместно использовать таблицы онлайн. Он предоставляет пользователю множество функций для организации данных и удобного взаимодействия с другими людьми. Одной из главных возможностей Гугл Таблиц является создание таблиц с общим доступом, что позволяет делиться информацией со своей командой, коллегами или даже широкой общественностью.
Чтобы создать таблицу с общим доступом в Гугл Таблицах, следуйте этим простым шагам:
- Откройте Гугл Таблицы. Войдите в аккаунт Google, перейдите на страницу Google Drive и выберите "Новый" -> "Больше" -> "Google Таблицы".
- Создайте новую таблицу. Нажмите на кнопку "Создать" и выберите "Таблица". Вы увидите пустую таблицу со строками и столбцами.
- Задайте имя таблицы. Введите название вашей таблицы в верхней левой части страницы. Оно должно быть кратким, ясным и понятным для других пользователей.
- Настройте общий доступ. Нажмите на кнопку "Сделать общедоступным" в правом верхнем углу таблицы. В появившемся окне выберите опцию "Доступ в режиме редактирования" или "Доступ только для чтения", в зависимости от того, какие права доступа вы хотите предоставить пользователям.
- Добавьте участников. Введите адреса электронной почты пользователей, с которыми хотите поделиться таблицей. Вы также можете скопировать ссылку на таблицу и отправить ее участникам.
- Нажмите на кнопку "Готово". Теперь ваша таблица будет иметь общий доступ, и другие пользователи смогут просматривать и редактировать данные в ней.
Теперь вы знаете, как создать таблицу в Гугл Таблицах с общим доступом. Это очень удобно для работы в команде, коллективного редактирования данных или публикации информации в Интернете. Пользуйтесь всеми возможностями Гугл Таблиц, чтобы эффективно организовать свои данные и делиться ими с другими людьми!
Создание новой таблицы

Для создания новой таблицы в Гугл Таблицах, нужно выполнить следующие шаги:
1. Зайдите на сайт Гугл Таблицы и авторизуйтесь в своей учетной записи Google.
2. На главной странице, нажмите на кнопку "Создать" в верхнем левом углу экрана и выберите пункт "Таблица" из выпадающего меню.
3. Откроется новая пустая таблица. Вы можете добавлять данные в ячейки и форматировать таблицу по своему усмотрению.
4. Чтобы предоставить общий доступ к таблице, нажмите на кнопку "Сделать доступной для всех" в правом верхнем углу экрана. Выберите опцию "Доступ по ссылке" и установите привелегии доступа в соответствии с вашими потребностями.
5. Скопируйте ссылку на доступ к таблице и отправьте ее тем, с кем вы хотите поделиться данными. Теперь у вас есть таблица с общим доступом!
Создавая новую таблицу в Гугл Таблицах и предоставляя общий доступ, вы можете легко сотрудничать с другими людьми и работать над данными в режиме реального времени.
Открытие "Гугл Таблицы" и выбор "Создать"
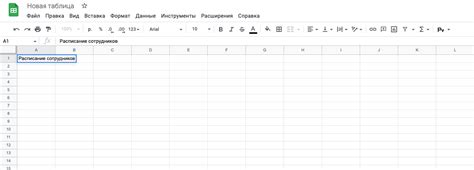
Чтобы создать таблицу в Гугл Таблицах с общим доступом, сначала необходимо открыть Гугл Таблицы. Для этого выполните следующие шаги:
- Откройте веб-браузер и перейдите на сайт https://docs.google.com/spreadsheets/.
- Если у вас уже есть аккаунт Гугл, введите свои учетные данные (электронную почту и пароль) и нажмите кнопку "Войти". Если у вас нет аккаунта Гугл, создайте его, нажав на ссылку "Создать аккаунт".
- После входа в аккаунт вы будете перенаправлены на страницу "Документы Гугл". Нажмите на кнопку "Создать" в верхнем левом углу экрана.
- В выпадающем меню выберите пункт "Таблица".
После выполнения этих действий, вы будете перенаправлены на страницу с пустой "Гугл Таблицей", готовой к заполнению и настройке.
Назначение имени таблице

Хорошим примером назначения имени таблицы может быть «Продажи 2021», если в таблице содержатся данные о продажах за текущий год. Это позволяет легко определить содержание таблицы и быстро найти ее в списке всех таблиц.
Кроме того, назначение понятного имени таблицы упрощает работу с данными внутри самой таблицы. Например, вы можете использовать имя таблицы в формулах, чтобы ссылаться на нее и оперировать данными без необходимости ссылаться на ячейки по их адресам.
При выборе имени таблицы старайтесь быть конкретными и описательными. Используйте названия, которые точно отражают содержание таблицы и помогают легко ее отличить от других таблиц.
| Примеры хороших имен таблицы | Примеры плохих имен таблицы |
|---|---|
| Финансовые отчеты 2020 | Таблица 1 |
| График учета рабочего времени | Таблица A |
| Бюджет на проект 56789 | Таблица 12345 |
Итак, правильное назначение имени таблице не только помогает организовать данные в Гугл Таблицах, но и упрощает работу с ними внутри таблицы и в автоматических формулах.
Работа с данными

При создании таблицы в Гугл Таблицах, вы получаете возможность работать со своими данными в удобной форме. В таблице вы можете добавлять новые строки и столбцы, редактировать ячейки, применять формулы и фильтры, а также выполнять другие операции для обработки и анализа данных.
Для добавления новых строк и столбцов в таблицу, вы можете воспользоваться соответствующими кнопками на панели инструментов. Новые строки и столбцы будут добавлены в конец таблицы.
Редактирование ячеек в таблице осуществляется путем щелчка на нужную ячейку и ввода данных. Вы можете вводить текст, числа, формулы и т. д. В случае необходимости, вы также можете изменить формат ячейки, задать ей шрифт, размер и цвет.
Применение формул и фильтров также очень полезно при работе с данными. Формулы позволяют автоматически выполнять определенные вычисления или операции над данными в таблице. Фильтры позволяют отображать только определенные строки или столбцы, удовлетворяющие заданным условиям.
Для более сложных операций с данными, таких как сортировка, объединение ячеек, объединение таблиц и др., Гугл Таблицы предлагают разнообразные функции и инструменты. Воспользовавшись ими, вы сможете эффективно обрабатывать и анализировать свои данные.
Таким образом, работа с данными в Гугл Таблицах предоставляет широкий спектр возможностей для удобной и эффективной обработки информации. С помощью простых инструментов и функций вы сможете выполнить множество операций для работы с вашими данными.
| Пример таблицы: | |
|---|---|
| Ячейка 1 | Ячейка 2 |
| Ячейка 3 | Ячейка 4 |
Ввод данных в таблицу
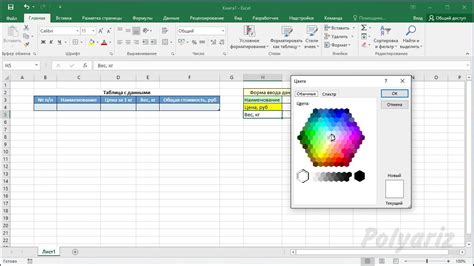
После создания таблицы в Гугл Таблицах вам необходимо заполнить её данными. Для этого вы можете воспользоваться следующими способами:
- Ввод данных вручную: вы можете щелкнуть на ячейку таблицы и ввести нужное значение. Затем нажмите клавишу Enter, чтобы перейти к следующей ячейке. Этот способ удобен, если у вас небольшая таблица и небольшое количество данных.
- Копирование данных из других приложений: вы можете скопировать данные из других программ, таких как Microsoft Excel или текстовый документ, и вставить их в таблицу. Для этого выберите ячейку, в которую вы хотите вставить данные, щелкните правой кнопкой мыши и выберите опцию "Вставить". Нажмите комбинацию клавиш Ctrl+V, чтобы вставить данные. Теперь данные будут отображаться в выбранной ячейке.
- Импорт данных из файла: если у вас есть файл с данными, вы можете импортировать его в таблицу. Для этого щелкните на кнопку "Файл" в верхней панели инструментов и выберите опцию "Импорт". Затем выберите нужный файл и нажмите кнопку "Открыть". Теперь данные из файла будут импортированы в таблицу.
Используйте любой удобный для вас способ, чтобы ввести данные в таблицу в Гугл Таблицах. После ввода всех необходимых данных вы сможете работать с ними, а также делиться таблицей с другими пользователями, предоставляя им общий доступ к таблице.
Редактирование и форматирование данных

После того, как вы создали таблицу в Гугл Таблицах с общим доступом, вы сможете редактировать и форматировать данные в ней. Вот несколько способов, которые могут пригодиться:
- Добавление данных: Чтобы добавить новую информацию в таблицу, просто выберите ячейку и введите нужные данные. Вы также можете использовать сочетание клавиш "Tab" для перехода к следующей ячейке или "Enter" для перехода на новую строку.
- Изменение данных: Если вы хотите изменить уже имеющуюся информацию, просто выберите ячейку и введите новые данные. Старые данные будут автоматически заменены новыми.
- Удаление данных: Чтобы удалить данные из ячейки, просто выделите ее и нажмите клавишу "Delete" на клавиатуре или выберите опцию "Удалить" из контекстного меню.
- Форматирование данных: Гугл Таблицы предлагают различные инструменты для форматирования данных. Вы можете изменять шрифт, размер и цвет текста, добавлять выравнивание, добавлять рамки и многое другое. Просто выделите ячейки, которые нужно отформатировать, и используйте панель инструментов для выбора нужных опций форматирования.
Используя эти простые инструменты редактирования и форматирования данных, вы сможете создавать и обновлять таблицы в Гугл Таблицах с общим доступом с легкостью.
Управление доступом

При работе с Гугл Таблицами вы можете контролировать доступ к своей таблице и регулировать уровень привилегий участников.
Чтобы управлять доступом к таблице, выполните следующие действия:
- Откройте таблицу, для которой вы хотите установить общий доступ.
- Нажмите на кнопку "Совместный доступ" в правом верхнем углу окна.
- В открывшемся окне вы можете увидеть текущий список участников и уровень их привилегий.
- Чтобы добавить нового участника, введите его адрес электронной почты в поле "Добавить людей и группы" и выберите необходимый уровень доступа.
- Если вы хотите изменить уровень привилегий или удалить участника, наведите курсор на его имя и нажмите на значок с тремя точками справа.
Вот основные уровни доступа, которые вы можете установить для участников:
| Уровень доступа | Описание |
|---|---|
| Владелец | Может изменять таблицу и управлять доступом к ней. |
| Редактор | Может изменять данные и форматирование таблицы. |
| Комментатор | Может только просматривать таблицу и оставлять комментарии. |
| Просмотрщик | Может только просматривать таблицу без возможности внесения изменений. |
Помимо уровней доступа, вы также можете установить дополнительные параметры доступа, такие как возможность копирования, загрузки и печати таблицы.
После того, как вы настроите нужные параметры доступа, участники смогут открыть таблицу с общим доступом по ссылке или приглашению. Таким образом, вы сможете эффективно сотрудничать с коллегами и делиться информацией.
Установка общего доступа к таблице
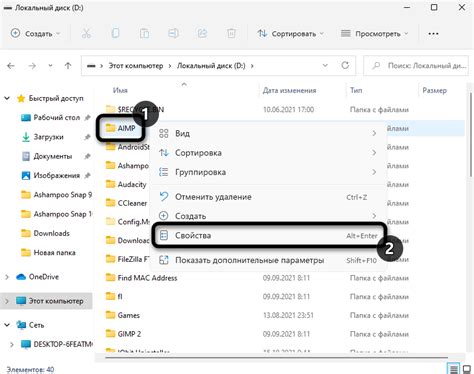
Чтобы поделиться таблицей в Гугл Таблицах с другими людьми, необходимо установить общий доступ к ней. Следуйте инструкциям ниже, чтобы настроить общий доступ к таблице:
- Откройте таблицу в Гугл Таблицах.
- Перейдите в меню "Файл" и выберите пункт "Общий доступ".
- В открывшемся окне щелкните на кнопку "Изменить" рядом с разделом "Кто имеет доступ".
- Выберите опцию "Все с ссылкой" для того, чтобы создать общий доступ посредством ссылки.
- В разделе "Уровень доступа" выберите желаемый уровень доступа (например, "Просмотр" или "Изменение").
- Нажмите на кнопку "Скопировать ссылку" и отправьте эту ссылку контактам, с которыми хотите поделиться таблицей.
Теперь люди, у которых есть ссылка на таблицу и установлен общий доступ, смогут просматривать или редактировать ее содержимое, в зависимости от выбранного вами уровня доступа.
Назначение прав пользователей
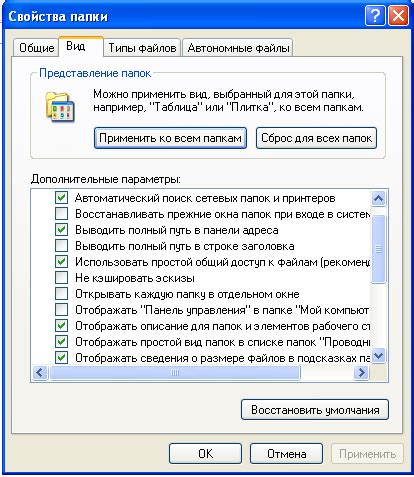
При создании таблицы в Гугл Таблицах, вы можете назначать различные уровни доступа для пользователей. Это позволяет контролировать, какие права имеют люди при работе с вашей таблицей.
Вот несколько типов прав доступа, которые можно назначить:
- Владелец: это пользователь, который создал таблицу. Владелец имеет полные права доступа и может редактировать таблицу, делиться ею и назначать права другим пользователям.
- Редактор: редакторы могут изменять содержимое таблицы, добавлять и удалять данные, а также форматировать ячейки. Этот уровень доступа дает пользователям возможность активно работать над таблицей.
- Комментатор: данный уровень доступа позволяет пользователям оставлять комментарии в таблице, но не изменять ее содержимое. Комментаторы могут делиться своими идеями и предложениями, но не могут вносить прямые изменения.
- Просмотрщик: просмотрщики могут только просматривать содержимое таблицы, без возможности внесения изменений или комментирования. Это полезно, если вы хотите поделиться таблицей только для ознакомления или предоставить доступ только для чтения.
После назначения прав доступа вы можете контролировать, кто может просматривать, редактировать или комментировать вашу таблицу. Помните, что вы всегда можете отзывать или изменять права доступа пользователей в любое время.
Установка прав пользователей является важной частью создания таблицы в Гугл Таблицах с общим доступом. С помощью правильно настроенных прав вы можете контролировать коллаборативную работу и обеспечить безопасность данных.