Rufus UEFI - это бесплатная программа, позволяющая создавать загрузочные флешки для установки операционной системы на компьютеры с поддержкой UEFI. UEFI (Unified Extensible Firmware Interface) - это новая технология, заменяющая старую систему BIOS. С ее помощью можно создавать более безопасные и быстрые загрузочные носители. Если вам нужно установить или переустановить операционную систему на компьютере с UEFI, то Rufus UEFI будет незаменимым инструментом.
Для создания загрузочной флешки в программе Rufus UEFI вам понадобится сама программа и образ операционной системы, который вы хотите установить. Скачайте последнюю версию программы с официального сайта и установите ее на свой компьютер. Затем, загрузите нужный образ операционной системы, который может быть предоставлен как официальным разработчиком, так и доступен для скачивания с различных ресурсов. Убедитесь, что у вас есть достаточно свободного места на флешке для создания загрузочного носителя.
После установки и запуска Rufus UEFI подключите флешку к компьютеру и выберите ее в программе. Затем выберите образ операционной системы, который вы загрузили ранее, и укажите его в Rufus UEFI. Важно отметить, что у вас должен быть выбран режим UEFI и формат файловой системы должен быть FAT32, чтобы флешка была совместима с UEFI. После проверки всех настроек, нажмите на кнопку "Start" и дождитесь завершения процесса создания загрузочной флешки.
Теперь у вас есть загрузочная флешка в программе Rufus UEFI, которую можно использовать для установки операционной системы на компьютеры с поддержкой UEFI. Вставьте флешку в нужный порт USB и включите компьютер. При загрузке компьютера выберите загрузку с USB и следуйте инструкциям установщика операционной системы. Помните, что создание загрузочной флешки - это всего лишь первый шаг в установке операционной системы, поэтому следуйте инструкциям и не забывайте про сохранение важных данных.
Необходимые инструменты для создания загрузочной флешки

Для создания загрузочной флешки в программе Rufus UEFI вам понадобятся следующие инструменты:
- Флеш-накопитель USB: необходимо иметь флеш-накопитель с достаточным объемом памяти для установки загрузочного образа операционной системы или другого программного обеспечения.
- Компьютер с ОС Windows: программу Rufus UEFI можно запускать только на компьютере под управлением операционной системы Windows.
- Загрузочный образ: вам понадобится загрузочный образ операционной системы или другого программного обеспечения, который вы хотите установить на флеш-накопитель.
- Rufus UEFI: скачайте и установите программу Rufus UEFI на свой компьютер. Это бесплатная утилита, которая позволяет создавать загрузочные флешки.
После того, как у вас есть все необходимые инструменты, вы можете приступить к созданию загрузочной флешки в программе Rufus UEFI, следуя инструкциям пошагово.
Шаг 1: Загрузка программы Rufus UEFI
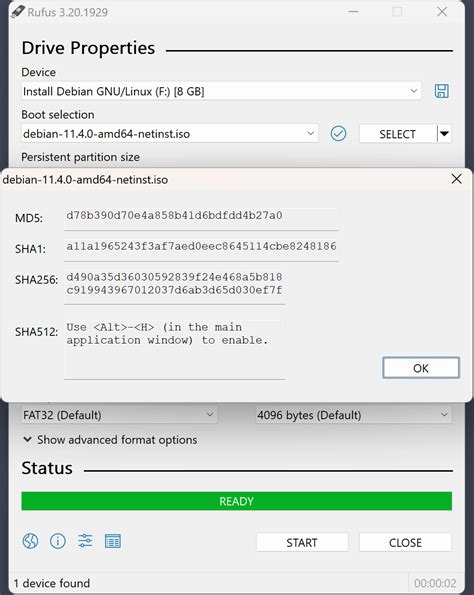
Прежде чем приступить к созданию загрузочной флешки в программе Rufus UEFI, вам необходимо скачать саму программу. Вы можете найти последнюю версию Rufus на официальном сайте разработчика.
Перейдите на сайт разработчика Rufus и найдите раздел загрузок. Обратите внимание, что на данный момент программу доступно для загрузки только для операционных систем Windows.
Выберите соответствующую версию программы в зависимости от разрядности вашей операционной системы - 32-битной или 64-битной.
Щелкните по ссылке для загрузки программы Rufus, и сохраните ее на вашем компьютере.
После завершения загрузки вы можете перейти к установке программы Rufus на ваш компьютер и приступить к созданию загрузочной флешки.
Шаг 2: Подготовка флешки для создания загрузочной флешки

Перед тем, как приступить к созданию загрузочной флешки в программе Rufus UEFI, необходимо подготовить саму флешку. Следуя этим простым инструкциям, вы сможете гарантированно получить исправную загрузочную флешку.
1. Проверьте состояние флешки:
Перед использованием флешки необходимо проверить ее на наличие повреждений. Убедитесь, что флешка не имеет физических повреждений, таких как трещины или поломки. Также, убедитесь, что флешка не была подвержена воздействию влаги или высоких температур, так как это может негативно сказаться на ее работе.
2. Резервное копирование данных:
Прежде чем использовать флешку для создания загрузочной флешки, рекомендуется создать резервную копию всех данных, находящихся на ней. В процессе создания загрузочной флешки все данные на флешке будут удалены, поэтому сохраните все необходимые файлы в безопасном месте.
3. Форматирование флешки:
Для создания загрузочной флешки в программе Rufus UEFI необходимо, чтобы флешка была отформатирована в соответствии с требованиями системы. Рекомендуется использовать файловую систему FAT32 и выбрать опцию "Создать загрузочный диск с помощью FreeDOS". Опция "Создать диск с поддержкой UEFI (не MBR)" также может быть полезной, если требуется загрузить компьютер с UEFI-интерфейсом.
4. Проверка размера флешки:
Перед началом процесса создания загрузочной флешки, убедитесь, что размер флешки достаточен для размещения всех необходимых файлов и программы Rufus UEFI.
Подготавливая флешку в соответствии с этими инструкциями, вы готовы перейти к следующему шагу - созданию загрузочной флешки в программе Rufus UEFI.
Шаг 3: Запуск программы Rufus UEFI и выбор опций
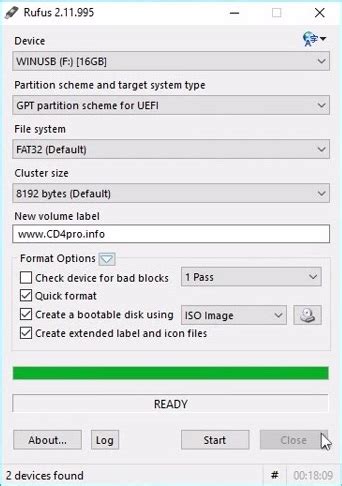
После установки программы Rufus UEFI откройте ее, запустив ярлык на рабочем столе или через меню "Пуск".
После запуска программы Rufus UEFI вам нужно будет выбрать несколько опций в соответствии с вашими потребностями и настройками.
- В поле "Устройство" выберите флешку или внешний жесткий диск, на который вы хотите установить загрузочную систему.
- В разделе "Загрузочный образ" нажмите на кнопку "Выбрать", чтобы выбрать ISO-образ операционной системы, который вы хотите записать на флешку.
- Если у вас есть дополнительные настройки, вы можете выбрать их в разделе "Добавление дополнительных зон загрузки".
- В разделе "Схема разделов и тип файловой системы" выберите опцию, которая соответствует вашей системе (GPT для UEFI или MBR для BIOS).
- Нажмите на кнопку "Создать", чтобы начать создание загрузочной флешки с выбранными настройками.
После того, как вы выбрали все необходимые опции и нажали на кнопку "Создать", программа Rufus UEFI начнет форматирование выбранного устройства и запись загрузочного образа на флешку.
Подождите, пока процесс завершится, и не закрывайте программу до тех пор, пока не увидите сообщение о завершении операции. После этого вы можете использовать созданную загрузочную флешку для установки операционной системы с помощью UEFI.
Шаг 4: Создание загрузочной флешки с помощью Rufus UEFI
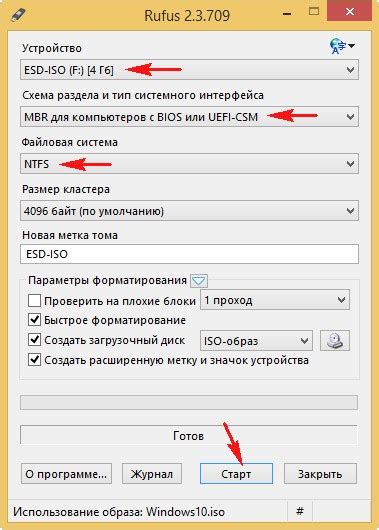
1. Запустите программу Rufus UEFI на вашем компьютере.
2. В разделе "Устройство" выберите вашу флешку из списка доступных устройств.
3. Убедитесь, что в разделе "Загрузочяр EСD" выбрано значение "Ваш образ" и нажмите на кнопку "Обзор".
4. В окне обзора найдите и выберите файл образа операционной системы, который вы хотите использовать для создания загрузочной флешки.
5. В разделе "Схема разделов" выберите значение "GPT" для создания загрузочной флешки в режиме UEFI.
6. Убедитесь, что в разделе "Файловая система" выбрано значение "FAT32".
7. Остальные настройки можно оставить по умолчанию, если у вас нет особых требований.
8. Нажмите на кнопку "Начать", чтобы начать процесс создания загрузочной флешки.
9. Дождитесь завершения процесса. В это время Rufus будет форматировать вашу флешку и записывать на нее выбранный образ операционной системы.
10. После завершения процесса, вы можете извлечь загрузочную флешку из компьютера и использовать ее для установки операционной системы на другие устройства.