Microsoft Office - один из самых популярных офисных пакетов, который включает в себя такие программы, как Word, Excel и PowerPoint. Все они предоставляют множество возможностей для создания профессиональных документов, презентаций и таблиц. Одной из таких возможностей является создание горизонтального списка, который может быть полезен при создании различных отчетов, списка задач или описания продуктов.
Создание горизонтального списка в Microsoft Office несложно. Вы можете использовать функции форматирования текста, чтобы сделать его легким для чтения и привлекательным для ваших читателей. Если вы хотите создать горизонтальный список в программе Word, просто выделите список, который вы хотите отформатировать, и нажмите правой кнопкой мыши. Затем выберите опцию "Форматировать текст" и в диалоговом окне выберите вкладку "Макет". В этом разделе вы найдете опцию "Горизонтальный список", которую вы можете использовать для создания и настройки своего списка.
Если вы используете программу Excel, вы можете создать горизонтальный список, используя функции форматирования ячеек. Просто выделите ячейки, в которых вы хотите создать список, и выберите опцию "Форматирование ячеек" в контекстном меню. Затем выберите вкладку "Выравнивание" и в разделе "Горизонтальное выравнивание" выберите опцию "Центр". Это выровняет текст в ячейке по центру, что позволяет создать горизонтальный список.
В PowerPoint вы можете создать горизонтальный список, используя функции форматирования маркированного списка. Просто выделите список, который вы хотите отформатировать, и выберите опцию "Параграфы" в разделе "Формат". В диалоговом окне "Абзацы" выберите вкладку "Макет", а затем выберите опцию "Горизонтальный список". Вы также можете выбрать опцию "Показать слайдер" в верхнем меню, чтобы перемещаться между слайдами и отображать созданный горизонтальный список на каждом слайде.
Начало создания горизонтального листа
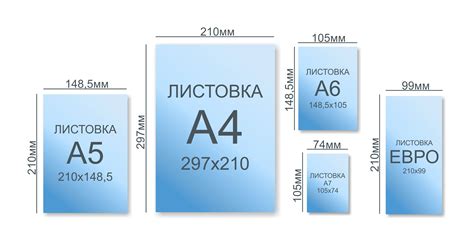
Если вы хотите использовать таблицы, вам понадобится открыть программу Microsoft Word или Microsoft Excel. В Word вы можете создать таблицу, выбрав вкладку "Вставка" и нажав на кнопку "Таблица". Затем выберите нужное количество столбцов и строк и нажмите "ОК". В Excel вы можете использовать функцию "Вставка таблицы" или просто ввести данные в ячейки.
Другой способ создания горизонтального листа - использование макетов страницы. В Microsoft PowerPoint вы можете выбрать горизонтальный макет страницы, нажав на вкладку "Макет". Затем выберите нужный макет для вашего листа и начните его заполнять информацией.
Горизонтальный лист может быть полезным при создании таблиц, диаграмм, графиков или любых других типов данных, где горизонтальное представление дает более удобный способ отображения информации. Это также может быть полезно, если вы хотите создать горизонтальный лист для печати или экспорта в другой формат.
В следующих разделах статьи мы рассмотрим более подробно различные способы создания горизонтального листа в Microsoft Office и поделимся советами и рекомендациями для эффективного использования этой функции.
Добавление элементов на горизонтальный лист
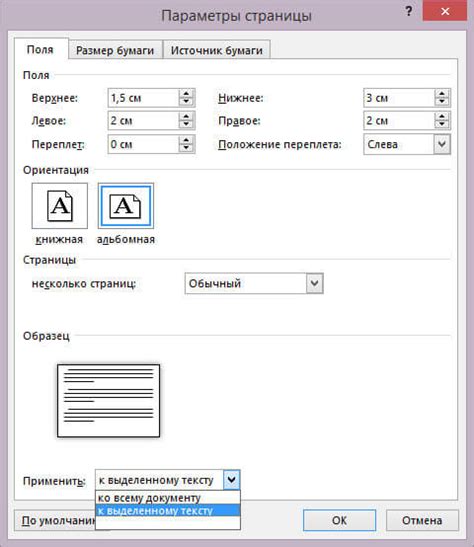
После создания горизонтального листа в Microsoft Office, вы можете добавить различные элементы для улучшения его функциональности и внешнего вида.
1. Добавление текста: Используйте тег <p> для добавления текстового блока на горизонтальный лист. Внутри тега <p> вы можете использовать любой текст или инструкции, которые хотите отобразить на листе.
2. Добавление изображений: Используйте тег <img> для добавления изображения на горизонтальный лист. Укажите путь к файлу изображения в атрибуте src тега <img>. Например: <img src="image.jpg" alt="Описание изображения">.
3. Добавление ссылок: Используйте тег <a> для добавления ссылки на горизонтальный лист. Укажите URL-адрес в атрибуте href тега <a>. Например: <a href="https://www.example.com">Текст ссылки</a>.
4. Добавление списка: Используйте тег <ul> для создания маркированного списка на горизонтальном листе. Внутри тега <ul> можно использовать теги <li> для добавления элементов списка. Например:
<ul> <li>Элемент списка 1</li> <li>Элемент списка 2</li> <li>Элемент списка 3</li> </ul>
5. Добавление таблицы: Используйте тег <table> для добавления таблицы на горизонтальный лист. Внутри тега <table> вы можете использовать теги <tr> для добавления строк таблицы, а внутри <tr> использовать теги <td> для добавления ячеек.
Это лишь несколько примеров элементов, которые можно добавить на горизонтальный лист в Microsoft Office. Всякий раз, когда вы хотите добавить новый элемент, просто используйте соответствующий тег HTML и атрибуты, чтобы настроить его.
Настройка внешнего вида горизонтального листа
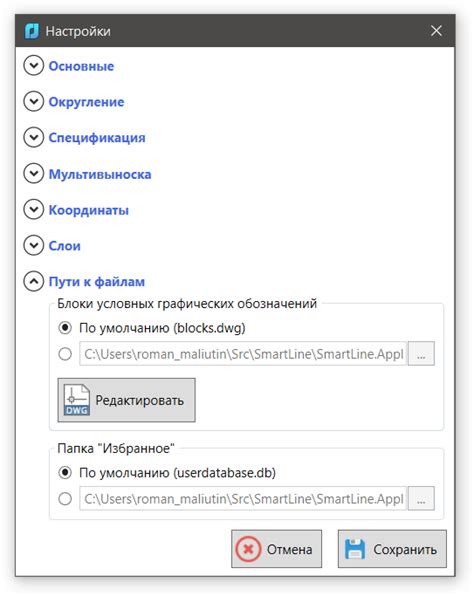
При создании горизонтального листа в Microsoft Office, важно уделить внимание настройке его внешнего вида. Следующие рекомендации помогут создать стильный и профессиональный лист:
1. Определите цвет и шрифт заголовка. Выберите цвет, который будет соответствовать основной цветовой гамме вашего документа. Определите также шрифт для заголовка, который будет выделяться и подчеркивать важность этой части страницы.
2. Используйте подходящий фоновый рисунок или текстуру. Фоновый рисунок или текстура может добавить глубину и интерес к вашему горизонтальному листу. Обратите внимание на то, чтобы выбранный фон не отвлекал от основной информации на листе, а был гармоничным с остальными элементами.
3. Разместите контент в равномерных колонках. Если на вашем листе присутствуют колонки, убедитесь, что они имеют равные размеры. Это поможет создать балансированный и симметричный внешний вид листа.
4. Разместите элементы горизонтально и вертикально. Упорядочение элементов на горизонтальном листе имеет большое значение для его визуальной привлекательности и понятности. Ориентируйтесь на прямые и горизонтальные линии для выравнивания элементов по горизонтали и вертикали.
5. Используйте соответствующие размеры и отступы. От размеров и отступов зависит восприятие информации на горизонтальном листе. Убедитесь, что выбранный размер шрифта, изображения и других элементов является достаточно крупным, чтобы легко читать. Также не забывайте оставлять достаточное количество отступов между различными блоками информации.
Следуя вышеперечисленным советам, вы сможете создать горизонтальный лист, который будет привлекать внимание и легко читаться. Не бойтесь экспериментировать с различными элементами дизайна, чтобы достичь наилучшего результата.
Сохранение и печать горизонтального листа

После того, как вы создали горизонтальный лист в Microsoft Office, вы можете сохранить его и распечатать по вашему желанию. Следуйте этим простым шагам, чтобы сохранить ваш горизонтальный лист и приготовить его к печати:
1. Сохранение:
Чтобы сохранить ваш горизонтальный лист, выберите пункт "Сохранить" из меню "Файл". Укажите имя файла и выберите место для сохранения. Нажмите кнопку "Сохранить", чтобы сохранить ваш горизонтальный лист в формате, который выбран по умолчанию для вашего приложения Microsoft Office (например, .docx для Word, .xlsx для Excel).
2. Печать:
Чтобы распечатать ваш горизонтальный лист, выберите пункт "Печать" из меню "Файл". Возможно, вы захотите настроить некоторые параметры печати, такие как ориентация страницы (горизонтальная или вертикальная) или масштаб печати. Укажите нужные настройки и нажмите кнопку "Печать", чтобы распечатать ваш горизонтальный лист.
Примечание: Перед печатью убедитесь, что ваш принтер готов к работе и установленные настройки печати соответствуют вашим требованиям.
Теперь у вас есть готовый горизонтальный лист, который сохранен и готов для печати. Наслаждайтесь работой с вашим горизонтальным листом в Microsoft Office!