Excel - одно из самых популярных приложений для работы с таблицами и электронными документами. В нем можно легко создавать и редактировать данные, а также выполнять различные операции с таблицами. Одной из таких операций является добавление новой строки в таблицу Excel.
Добавление новой строки в таблицу Excel может понадобиться в различных ситуациях, например, при необходимости внести дополнительную информацию или вставить новые данные. Для этого в Excel есть несколько способов, которые позволяют с легкостью добавить новую строку в таблицу.
Первый способ заключается в использовании команды "Вставить". Для этого необходимо выделить строку ниже того места, где вы хотите добавить новую строку, нажать правую кнопку мыши и выбрать опцию "Вставить" из контекстного меню. В результате добавится новая пустая строка, которую вы сможете заполнить данными.
Второй способ заключается в использовании комбинации клавиш. Для этого необходимо выбрать строку ниже того места, где вы хотите добавить новую строку, затем нажать клавишу "Ctrl" и клавишу "+". В результате добавится новая пустая строка, которую вы сможете заполнить данными.
Вставка новой строки в Excel
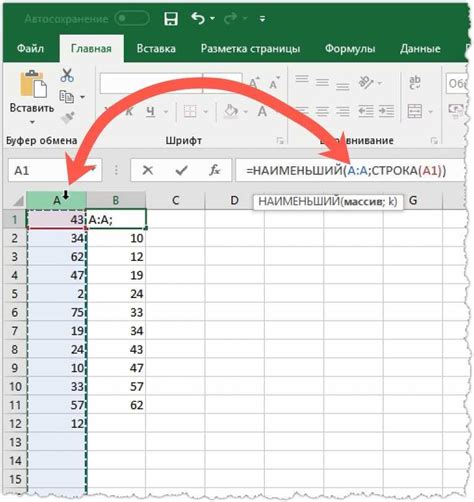
Шаг 1:
Откройте файл Excel и выберите лист, в который вы хотите добавить новую строку.
Шаг 2:
Выберите строку, которая находится под местом, куда вы хотите добавить новую. Щелкните правой кнопкой мыши выбранную строку и выберите пункт "Вставить" в контекстном меню. В результате новая строка появится в таблице.
Шаг 3:
После вставки новой строки можно заполнить ее данными. Щелкните на нужной ячейке в новой строке и начните вводить информацию. Перемещайтесь по ячейкам, используя клавиши "Tab" и "Enter", чтобы заполнить все необходимые поля.
Шаг 4:
После заполнения новой строки сохраните файл Excel, чтобы сохранить все внесенные изменения.
Теперь вы знаете, как добавить новую строку в таблицу Excel и заполнить ее данными. Это простой и удобный способ расширить базу данных и обновить информацию в вашем файле Excel.
Как открыть таблицу Excel
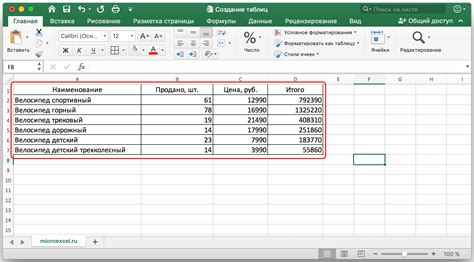
Открытие таблицы Excel на компьютере выполняется с помощью программы Microsoft Excel или другого совместимого приложения. Есть несколько способов открыть таблицу Excel:
- Нажмите дважды на файл таблицы Excel с расширением .xls или .xlsx. Это автоматически откроет таблицу в программе Excel. Если у вас на компьютере не установлена программа Excel, вы можете воспользоваться другим приложением, таким как Google Sheets или LibreOffice Calc, чтобы открыть файл.
- В программе Excel откройте вкладку "Файл" в верхнем левом углу окна, а затем выберите "Открыть". Перейдите к месту расположения файла таблицы и выберите его, чтобы открыть его в программе.
- Если у вас отсутствует программа Microsoft Office или другое совместимое приложение для открытия таблиц Excel, вы можете воспользоваться онлайн-сервисами, такими как Google Sheets или OneDrive, чтобы загрузить файл и просмотреть его в браузере.
Выберите наиболее удобный для вас способ открытия таблицы Excel в зависимости от установленных приложений и предпочтений.
Поиск нужной строки
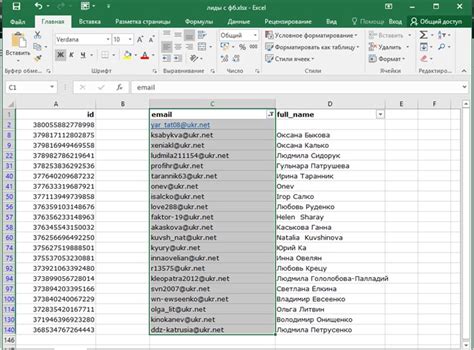
Для добавления новой строки в таблицу Excel, необходимо сначала найти нужную строку, после чего выполнить соответствующие действия.
Существует несколько способов поиска нужной строки в таблице Excel:
- Использовать команду "Поиск". Для этого необходимо нажать комбинацию клавиш Ctrl+F (или выбрать соответствующий пункт в меню "Редактирование") и ввести искомую информацию. Excel найдет первое совпадение и подсветит соответствующую ячейку.
- Использовать функцию "Найти и выбрать". Для этого необходимо выбрать столбец, в котором нужно искать, и ввести искомую информацию в поле "Найти". Затем нужно нажать кнопку "Найти все" и Excel отобразит все совпадения.
- Использовать фильтр. Для этого необходимо выбрать столбец, в котором нужно искать, и включить фильтр, нажав на соответствующую кнопку в панели инструментов. Затем нужно ввести искомую информацию в поле фильтра и Excel отобразит только совпадения.
Выбрав нужный способ поиска строки, можно выполнить необходимые действия, например добавить новую строку в таблицу, заполнить ее данными и сохранить изменения.
Выделение строки для вставки
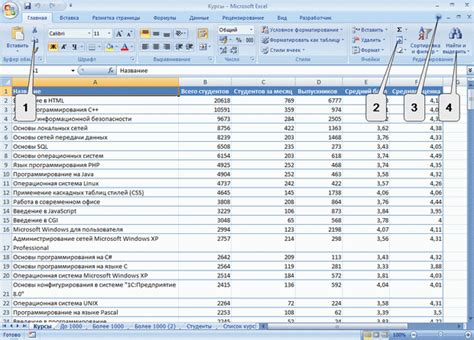
Процесс добавления новой строки в таблицу Excel включает в себя не только создание пустой строки, но и правильное выделение строки, куда будет вставлена новая информация.
Для выделения строки в Excel, сначала необходимо выбрать целый ряд ячеек, начиная с первой ячейки новой строки. Для этого можно использовать мышь или клавиатуру.
Если вы предпочитаете использовать мышь, наведите курсор на первую ячейку новой строки, зажмите левую кнопку мыши и протяните курсор до последней ячейки в строке. Все ячейки, которые будут включены в этот процесс выделения, будут подсвечены.
Альтернативно, можно использовать клавиатуру для выделения строки. Перейдите к первой ячейке новой строки, затем зажмите и удерживайте клавишу Shift, и, не отпуская ее, нажимайте клавишу Стрелка вправо, чтобы выделить все нужные ячейки в строке.
После выделения строки, вы можете приступить к вставке новой информации или данных в таблицу Excel. Новая строка будет добавлена в выбранное место, и все данные внизу будут сдвинуты на одну строку ниже.
Помните, что правильное выделение строки перед добавлением новой информации поможет сохранить структуру таблицы и упорядоченность данных.
Как открыть вкладку "Вставка"
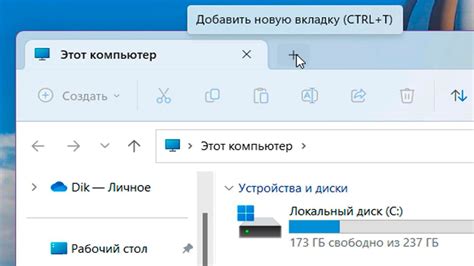
Чтобы добавить новую строку в таблицу Excel, необходимо открыть вкладку "Вставка". Для этого выполните следующие действия:
- Откройте документ Excel, в котором вы хотите добавить новую строку.
- В верхней части экрана найдите панель инструментов и нажмите на вкладку "Вставка".
- Нажмите на кнопку "Строка" в разделе "Ячейки" на панели инструментов "Вставка".
- Появится новая пустая строка внизу таблицы, готовая для заполнения данными.
После выполнения этих шагов, вы сможете добавить новую строку в таблицу Excel и продолжить работу с вашими данными.
Выбор типа вставки
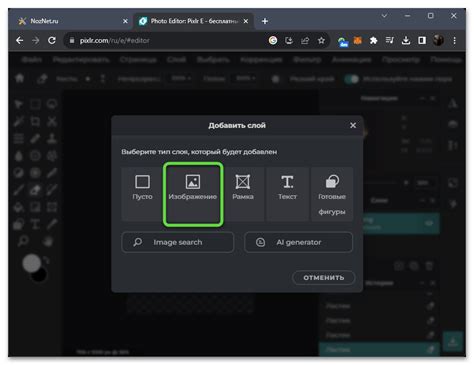
При добавлении новой строки в таблицу Excel можно выбрать различные типы вставки, в зависимости от нужд и требований:
1. Вставка сверху: новая строка будет добавлена над выделенной строкой.
2. Вставка снизу: новая строка будет добавлена под выделенной строкой.
3. Вставка сдвига: если выбранная строка или несколько строк выделены, они будут сдвинуты вниз, а новая строка будет появляться над ними.
4. Вставка замены: новая строка заменит выделенную строку.
Выбор типа вставки позволяет гибко настраивать расположение и поведение новой строки в таблице Excel в соответствии с конкретными потребностями и требованиями пользователей.
Вставка новой строки
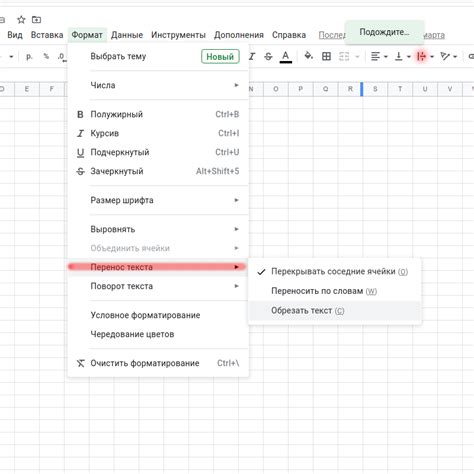
Добавление новой строки в таблицу Excel позволяет вставить новую запись или установить данные в новой строке.
Чтобы вставить новую строку в таблицу Excel, выполните следующие шаги:
- Выберите строку, после которой нужно добавить новую строку. Для этого нажмите на номер этой строки слева от таблицы.
- Щелкните правой кнопкой мыши и выберите в контекстном меню опцию "Вставить".
- В появившемся диалоговом окне выберите опцию "Вставить строки".
- Нажмите кнопку "ОК".
После выполнения этих шагов будет добавлена новая строка в таблице Excel, с номером, следующим за выбранной строкой.
Теперь вы можете заполнять новую строку данными и продолжить работу с таблицей.
Сохранение изменений

После того, как вы добавили новую строку в таблицу Excel, важно сохранить все изменения, чтобы не потерять их. Для этого вы можете воспользоваться функцией сохранения, которая обычно находится в меню "Файл". Вам нужно нажать на кнопку "Сохранить" или выбрать соответствующую опцию.
Если вы работаете с новым документом, то при сохранении вам нужно будет указать имя файла и выбрать папку для сохранения. Обычно по умолчанию предлагается сохранить файл с расширением .xlsx, которое указывает на то, что это файл формата Excel.
Если вы уже работаете с существующим документом, то при сохранении все изменения будут сохранены в этом же файле, без создания нового. Это удобно, если вы хотите сохранить изменения в специфическом формате или сохранить файл с тем же именем.
Обратите внимание, что сохранение изменений может занять некоторое время, особенно если в таблице присутствуют большие объемы данных. Не закрывайте программу до того, как процесс сохранения будет завершен, чтобы избежать потери данных.
Теперь вы знаете, как сохранить изменения в таблице Excel и быть уверенными, что ваша работа не пропадет и будет доступна в будущем.
| Имя | Фамилия | Возраст |
|---|---|---|
| Иван | Иванов | 25 |
| Алексей | Смирнов | 30 |
| Екатерина | Петрова | 35 |