Microsoft Word является одним из самых популярных текстовых редакторов, который часто используется для создания различных документов. Возможности программы позволяют пользователю создавать разнообразные таблицы, чтобы организовать и структурировать информацию. Иногда возникает необходимость вставить таблицу в другую таблицу, чтобы улучшить оформление и презентацию документа.
Вставка таблицы в таблицу в Word может быть полезной, когда требуется объединить несколько таблиц в одну или добавить внутреннюю таблицу в ячейку внешней таблицы. Для этого необходимо выполнить несколько простых шагов.
Сначала необходимо создать две таблицы - внешнюю и внутреннюю. Затем выберите ячейку внешней таблицы, в которой вы хотите вставить внутреннюю таблицу. Затем откройте вкладку «Вставка» в верхней панели инструментов Word и выберите «Вставить таблицу». После этого вам нужно выбрать нужное количество строк и столбцов для внутренней таблицы.
Подробные инструкции по вставке таблицы в таблицу в Word
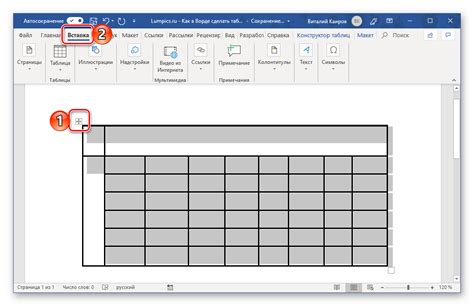
Часто возникает необходимость вставить таблицу внутри другой таблицы в программе Microsoft Word. Это может понадобиться, например, при создании сложных отчетов или документов с информацией, которую необходимо структурировать. Вставка таблицы в таблицу в Word позволяет создать более сложную структуру документа и улучшить визуальную презентацию информации.
Для вставки таблицы в таблицу в Word следуйте следующим инструкциям:
- Откройте документ в программе Microsoft Word и разместите курсор в ячейке таблицы, в которую хотите вставить другую таблицу.
- На панели инструментов выберите вкладку "Вставка".
- В меню выберите опцию "Таблица", раскрыв ее щелчком мыши.
- В появившемся подменю выберите опцию "Вставить таблицу".
- В появившемся диалоговом окне настройте параметры новой таблицы: количество строк, количество столбцов, ширина ячеек и пр. Настройте таблицу в соответствии с вашими требованиями.
- Нажмите кнопку "ОК", чтобы вставить новую таблицу в текущую ячейку выбранной таблицы.
После выполнения этих шагов новая таблица будет успешно вставлена внутрь выбранной ячейки в Microsoft Word. Процесс вставки таблицы в таблицу можно повторить в любых ячейках по мере необходимости.
Помните, что при вставке таблицы в таблицу важно настроить ширины ячеек и колонок таким образом, чтобы внутренняя таблица корректно отображалась и оставалась читаемой.
Теперь вы знаете, как вставить таблицу в таблицу в Word. Используйте эту функцию, чтобы создавать сложные документы с удобной структурой и легким восприятием информации.
Шаг 1. Откройте документ Word
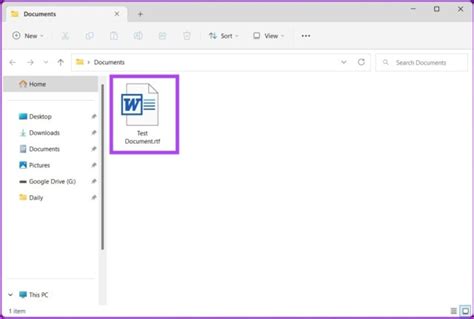
Для вставки таблицы в таблицу в документ Word необходимо открыть соответствующий документ, в котором вы хотите создать вложенную таблицу. Вы можете сделать это, дважды щелкнув на файле документа или открыв его через программу Microsoft Word.
После открытия документа вы будете готовы приступить к созданию вложенной таблицы. Убедитесь, что вы находитесь на нужной странице и в нужном месте документа, где вы хотите разместить вложенную таблицу. Если вам необходимо вставить вложенную таблицу внутрь другой таблицы, выделите ячейку, в которую хотите вставить новую таблицу.
Открытие документа Word - первый шаг к созданию вложенной таблицы и упорядоченной организации информации в вашем документе. Когда файл документа открыт, вы можете перейти к следующему шагу, чтобы узнать, как вставить таблицу в таблицу в Word.
| Шаг | Описание |
|---|---|
| Шаг 1 | Откройте документ Word |
| Шаг 2 | Вставьте таблицу в таблицу |
| Шаг 3 | Настройте форматирование |
| Шаг 4 | Сохраните изменения |
Шаг 2. Создайте первую таблицу
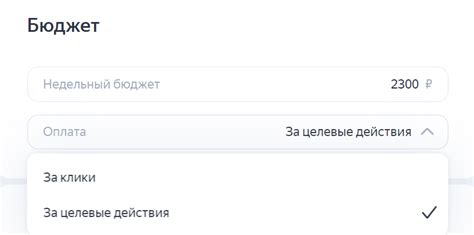
После открытия документа в Word, щелкните на вкладке "Вставка" в верхней панели инструментов. Затем выберите опцию "Таблица" и выберите "Вставить таблицу".
В появившемся окне "Вставить таблицу" задайте количество строк и столбцов для вашей таблицы. Вы также можете задать ширину столбцов и высоту строк.
Когда все настройки готовы, нажмите кнопку "ОК" и таблица будет вставлена в ваш документ.
При необходимости вы можете изменить размер таблицы, добавить или удалить строки и столбцы, а также изменить ширину столбцов и высоту строк в любое время после вставки таблицы.
Примечание: Вы можете вставить таблицу в любое место документа, отредактировать ее содержимое и форматирование, а затем вставить внутреннюю таблицу в нужное место основной таблицы.
Шаг 3. Вставьте вторую таблицу в первую
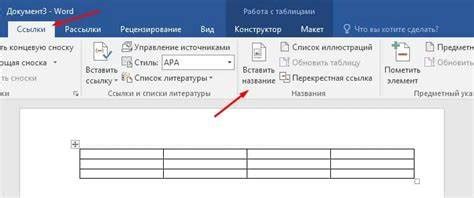
Теперь, когда мы создали вторую таблицу, нам нужно вставить ее в первую таблицу.
1. Выделите ячейку или группу ячеек в первой таблице, в которую вы хотите вставить вторую таблицу.
2. Нажмите правой кнопкой мыши на выделенные ячейки и выберите "Вставить таблицу" из контекстного меню.
3. Откроется диалоговое окно с параметрами вставки таблицы.
4. Настройте размеры и другие параметры вставляемой таблицы, если необходимо, и нажмите кнопку "ОК".
5. Вторая таблица будет вставлена в выбранные ячейки первой таблицы.
Теперь у вас есть вложенные таблицы в документе Word. Вы можете продолжать редактировать и форматировать их по своему усмотрению.
Шаг 4. Установите необходимые параметры
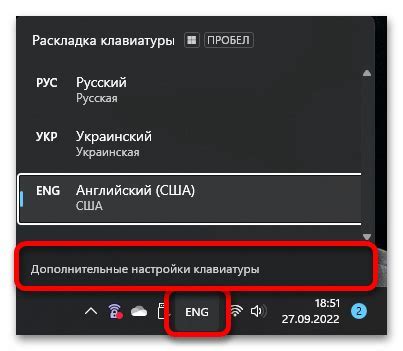
После того, как вы вставили таблицу в таблицу в Word, вам может потребоваться настроить различные параметры, чтобы таблицы выглядели и работали именно так, как вам нужно. Вот некоторые из наиболее полезных параметров, которые вы можете изменить:
- Размер таблицы: Для изменения размера таблицы вы можете просто увеличить или уменьшить ее размер, перетаскивая соответствующие границы таблицы. Вы также можете изменить ширину столбцов и высоту строк, выбрав их и изменяя значения в соответствующем меню.
- Внешний вид таблицы: Вы можете изменить внешний вид таблицы, выбрав различные встроенные стили для таблицы. Это может быть полезно, если вы хотите иметь определенный дизайн таблицы или если вы хотите применить тему, соответствующую остальному документу.
- Шапка и обводка: Вы можете настроить шапку таблицы и обводку, чтобы они выглядели и вели себя так, как вам нужно. Например, вы можете добавить заголовок строки или столбца в таблицу, а также выбрать цвет обводки или стиля линий.
- Формат чисел: Если в таблице присутствуют числовые данные, вы можете настроить формат чисел, чтобы они отображались так, как вам нужно. Например, вы можете выбрать формат валюты, процента или настраиваемый формат числа.
Пользовательские настройки параметров таблицы в Word позволяют вам точно контролировать внешний вид и функционал таблицы. Экспериментируйте с различными параметрами, чтобы найти наиболее удобный и эстетически приятный вариант для вашего документа.
Шаг 5. Завершение итоговой таблицы
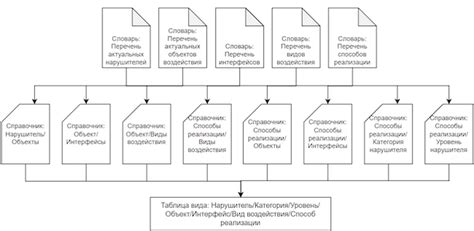
После того, как вы вставили необходимые дочерние таблицы в основную таблицу, остается только завершить итоговую структуру таблицы. Для этого вам понадобится использовать следующие теги:
-
</td>: закрывающий тег для ячейки таблицы. Он ставится после текста или содержимого ячейки. -
</tr>: закрывающий тег для строки таблицы. Он ставится после завершения всех ячеек в строке. -
</tbody>: закрывающий тег для тела таблицы. Он ставится после завершения всех строк в таблице. -
</table>: закрывающий тег для таблицы. Он ставится в самом конце, после завершения всех строк и ячеек.
После добавления этих закрывающих тегов, ваша итоговая таблица должна выглядеть примерно так:
<table> <tbody> <tr> <td>Ячейка 1</td> <td>Ячейка 2</td> </tr> <tr> <td colspan="2"> <table> <tr> <td>Дочерняя ячейка 1</td> <td>Дочерняя ячейка 2</td> </tr> </table> </td> </tr> </tbody> </table>
После завершения таблицы, вы можете сохранить файл и убедиться, что вставленная таблица отображается корректно согласно вашим требованиям.