Apple ID - это специальная учетная запись, которая позволяет вам получить доступ к множеству сервисов и приложений от Apple. Среди них iCloud, iTunes Store, App Store, Apple Music и другие. Для того чтобы обезопасить свою учетную запись и предотвратить несанкционированный доступ к вашим личным данным, важно установить надежный пароль для Apple ID.
Установка пароля для Apple ID - это простая и важная процедура, которая способна обезопасить вашу учетную запись от хакерских атак и несанкционированного доступа. Однако, многие пользователи часто не задумываются о сложности пароля и используют стандартные или слабые комбинации, что делает их аккаунты уязвимыми.
В этой статье рассмотрим, как установить надежный пароль для Apple ID. Мы расскажем вам о том, как выбрать сложный пароль, использовать парольные фразы для повышения безопасности, а также дадим несколько полезных советов по хранению и запоминанию паролей. После прочтения этой статьи, вы сможете обезопасить свою учетную запись Apple ID и быть увереными в безопасности своих данных.
Что такое Apple ID
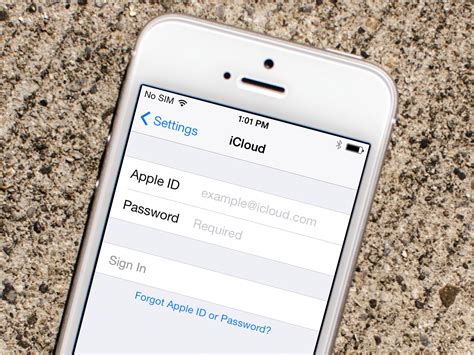
Apple ID представляет собой комбинацию адреса электронной почты и пароля, которые вы используете для входа во внутренние сервисы Apple. Он также позволяет синхронизировать данные на всех ваших устройствах, создавать резервные копии, совершать покупки и управлять своим аккаунтом.
Важно помнить! Apple ID – это личная информация, поэтому необходимо обеспечить его безопасность. Рекомендуется использовать надежный пароль, состоящий из комбинации заглавных и строчных букв, цифр и специальных символов.
Для управления и изменения настроек вашего Apple ID, вы можете войти в ваш аккаунт на официальном сайте Apple или воспользоваться специальными приложениями на устройствах с операционной системой iOS или macOS.
Теперь, когда вы знаете, что такое Apple ID, вы можете безопасно создавать и использовать свой аккаунт для доступа к миру приложений и сервисов от Apple.
Создание аккаунта
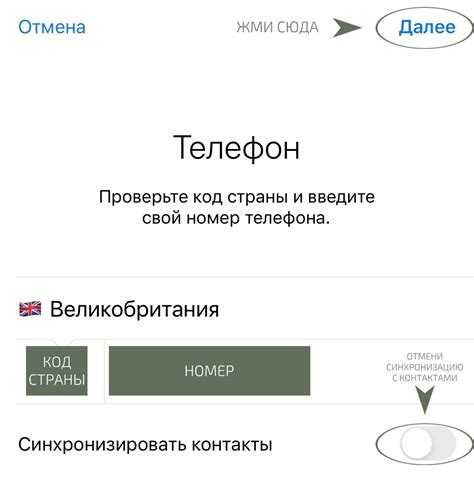
Прежде чем создать пароль для вашего Apple ID, вам необходимо создать аккаунт. Вы можете сделать это, следуя инструкциям ниже:
Шаг 1: Откройте официальный сайт Apple по адресу www.apple.com и нажмите на ссылку "Создать Apple ID".
Шаг 2: Заполните все необходимые поля в форме регистрации, включая ваше имя, адрес электронной почты и пароль. Убедитесь, что ваш пароль содержит как минимум одну строчную букву, одну заглавную букву и одну цифру, чтобы обеспечить достаточную степень защиты.
Шаг 3: Пройдите проверку безопасности, выбрав вопросы и предоставив на них ответы. Это поможет вам восстановить доступ к вашему аккаунту, если вы забудете пароль.
Шаг 4: Подтвердите создание аккаунта, следуя инструкциям, которые будут отправлены на указанный вами адрес электронной почты.
Шаг 5: После подтверждения аккаунта вы можете использовать свои данные для входа на любом устройстве Apple и получить доступ ко всем сервисам и функциям.
Теперь у вас есть аккаунт Apple ID! Осталось только установить пароль для дополнительной безопасности. Это позволит обезопасить ваши личные данные и предотвратить несанкционированный доступ к вашему аккаунту.
Шаги по созданию Apple ID
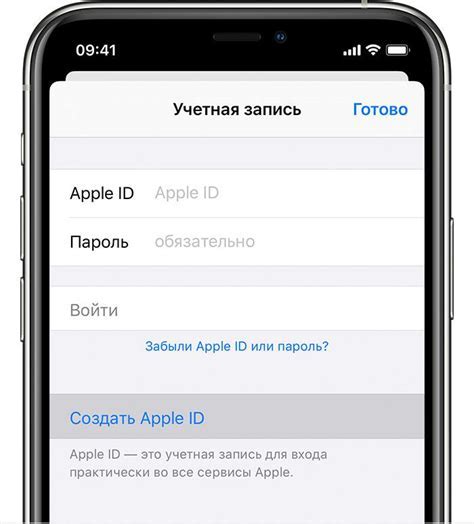
Шаг 1: | Откройте на устройстве страницу настроек, нажав на иконку "Настройки". |
Шаг 2: | Прокрутите список настроек вниз и нажмите на "iTunes Store и App Store". |
Шаг 3: | Нажмите на свою учетную запись Apple ID или "Войти". Если у вас еще нет Apple ID, нажмите на "Создать новую учетную запись Apple ID". |
Шаг 4: | Выберите свою страну или регион и нажмите на "Далее". |
Шаг 5: | Прочитайте и примите условия использования и конфиденциальности, нажав на "Согласен". |
Шаг 6: | Введите свою электронную почту, пароль, секретный вопрос и ответ на него. Нажмите на "Продолжить". |
Шаг 7: | Введите свое имя, фамилию и день рождения. Нажмите на "Далее". |
Шаг 8: | Выберите способ оплаты. Вы можете использовать кредитную карту или iTunes-карту. Нажмите на "Далее". |
Шаг 9: | Введите данные для оплаты и нажмите на "Готово". |
Шаг 10: | Поздравляю, вы создали свою учетную запись Apple ID! Теперь вы можете начать использовать различные сервисы Apple. |
Защита аккаунта
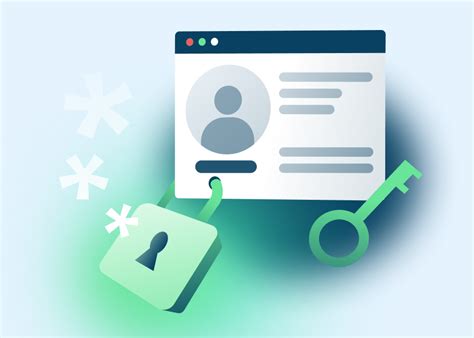
1. Используйте сложный пароль. Хороший пароль должен содержать буквы (крупные и строчные), цифры и специальные символы. Избегайте простых паролей, таких как "123456" или "password". Чтобы упростить запоминание сложного пароля, рекомендуется использовать фразу или комбинацию слов.
2. Не используйте одинаковый пароль для разных аккаунтов. Если злоумышленники узнают ваш пароль, они смогут получить доступ ко всем вашим аккаунтам. Чтобы обезопасить себя, используйте уникальные пароли для каждого аккаунта.
3. Включите двухфакторную аутентификацию (2FA). 2FA – это дополнительная защита вашего аккаунта, требующая ввода дополнительного кода, помимо пароля, при входе на новом устройстве или браузере. Чтобы включить 2FA для вашего Apple ID, перейдите в настройки аккаунта и следуйте инструкциям.
4. Будьте осторожны с данными своего аккаунта. Не сообщайте свой пароль или другую конфиденциальную информацию по телефону или по электронной почте. Apple никогда не будет запрашивать у вас пароль или личные данные в подобных сообщениях.
5. Регулярно меняйте пароль. Чтобы обезопасить свой аккаунт, рекомендуется периодически менять пароль. Вы можете сделать это в настройках вашего Apple ID.
Следуя этим рекомендациям, вы сможете обеспечить надежную защиту своего Apple ID и минимизировать риски несанкционированного доступа к вашему аккаунту.
Почему нужно установить пароль
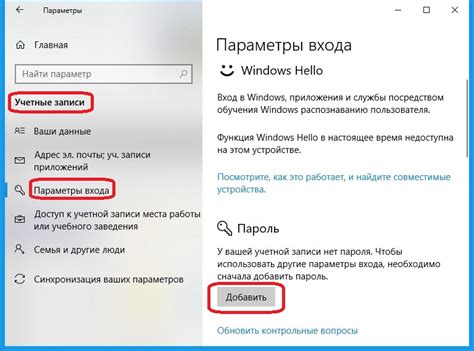
Вот несколько причин, почему вам следует установить пароль для своего Apple ID:
- Защита личных данных: Пароль помогает защитить вашу личную информацию, такую как контакты, сообщения, фотографии и документы, от несанкционированного доступа.
- Предотвращение взлома аккаунта: Установка надежного пароля помогает предотвратить попытки взлома вашего аккаунта и предотвращает кражу вашей учетной записи.
- Доступ к услугам Apple: Без пароля для Apple ID вы не сможете пользоваться услугами Apple, такими как App Store, iTunes, iCloud, Apple Music и другими.
- Управление устройствами: Пароль позволяет вам дистанционно управлять своими Apple-устройствами, такими как iPhone, iPad или Mac, через функцию "Найти iPhone" или "Найти Mac".
Установка уникального и надежного пароля для вашего Apple ID поможет вам обеспечить безопасность вашей учетной записи и личных данных. Не забудьте регулярно менять пароль и не используйте один и тот же пароль для разных аккаунтов.
Как установить пароль
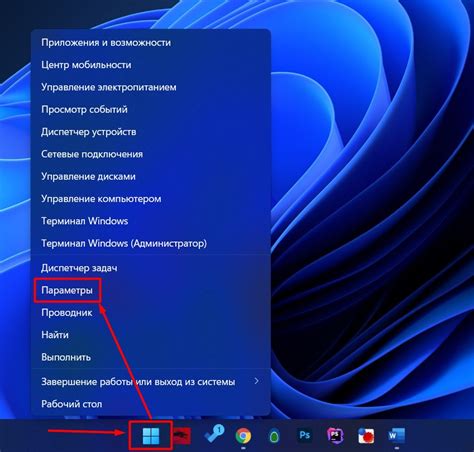
| 1. | Откройте настройки устройства и найдите раздел "Apple ID". |
| 2. | Нажмите на раздел "Пароль и защита", а затем выберите "Изменить пароль". |
| 3. | Введите свой текущий пароль, а затем выберите новый пароль. |
| 4. | Убедитесь, что ваш новый пароль соответствует требованиям безопасности, таким как использование букв, цифр и символов. |
| 5. | Подтвердите новый пароль, введя его еще раз. |
| 6. | Нажмите на кнопку "Сохранить", чтобы применить новый пароль. |
После того, как вы установите новый пароль для Apple ID, рекомендуется регулярно обновлять его и не использовать одинаковые пароли для разных сервисов. Таким образом, вы сможете обеспечить высокий уровень безопасности для вашей учетной записи Apple. Удачи вам в защите вашей информации!
Создание надежного пароля

При создании пароля для вашего Apple ID рекомендуется выбирать надежные комбинации символов, чтобы обеспечить безопасность вашей учетной записи. Вот несколько советов, которые помогут вам создать надежный пароль:
- Используйте сочетание прописных и строчных букв. Например, "P@ssw0rd".
- Включите цифры в свой пароль. Например, "Appl3ID".
- Используйте специальные символы, такие как @, ! или #. Например, "P@ssw0rd!".
- Убедитесь, что ваш пароль состоит как минимум из 8 символов.
- Избегайте использования личных данных, таких как имя, дата рождения или адрес.
- Не используйте один и тот же пароль для разных учетных записей.
- Регулярно меняйте свой пароль, чтобы поддерживать безопасность.
Помните, что безопасность вашего пароля является ключевым фактором для защиты вашей учетной записи и личной информации. Следуя этим советам, вы сможете создать надежный пароль для своего Apple ID.
Шаги по установке пароля для Apple ID
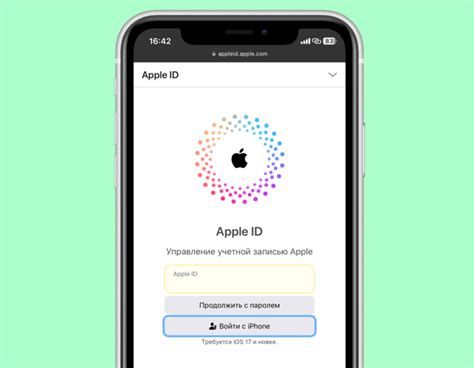
Следуйте этим шагам, чтобы установить пароль для Apple ID:
| 1. | Откройте настройки iCloud на вашем устройстве Apple. |
| 2. | Нажмите на свою учетную запись iCloud. |
| 3. | Выберите пункт "Пароль и защита". |
| 4. | Нажмите на "Изменить пароль". |
| 5. | Введите свой текущий пароль и новый пароль дважды, чтобы подтвердить его. |
| 6. | Нажмите на "Изменить пароль". |
Поздравляю! Вы успешно установили новый пароль для своего Apple ID. Теперь ваша учетная запись защищена.
Восстановление пароля
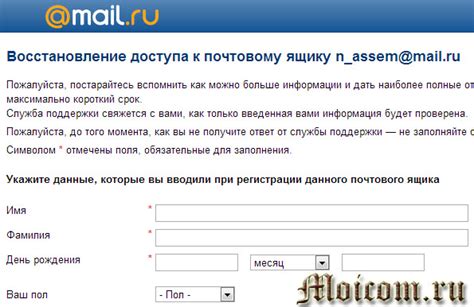
Если вы забыли пароль от своего Apple ID, не паникуйте. Apple предоставляет несколько способов восстановить пароль и снова получить доступ к вашей учетной записи.
1. Через веб-браузер:
| 1.1 | Откройте страницу восстановления пароля Apple ID по адресу https://iforgot.apple.com/. |
| 1.2 | Введите свой Apple ID и нажмите кнопку "Продолжить". |
| 1.3 | Выберите способ восстановления пароля: с помощью электронной почты или ответов на секретные вопросы. |
| 1.4 | Следуйте инструкциям на экране, чтобы подтвердить вашу личность и создать новый пароль. |
2. Через устройство iPhone или iPad:
| 2.1 | Откройте приложение "Настройки" на вашем устройстве. |
| 2.2 | Нажмите на свою учетную запись в верхней части экрана. |
| 2.3 | Выберите пункт "Пароль и безопасность" или "iTunes Store и App Store" (в зависимости от версии iOS). |
| 2.4 | Нажмите на "Забыли Apple ID или пароль?" и следуйте инструкциям на экране для восстановления пароля. |
Помните, что восстановление пароля может потребовать времени и требовать дополнительных проверок для обеспечения безопасности вашей учетной записи. Следуйте указаниям Apple и используйте только надежные способы восстановления пароля.
Как восстановить пароль для Apple ID
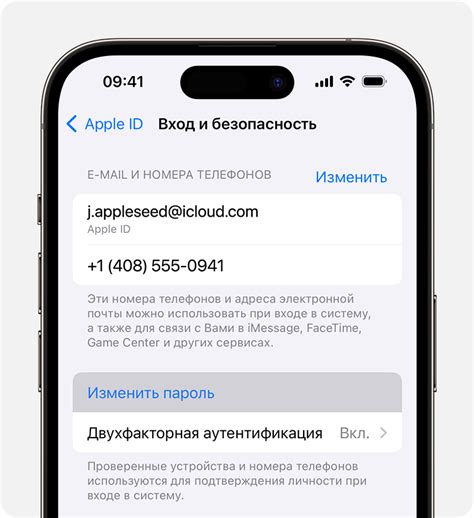
Если вы забыли или потеряли пароль от своего Apple ID, не волнуйтесь, есть несколько способов восстановить доступ к вашей учетной записи.
1. Восстановление пароля через веб-браузер:
- Откройте любой веб-браузер и перейдите на страницу https://iforgot.apple.com/.
- Введите свой Apple ID и нажмите кнопку "Продолжить".
- Выберите способ восстановления доступа: "Ответы на секретные вопросы", "Отправка электронной почты" или "Служба поддержки Apple".
- Следуйте инструкциям на экране, чтобы восстановить свой пароль.
2. Восстановление пароля через iPhone, iPad или iPod touch:
- Откройте приложение "Настройки" на вашем устройстве.
- Нажмите на своё имя в верхней части экрана.
- Выберите "Пароль и безопасность".
- Нажмите на "Изменить пароль" или "Забыли пароль?".
- Следуйте инструкциям на экране, чтобы восстановить свой пароль.
3. Восстановление пароля через доверенное устройство:
- Если у вас есть доверенное устройство, откройте приложение "Настройки" на этом устройстве.
- Нажмите на своё имя в верхней части экрана.
- Выберите "Пароль и безопасность".
- Нажмите на "Изменить пароль" или "Забыли пароль?".
- Следуйте инструкциям на экране, чтобы восстановить свой пароль.
Если ни один из вышеуказанных способов не работает, рекомендуется связаться с службой поддержки Apple для получения дальнейшей помощи и решения проблемы с доступом к вашему Apple ID.
Двухфакторная аутентификация
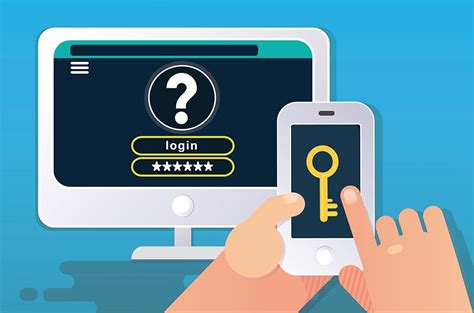
Чтобы настроить двухфакторную аутентификацию для Apple ID:
- Перейдите в настройки вашего устройства и откройте раздел "Apple ID" или "iCloud".
- Выберите свою учетную запись и нажмите "Пароль и безопасность".
- Под разделом "Управление учетной записью" найдите опцию "Двухфакторная аутентификация" и нажмите на нее.
- Следуйте инструкциям на экране, чтобы настроить двухфакторную аутентификацию. Вам может понадобиться ввести дополнительные данные, такие как номер телефона, чтобы получать коды подтверждения.
- После настройки двухфакторной аутентификации у вас будет возможность использовать код подтверждения вместо пароля и получать уведомления о попытках входа в вашу учетную запись.
Включение двухфакторной аутентификации повышает безопасность вашего Apple ID и защищает вашу личную информацию от несанкционированного доступа.
Обратите внимание: Двухфакторная аутентификация доступна только в некоторых странах и регионах. Если вы не видите опцию "Двухфакторная аутентификация" в настройках вашего устройства, проверьте доступность этой функции для вашей страны или региона.