PowerPoint 2020 предоставляет широкие возможности для создания презентаций, но иногда основные темы и шаблоны не удовлетворяют наши потребности. В таких случаях мы можем скачать готовые шаблоны из Интернета и установить их в программу для дальнейшего использования. В этой статье мы расскажем, как установить скачанный шаблон в PowerPoint 2020.
Первым шагом является поиск и загрузка нужного шаблона из надежного источника. Обратите внимание на формат файла - шаблон для PowerPoint 2020 должен быть в формате .potx. После загрузки шаблона, перейдите в папку, в которую он был сохранен.
Далее, откройте PowerPoint 2020 и выберите "Файл" в верхнем левом углу экрана. В выпадающем меню выберите "Открыть", чтобы открыть окно выбора файла. Найдите папку, в которой был сохранен скачанный шаблон, и выберите его. Нажмите "Открыть" для загрузки шаблона в программу.
Теперь вы можете начать использовать скачанный шаблон для создания своей презентации. Вам будут доступны все функции и возможности PowerPoint 2020, но с новым и оригинальным дизайном, который предоставляет шаблон. И не забывайте сохранять ваши работы, чтобы не потерять все изменения и настройки шаблона.
Таким образом, установка скачанного шаблона в PowerPoint 2020 - это простой и эффективный способ добавить оригинальность и стиль в ваши презентации. Используйте эту возможность, чтобы внести свой вклад в мир деловых презентаций и удивить свою аудиторию!
Как установить шаблон в PowerPoint 2020?
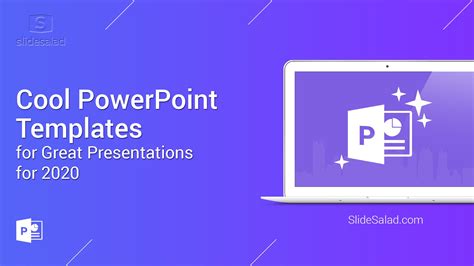
Установка шаблона в PowerPoint 2020 очень проста и займет всего несколько шагов. Шаблон повысит визуальное впечатление от вашей презентации и поможет сделать ее более профессиональной и стильной.
Вот пошаговая инструкция о том, как установить шаблон в PowerPoint 2020:
Шаг 1: Скачайте шаблон с интернета или используйте уже имеющийся у вас на компьютере. Убедитесь, что шаблон предназначен специально для программы PowerPoint 2020.
Шаг 2: Откройте PowerPoint 2020 на вашем компьютере.
Шаг 3: В главном меню выберите "Файл" и затем "Открыть". Появится окно диалога, где вы можете выбрать файл, который вы хотите открыть.
Шаг 4: Найдите скачанный шаблон или выберите его из списка файлов на вашем компьютере. Выделите его и нажмите кнопку "Открыть".
Шаг 5: Презентация откроется с использованием выбранного шаблона. Теперь вы можете редактировать контент слайдов, добавлять текст, изображения, а также изменять цвета и шрифты в соответствии с вашими потребностями.
Готово! Теперь вы знаете, как установить шаблон в PowerPoint 2020. Ваша презентация будет выглядеть более привлекательно и профессионально благодаря использованию подходящего шаблона.
Шаг 1: Скачайте нужный шаблон для PowerPoint 2020

Существует множество сайтов, где можно найти шаблоны для PowerPoint. Посмотрите на специализированных веб-сайтах, таких как TemplateMonster или Microsoft Office Templates, чтобы найти шаблоны, отвечающие вашим требованиям.
После того как вы найдете нужный шаблон, нажмите на кнопку "Скачать" или "Сохранить" на веб-странице, чтобы начать загрузку файла с шаблоном. Обратите внимание на то, куда сохраняется файл на вашем компьютере.
Если вам шаблон предоставлен другим пользователем, попросите его отправить вам файл с расширением .pptx или .potx.
Когда загрузка завершена, переходите к следующему шагу для установки шаблона в PowerPoint 2020.
Шаг 2: Откройте программу PowerPoint 2020

После того, как вы скачали и сохранения шаблон на свой компьютер, следующим шагом будет открыть программу PowerPoint 2020. Воспользуйтесь значком на рабочем столе или найдите программу в списке установленных приложений.
Подождите несколько секунд, пока программа загрузится и откроется. PowerPoint 2020 обычно открывается с пустым документом, но вы также можете увидеть список недавних презентаций, если в них уже работали ранее.
На этом этапе вы готовы начать работу с новым шаблоном. Программа PowerPoint 2020 предоставляет множество инструментов и возможностей для создания профессиональных презентаций, и вы можете использовать их вместе с загруженным шаблоном, чтобы создать уникальную и запоминающуюся презентацию.
Шаг 3: Выберите вкладку "Файл" и откройте меню "Опции"
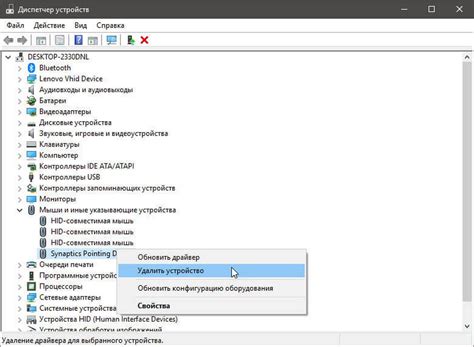
После успешной загрузки шаблона и открытия программы PowerPoint 2020 необходимо выбрать вкладку "Файл" в верхнем левом углу окна. Отображается меню с различными опциями и командами для настройки программы.
В этом меню вы найдете различные параметры для настройки PowerPoint, включая опции, связанные с добавлением новых шаблонов. Чтобы продолжить установку скачанного шаблона, выберите пункт "Опции" в этом меню.
После выбора пункта "Опции" откроется новое окно, где вы сможете настроить различные параметры PowerPoint. Например, вы можете изменить язык программы, установить предпочтительные шрифты и установить путь для сохранения файлов.
Важно отметить, что для установки скачанного шаблона в PowerPoint 2020 вы должны быть в режиме редактирования слайда. Если вы находитесь в другом режиме (например, просмотре слайдов), вернитесь в режим редактирования, нажав соответствующую кнопку на панели инструментов.
После открытия меню "Опции" вы готовы перейти к следующему шагу установки скачанного шаблона в PowerPoint 2020.
Шаг 4: Загрузите скачанный шаблон в PowerPoint 2020

После того, как вы скачали шаблон презентации, вам нужно загрузить его в программу PowerPoint 2020. Следуйте этим простым инструкциям, чтобы добавить шаблон в свою презентацию:
- Откройте PowerPoint 2020 и создайте новую презентацию или откройте существующую.
- На верхней панели инструментов выберите вкладку "Дизайны".
- Под вкладкой "Дизайны" найдите кнопку "По умолчанию".
- Нажмите на эту кнопку и в появившемся меню выберите "Шаблоны".
- В открывшемся окне перейдите в папку, где вы сохранили скачанный шаблон, и выберите его.
- Нажмите на кнопку "ОК", чтобы загрузить шаблон в программу PowerPoint.
- Шаблон будет автоматически применен ко всем слайдам в презентации.
Теперь вы можете начать редактирование слайдов в соответствии с вашими потребностями. У вас есть возможность изменить цвета, шрифты, изображения и другие элементы презентации в соответствии с вашими предпочтениями. Не забывайте сохранять презентацию после внесения изменений.