Резервная копия вашего iPhone является важным способом сохранения всех данных на вашем устройстве, включая контакты, фотографии, сообщения и приложения. Создание резервной копии помогает защитить ваши данные и может быть полезно, если что-то случится с вашим устройством или вы хотите перенести данные на новый iPhone.
В этой статье мы расскажем вам, как создать резервную копию вашего iPhone с помощью iTunes или iCloud. Мы предоставим пошаговые инструкции и скриншоты, чтобы вы могли легко следовать процессу. Вы узнаете, как создать резервную копию на компьютере через iTunes и в облаке с помощью iCloud.
Заметка: перед созданием резервной копии убедитесь, что ваш iPhone подключен к Wi-Fi, заряжается и имеет достаточно свободного места для хранения резервной копии.
Зачем нужна резервная копия на iPhone

- Восстановление данных: Резервная копия позволяет вам восстановить контакты, фотографии, видео, сообщения, заметки и другие важные файлы на новом iPhone или после сброса к заводским настройкам. Без резервной копии, эти данные могут быть утрачены навсегда.
- Замена или обновление устройства: Первичное создание резервной копии перед заменой или обновлением iPhone позволяет перенести все ваши настройки, приложения и данные на новое устройство без необходимости настраивать все заново. Это экономит время и упрощает процесс перехода на новое устройство.
- Защита от потери данных: Резервная копия является дополнительным способом защиты ваших данных от потери или повреждения. Если ваши файлы случайно удалятся или устройство повреждается, вы всегда сможете восстановить данные из резервной копии.
- Обновление программного обеспечения: Перед обновлением операционной системы iOS на вашем iPhone рекомендуется создать резервную копию. Это позволит избежать потери данных в случае возникновения проблем при обновлении.
- Перенос данных на новое устройство: Если вы планируете продать или передать свой старый iPhone, резервная копия поможет вам перенести данные на новое устройство и удалить личную информацию с того, которое будет передано другому пользователю.
В целом, создание резервной копии на iPhone - важная процедура, которая помогает защитить ваши данные и облегчить переход на новые устройства или операционные системы. Регулярное создание резервной копии является хорошей практикой, которую рекомендуется выполнять с определенной периодичностью, чтобы быть уверенным в сохранности ваших ценных данных.
Шаг 1: Подготовка устройства

Прежде чем начать процесс создания резервной копии на iPhone, убедитесь, что ваше устройство находится в рабочем состоянии и имеет достаточно свободного пространства для хранения резервной копии.
Вот несколько полезных шагов для подготовки вашего устройства:
- Подключите ваш iPhone к источнику питания или убедитесь, что у вас достаточно заряда на батарее.
- Убедитесь, что ваш iPhone подключен к Wi-Fi сети. Это необходимо для передачи данных и создания резервной копии.
- Убедитесь, что ваш iPhone имеет достаточно свободного пространства для создания резервной копии. Для проверки свободного места перейдите в "Настройки", затем выберите "Общие" > "Использование" > "Управление Памятью" и проверьте доступное свободное пространство на вашем устройстве.
Когда вы закончите подготовительные шаги, вы готовы приступить к созданию резервной копии на вашем iPhone.
Шаг 2: Подключение к Wi-Fi
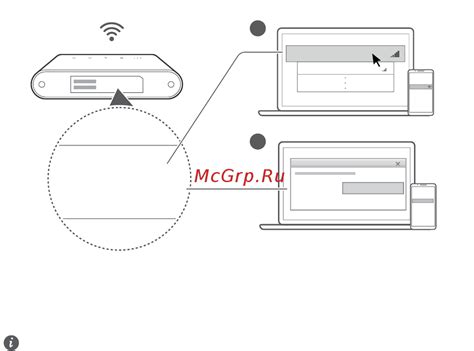
Для успешного создания резервной копии на iPhone важно быть подключенным к Wi-Fi сети. Подключение к Wi-Fi обеспечит быстрый и безопасный доступ к интернету, что необходимо для передачи данных на удаленный сервер iCloud. Следуйте данным шагам, чтобы подключиться к Wi-Fi:
Шаг 1: Откройте меню "Настройки" на вашем iPhone и выберите раздел "Wi-Fi".
Шаг 2: Убедитесь, что функция "Wi-Fi" включена. Если она выключена, переместите соответствующий переключатель в правильное положение.
Шаг 3: В списке доступных сетей Wi-Fi выберите сеть, к которой вы хотите подключиться. Обратите внимание, что для подключения к защищенной сети вам может потребоваться ввести пароль.
Шаг 4: После выбора сети подождите несколько секунд, пока ваш iPhone установит соединение с Wi-Fi. Когда соединение будет установлено, рядом с именем выбранной сети появится галочка.
Подключение к Wi-Fi на вашем iPhone готово. Вы можете переходить к следующему шагу, чтобы продолжить процесс создания резервной копии.
Шаг 3: Подключение к iCloud
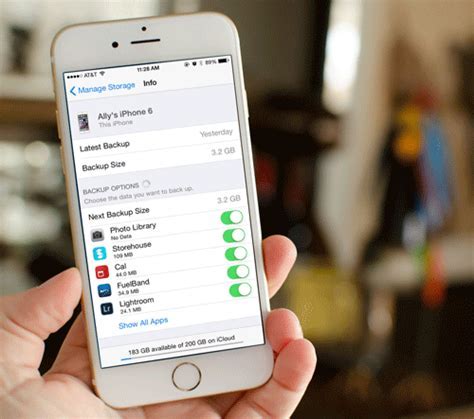
Для создания резервной копии на iPhone вы можете воспользоваться облачным сервисом iCloud. Чтобы подключиться к iCloud, выполните следующие действия:
- Откройте настройки на вашем iPhone.
- Нажмите на свой профиль в верхней части экрана настроек.
- Выберите "iCloud".
- Введите вашу учетную запись Apple ID.
- Подключитесь к вашему Apple ID, используя пароль.
После успешного подключения ваш iPhone будет автоматически синхронизироваться с облачным сервисом iCloud. Теперь вы готовы к созданию резервной копии данных на вашем устройстве.
Шаг 4: Активация функции резервного копирования
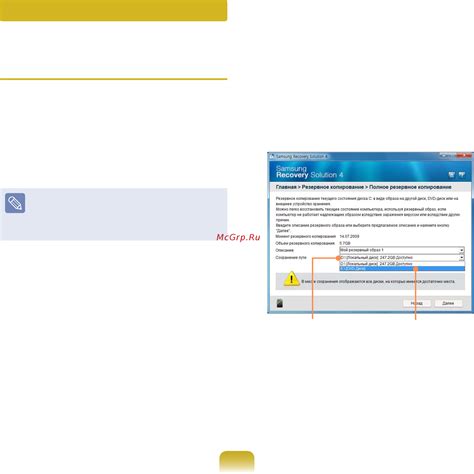
Чтобы создать резервную копию на iPhone, вам необходимо активировать функцию резервного копирования. Следуйте этим простым инструкциям, чтобы включить данную функцию на вашем устройстве:
| Шаг 1 | На домашнем экране вашего iPhone откройте приложение "Настройки". |
| Шаг 2 | Прокрутите вниз и нажмите на раздел "Ваше имя". |
| Шаг 3 | Выберите раздел "iCloud". |
| Шаг 4 | Прокрутите вниз и найдите пункт "Резервное копирование". |
| Шаг 5 | Нажмите на "Резервное копирование iCloud". |
| Шаг 6 | Подождите, пока резервная копия не будет создана. |
После выполнения этих шагов, ваш iPhone будет автоматически создавать резервные копии на iCloud. Чтобы убедиться, что резервное копирование включено, проверьте, что настройка "Резервное копирование iCloud" включена.
Активация функции iCloud Backup
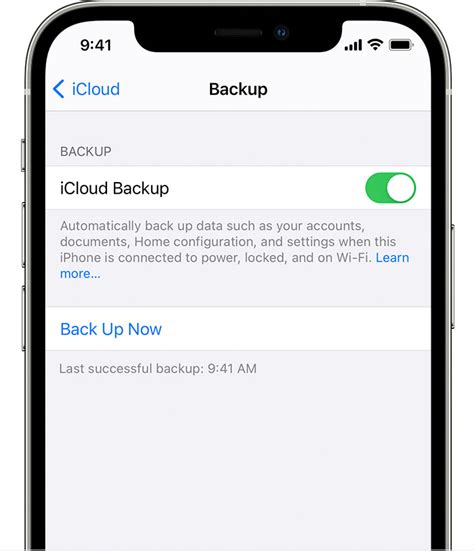
Функция iCloud Backup позволяет автоматически создавать резервные копии данных на вашем iPhone и хранить их в облачном хранилище iCloud. Чтобы активировать эту функцию, выполните следующие шаги:
1. Откройте приложение "Настройки" на вашем iPhone.
2. Нажмите на свою учетную запись Apple ID в верхней части экрана.
3. В меню "Айклауд" прокрутите вниз и найдите раздел "Резервное копирование".
4. Убедитесь, что функция "iCloud Backup" включена. Если нет, переключите ее в положение "Включено".
5. Выберите "Создать резервную копию сейчас", чтобы создать первую резервную копию сразу.
Теперь ваш iPhone будет автоматически создавать резервные копии данных и хранить их в iCloud. Это позволит вам восстановить все важные данные в случае утери или повреждения устройства. Постоянное использование функции iCloud Backup рекомендуется для обеспечения безопасности ваших данных.
Активация функции iTunes и Finder Backup

Для активации функции резервного копирования на iPhone воспользуйтесь программой iTunes или встроенной утилитой Finder. Эти приложения позволяют сохранить все ваши данные на компьютере, чтобы в случае потери или повреждения устройства восстановить их.
Следуйте этим инструкциям, чтобы включить резервное копирование на iPhone:
| Шаг 1 | Подключите iPhone к компьютеру с помощью USB-кабеля. |
| Шаг 2 | Откройте программу iTunes или Finder на вашем компьютере. |
| Шаг 3 | В программе iTunes, если открылась страница с настройками вашего iPhone, нажмите на вкладку "Обзор". Если вы используете Finder, найдите иконку вашего iPhone в левой боковой панели и нажмите на нее. |
| Шаг 4 | Настройте параметры резервного копирования. Вы можете выбрать полное или частичное копирование данных, включая фотографии, контакты, сообщения и другие файлы. |
| Шаг 5 | После выбора настроек, нажмите на кнопку "Создать резервную копию". Процесс может занять некоторое время, в зависимости от объема данных на вашем iPhone. |
| Шаг 6 | После завершения резервного копирования, вы можете увидеть информацию о последней успешной копии на странице устройства в программе iTunes или Finder. |
Теперь ваш iPhone будет автоматически создавать резервные копии на компьютере каждый раз, когда вы подключаете его с помощью USB-кабеля и запускаете iTunes или Finder.
Шаг 5: Создание резервной копии

После выбора нужных категорий данных для резервного копирования, вам нужно нажать на кнопку "Создать резервную копию", чтобы начать процесс.
На этом этапе можно выбрать, хотите ли вы сохранить резервную копию на вашем компьютере или в облаке iCloud. Также вы можете установить пароль для защиты резервной копии, чтобы никто не мог получить доступ к вашим личным данным.
Вам потребуется подключение к Интернету и необходимо убедиться, что ваш iPhone имеет достаточно свободного пространства для создания резервной копии. Время создания резервной копии зависит от объема данных, поэтому будьте терпеливы и дождитесь завершения процесса.
Когда резервная копия будет создана, вы увидите уведомление об успешном завершении процесса. Теперь у вас есть сохраненная копия важных данных, которую вы можете использовать для восстановления на iPhone в случае потери или замены устройства.
Создание резервной копии через iCloud

- Убедитесь, что ваш iPhone подключен к Wi-Fi сети и заряжен как минимум на 50%.
- Откройте "Настройки" на вашем iPhone.
- Нажмите на свою учетную запись Apple вверху экрана.
- Выберите "iCloud".
- Прокрутите вниз и нажмите на "iCloud Резервное копирование".
- Убедитесь, что "Резервное копирование iCloud" включено.
- Нажмите на "Создать резервную копию сейчас".
- Дождитесь завершения создания резервной копии.
После завершения процесса создания резервной копии вы сможете быть уверены в безопасности ваших данных. Помните, что для создания резервной копии через iCloud вам понадобится подключение к Wi-Fi, поэтому убедитесь, что вы находитесь в зоне покрытия Wi-Fi сети.