Использование изображений является неотъемлемой частью создания качественных презентаций. Картинки помогают наглядно донести идеи, улучшить визуальное восприятие информации и сделать презентацию более запоминающейся. Если вы хотите добавить в презентацию картинку в формате PNG, то в данной статье вы узнаете, как это сделать.
Формат PNG (Portable Network Graphics) является одним из наиболее популярных форматов для хранения и отображения растровых изображений. Он отличается от других форматов (например, JPEG или GIF) тем, что поддерживает прозрачность, а также обладает высоким качеством изображения.
Для добавления картинки в презентацию в формате PNG необходимо следовать нескольким простым шагам. Во-первых, откройте презентацию в выбранной вами программе. Во-вторых, найдите место или слайд, на котором вы хотите разместить картинку. В-третьих, выберите опцию "Вставить" или "Insert" в верхнем меню программы и выберите "Изображение" или "Picture".
Создание новой презентации

Для создания новой презентации в формате HTML, вам понадобится текстовый редактор и знание языка разметки HTML. Прежде чем приступить к созданию, определите основные разделы и структуру презентации.
1. Откройте текстовый редактор и создайте новый файл с расширением .html.
2. Добавьте следующий код для создания базовой структуры HTML:
<!DOCTYPE html>
<html>
<head>
<meta charset="UTF-8">
<title>Название вашей презентации</title>
</head>
<body>
<h1>Название вашей презентации</h1>
<table>
<tr>
<td>Раздел 1</td>
<td>Раздел 2</td>
<td>Раздел 3</td>
</tr>
<tr>
<td>Содержание раздела 1</td>
<td>Содержание раздела 2</td>
<td>Содержание раздела 3</td>
</tr>
</table>
</body>
</html>
3. Внесите необходимые изменения, замените "Название вашей презентации" на желаемое название и добавьте нужное количество разделов и содержания.
4. Сохраните файл со своим выбранным именем и расширением .html.
Теперь вы можете открыть созданный файл в любом веб-браузере и видеть вашу презентацию. Добавьте необходимые изображения, стили и другие элементы, чтобы сделать вашу презентацию более привлекательной и информативной.
Настройка слайдов

Вот несколько рекомендаций для настройки слайдов в презентации:
- Выберите подходящий фоновый цвет или изображение для каждого слайда. Фоновый элемент должен быть спокойным и не отвлекать внимание от основного содержания слайда.
- Создайте структуру слайдов, чтобы каждый слайд имел свое назначение. На одном слайде может быть только одна основная идея или сообщение, чтобы слайды были легко воспринимаемы и запоминающимися.
- Выберите шрифт и его размер таким образом, чтобы текст на слайдах был читабельным даже с дальнего расстояния. Шрифт должен быть четким и хорошо согласоваться с остальными элементами дизайна слайда.
- Используйте цвета, которые привлекают внимание и подчеркивают основную идею слайда, но не перегружайте слайд яркими цветами, чтобы не утомлять зрителя.
- Размещайте изображения и текст таким образом, чтобы создавалась хорошая балансировка и гармония на слайдах. Пространство должно быть используемо максимально эффективно.
Следуя этим рекомендациям, вы сможете настроить свои слайды в презентации PNG таким образом, чтобы они выглядели профессионально и привлекали внимание аудитории.
Вставка нового слайда

1. Откройте презентацию и выберите место, где вы хотите вставить новый слайд.
2. В верхней панели инструментов найдите вкладку "Вставка" и щелкните на ней.
3. В открывшемся меню выберите опцию "Новый слайд".
4. Выберите тип слайда, который соответствует вашим потребностям (например, слайд с заголовком, слайд с изображением, слайд со смешанным содержимым).
5. Нажмите кнопку "Вставить", чтобы добавить новый слайд в презентацию.
6. Настройте новый слайд, добавьте текст, изображения или другие элементы, чтобы сделать его информативным и привлекательным.
7. Повторите эти шаги, чтобы добавить столько слайдов, сколько вам необходимо для вашей презентации.
8. Проверьте, что новые слайды отображаются в нужном порядке и соответствуют вашим требованиям.
9. Сохраните презентацию, чтобы сохранить все внесенные изменения.
Добавление картинки в слайд

Добавить картинку в слайд презентации можно с помощью следующих шагов:
Откройте презентацию в редакторе - выберите необходимый слайд, на котором хотите разместить картинку.
Вставьте картинку - нажмите на кнопку "Вставить" в меню редактора и выберите "Изображение". Выберите файл с картинкой на вашем компьютере и нажмите "Открыть".
Разместите картинку на слайде - выберите место на слайде, куда вы хотите разместить картинку, и просто кликните по нему. Картинка будет добавлена на слайд в выбранном месте.
Отредактируйте размер и положение картинки (по желанию) - при необходимости вы можете изменить размер и положение картинки на слайде, чтобы она лучше вписывалась в оформление презентации. Для этого используйте инструменты редактора.
Теперь вы сможете добавить картинку в любой слайд вашей презентации и дополнить его иллюстрацией или визуализацией информации.
Выбор типа картинки
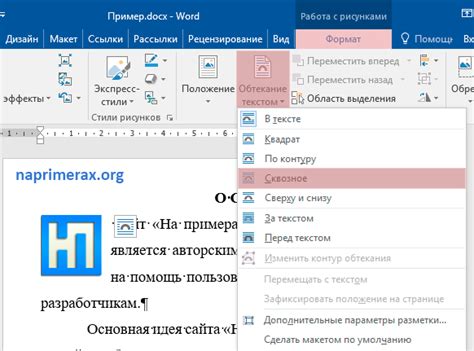
Перед тем как добавлять картинку в презентацию в формате PNG, важно определиться с выбором типа изображения. В настоящее время существуют различные форматы изображений, каждый из которых подходит для определенных задач.
- PNG (Portable Network Graphics) - это один из самых популярных форматов для хранения картинок. Он обеспечивает высокое качество и поддерживает прозрачность, что делает его отличным выбором для добавления в презентацию. Кроме того, он обеспечивает сжатие без потерь, что позволяет сохранить максимальную детализацию изображения.
- JPEG (Joint Photographic Experts Group) - это формат, предназначенный для хранения фотографий и других изображений с непрозрачным фоном. Хотя JPEG обеспечивает более сжатый размер файла, он также может привести к некоторой потере качества изображения.
- GIF (Graphics Interchange Format) - этот формат обычно используется для анимированных изображений или для картинок с ограниченным количеством цветов. Он поддерживает прозрачность, но не обеспечивает высокое качество изображения, особенно при работе с фотографиями.
Для презентаций в формате PNG рекомендуется выбирать изображения с высоким разрешением и хорошим качеством, чтобы они выглядели четко и профессионально на слайдах. Кроме того, не забудьте учитывать возможность использования прозрачности, если это необходимо для вашей презентации.
Сохранение презентации в формате PNG

Когда вы создаете презентацию и хотите добавить в нее картинку в формате PNG, вам потребуется сохранить презентацию в этом формате. Для этого выполните следующие шаги:
- Откройте презентацию, в которую вы хотите добавить картинку.
- Нажмите на вкладку "Файл" в верхнем меню.
- Выберите опцию "Сохранить как".
- В открывшемся окне выберите формат "PNG" из списка доступных форматов.
- Назовите файл и выберите место сохранения на вашем компьютере.
- Нажмите на кнопку "Сохранить", чтобы сохранить презентацию в формате PNG.
После выполнения этих шагов ваша презентация будет сохранена в формате PNG, и вы сможете использовать ее с другими приложениями или публиковать в Интернете.