Excel - это одна из наиболее популярных программ, используемых для работы с таблицами. Создание и форматирование таблиц в Excel может быть важной частью работы в офисе или учебы. Однако, чтобы создать эффективную и легкочитаемую таблицу, необходимо учесть ряд особенностей.
Первым шагом при создании таблицы в Excel является определение ее структуры. Важно задуматься о том, какие столбцы и строки будут включены в таблицу, а также наличие заголовков и подзаголовков. Затем необходимо определиться с данными, которые будут размещены в каждой ячейке таблицы. Для наглядности и удобства лучше всего использовать выравнивание данных по центру ячеек, а также использовать жирный шрифт для заголовков и подзаголовков.
Для создания таблицы в Excel необходимо выбрать область, в которой она будет размещена. Затем следует нажать на кнопку "Вставка" на верхней панели инструментов и выбрать "Таблицу". После этого можно выбрать стиль таблицы, соответствующий требуемому оформлению. Если стиль по умолчанию не удовлетворяет требованиям, стиль таблицы можно изменить, выбрав соответствующую опцию в меню "Оформление таблицы".
Подготовка к созданию таблицы
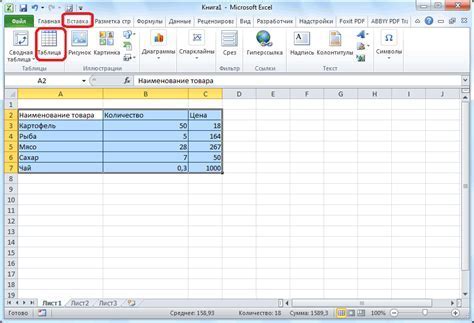
Прежде чем приступить к созданию таблицы в Excel, необходимо провести некоторую подготовительную работу. Это поможет вам определить необходимый размер таблицы и установить необходимые настройки.
- Определите цель таблицы. Задайте себе вопрос, для чего вам нужна таблица и что именно вы хотите в ней отразить. Это поможет вам определить необходимые столбцы и строки.
- Соберите необходимые данные. Подумайте, какие данные вам потребуются для заполнения таблицы. Возможно, вам понадобится провести некоторые исследования или собрать данные из различных источников.
- Определите структуру таблицы. Размышляйте о том, какие столбцы и строки вам потребуются для вашей таблицы. Определите заголовки столбцов и строки, а также их порядок.
- Решите, каким образом вы будете организовывать данные в таблице. Вы можете использовать различные форматирования, цветовые коды или знаки для более удобного чтения данных.
- Определите необходимые расчеты. Если вам потребуется проводить какие-либо расчеты на основе данных в таблице, определите, какие именно расчеты вам нужны и как их проводить.
Подготовительная работа перед созданием таблицы в Excel поможет вам определить все необходимые параметры и сохранить время при создании таблицы. Также это позволит вам более точно отразить в таблице необходимую информацию.
Открытие Excel и выбор шаблона таблицы
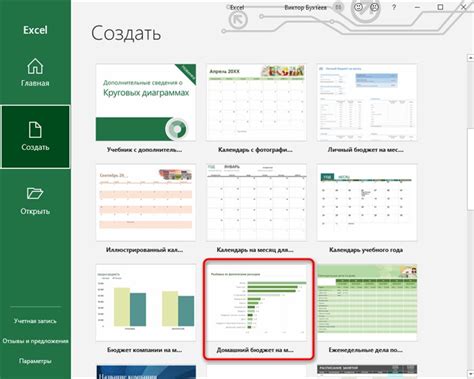
Для создания таблицы в Excel необходимо открыть программу и выбрать шаблон таблицы. При запуске Excel вы увидите экран, на котором предоставлены несколько вариантов создания нового документа.
Выберите вкладку "Новый" или "Создать" в меню программы, чтобы открыть страницу с доступными шаблонами таблицы. Здесь вы можете выбрать шаблон, отвечающий вашим потребностям и задачам.
Excel предлагает различные шаблоны таблиц, включая таблицы для бюджетирования, графики выполнения задач, организационные диаграммы и многое другое. Вы можете выбрать шаблон на основе своих потребностей или просто начать с пустой таблицы и создать ее самостоятельно.
Когда вы выбрали нужный шаблон таблицы или решили начать с пустой таблицы, щелкните на его названии, чтобы открыть его.
Excel откроет новый документ с выбранным шаблоном таблицы, готовым к редактированию. Теперь вы можете начать добавлять данные и настраивать таблицу согласно своим требованиям.
Не забывайте сохранять свою работу регулярно, чтобы не потерять введенные данные.
| Заголовок 1 | Заголовок 2 | Заголовок 3 |
| Ячейка 1 | Ячейка 2 | Ячейка 3 |
| Ячейка 4 | Ячейка 5 | Ячейка 6 |
Установка настроек для таблицы
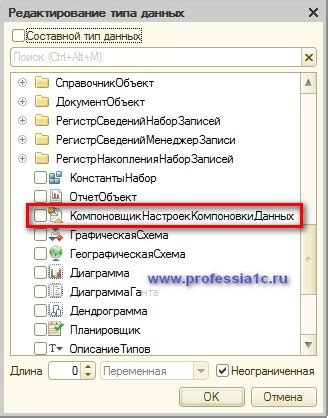
После создания таблицы в Excel, чтобы оптимально использовать ее функционал, необходимо провести настройки:
- Выберите цвет фона и шрифта для ячеек. Чтобы сделать это, выделите нужные ячейки, откройте вкладку "Заполнение" и выберите цвет фона, а затем откройте вкладку "Шрифт" и выберите нужный цвет шрифта.
- Настройте выравнивание текста в ячейках. Для этого выделите ячейки, откройте вкладку "Выравнивание" и выберите нужные варианты с выравниванием по горизонтали и вертикали.
- Проставьте границы между ячейками. Выделите нужные ячейки, откройте вкладку "Границы" и выберите нужный вариант для отображения границ между ячейками.
- Установите формат чисел и дат в ячейках. Для этого выделите нужные ячейки, откройте вкладку "Число" и выберите нужный формат чисел или даты.
- Настройте автоматическую ширина столбцов и высоту строк. Для этого выделите нужные столбцы или строки, щелкните правой кнопкой мыши и выберите пункт "Автоподбор ширины столбцов" или "Автоматическое изменение высоты строк".
Проведение этих настроек позволит вам максимально удобно работать с созданной таблицей и улучшит восприятие информации, хранящейся в ней.
Добавление заголовка таблицы

Чтобы добавить заголовок, выполните следующие шаги:
- Выберите ячейку, в которой вы хотите разместить заголовок.
- Введите текст заголовка в выбранной ячейке.
- Желательно выбрать жирный шрифт или изменить его размер, чтобы заголовок выделялся.
- Если необходимо, можно использовать подчеркивание или другое форматирование, чтобы добавить акцент к заголовку.
Повторите эти шаги для каждого столбца таблицы, чтобы создать заголовки для всех столбцов.
Теперь ваша таблица имеет заголовок, который будет помогать ориентироваться в данных и облегчит работу с таблицей в дальнейшем.
Выделение колонок и строк таблицы
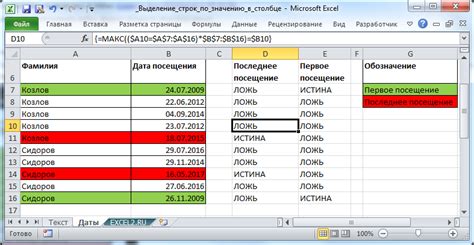
Когда вы создали таблицу в Excel, вам может понадобиться выделить определенные колонки и строки для последующей работы с ними. Выделение нужных элементов таблицы поможет вам легко редактировать данные, применять формулы, копировать и перемещать информацию.
В Excel есть несколько способов выделить колонки и строки. Рассмотрим некоторые из них:
1. Выделение одной колонки:
Чтобы выделить одну колонку, щелкните на заголовке этой колонки. Таким образом, вы выделите всю колонку.
2. Выделение нескольких колонок:
Чтобы выделить несколько колонок, зажмите клавишу Ctrl и щелкните на заголовках нужных колонок. Таким образом, вы сможете выделить одновременно несколько колонок.
3. Выделение одной строки:
Чтобы выделить одну строку, щелкните на номере этой строки. Таким образом, вы выделите всю строку.
4. Выделение нескольких строк:
Чтобы выделить несколько строк, зажмите клавишу Shift и щелкните на номере первой и последней нужных строк. Таким образом, вы сможете выделить все строки между ними.
После того, как вы выделили нужные колонки и строки, вы можете применять к ним различные операции, такие как изменение формата, вставка или удаление данных, копирование и перемещение информации.
Ввод данных в таблицу

После создания таблицы в Excel можно приступить к вводу данных. Для этого необходимо выбрать ячейку, где будет размещаться первое значение, и ввести его с клавиатуры. Затем с помощью клавиши «Tab» или стрелок на клавиатуре можно перейти к следующей ячейке и ввести следующее значение. Аналогично можно переходить и между столбцами, нажимая клавишу «Enter».
Если в таблице предусмотрены заголовки столбцов, их также необходимо ввести. Для этого выделяется первая строка таблицы, и в нее вводятся названия столбцов. Если необходимо добавить новые строки или столбцы, можно воспользоваться командами в меню «Вставка».
Важно помнить, что ввод данных не обязательно ограничивается только числами или текстом. В Excel можно вводить и формулы, а также применять различные форматирования для ячеек и их содержимого.
| Столбец 1 | Столбец 2 | Столбец 3 |
| Значение 1 | Значение 2 | Значение 3 |
| Значение 4 | Значение 5 | Значение 6 |
Форматирование данных в таблице

После создания таблицы в Excel, очень важно правильно отформатировать данные, чтобы они были читабельны и профессионально выглядели. Вот несколько советов по форматированию данных в таблице:
- Выберите правильный шрифт и размер текста. Шрифт должен быть четким и читабельным, а размер должен быть достаточным, чтобы данные были видны.
- Выравнивание текста. Выравнивание текста должно быть однородным во всей таблице. Обычно принято использовать выравнивание по левому краю или выравнивание по центру.
- Отступы и промежутки между ячейками. Установите равные отступы между ячейками, чтобы таблица выглядела аккуратно и организованно. Также можно добавить промежутки между ячейками, чтобы данные были легче воспринимать.
- Использование цветов. Вы можете использовать разные цвета фона ячеек или шрифта, чтобы выделить определенные данные или группы данных. Однако не переусердствуйте с цветами, чтобы таблица не стала слишком громоздкой.
- Формат чисел и дат. Если в вашей таблице присутствуют числа или даты, установите правильный формат для их отображения. Например, вы можете выбрать формат денежных значений или формат даты.
- Заголовки и подзаголовки. Используйте жирный шрифт и отличный от основного цвет для заголовков и подзаголовков таблицы. Это поможет выделить их и упростить чтение таблицы.
Применение этих советов поможет сделать вашу таблицу в Excel более профессиональной и понятной для чтения. Не бойтесь экспериментировать с различными форматами, чтобы найти тот, который лучше всего подходит для вашей таблицы.
Добавление формул в таблицу
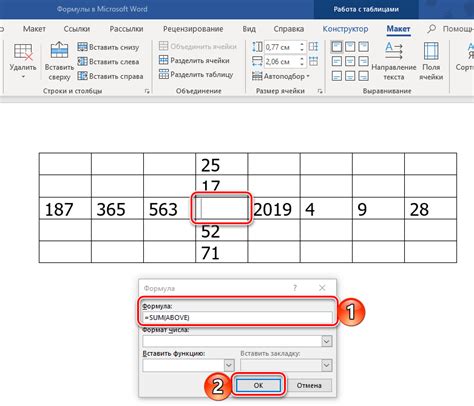
Для выполнения сложных вычислений и анализа данных в Excel полезно использовать формулы. Формулы позволяют автоматически рассчитывать значения в ячейках, основываясь на данных в других ячейках.
Чтобы добавить формулу в ячейку таблицы, необходимо:
1. Выбрать ячейку, в которую вы хотите добавить формулу.
Выберите ячейку, в которую вы хотите добавить формулу. Это может быть любая пустая ячейка или ячейка, содержащая данные, с которыми вы хотите произвести вычисления.
2. Ввести формулу в строку ввода формул.
В верхней части окна Excel находится строка ввода формул, она обозначена буквой "fx". Нажмите на эту строку, чтобы активировать ее. Затем введите формулу, используя специальные операторы и ссылки на ячейки.
3. Нажать клавишу Enter для применения формулы.
Когда вы закончите вводить формулу, нажмите клавишу Enter. Excel автоматически рассчитает значение формулы и отобразит его в выбранной ячейке.
Например, можно использовать формулу SUM, чтобы просуммировать значения в столбце или строке, или формулу AVERAGE, чтобы найти среднее значение набора чисел.
Добавление формул в таблицу позволяет автоматизировать вычислительные процессы и получать более точные результаты. Используйте формулы в Excel, чтобы сделать работу с данными более эффективной и удобной!
Применение стилей и шрифтов к таблице

Помимо структурирования данных, создание таблицы в Excel также предоставляет возможность применения различных стилей и шрифтов для создания более привлекательного и профессионального вида таблицы.
Вот несколько способов применения стилей и шрифтов к таблице в Excel:
- Изменение шрифта и размера текста: Выделите ячейки, содержимое которых вы хотите изменить, затем используйте панель инструментов для выбора желаемого шрифта и размера.
- Изменение цвета ячеек: Выберите ячейки, которые вы хотите изменить, затем используйте функцию "Заливка" на панели инструментов, чтобы выбрать желаемый цвет.
- Применение стилей: Excel предлагает несколько предопределенных стилей, которые вы можете применить к своей таблице. Чтобы это сделать, выделите ячейки, которые вы хотите стилизовать, затем выберите соответствующий стиль из списка стилей в панели инструментов.
- Добавление рамок: Чтобы добавить рамки вокруг ячеек, выделите необходимые ячейки, затем используйте функцию "Рамка" на панели инструментов для выбора желаемого стиля и ширины рамки.
Комбинирование этих различных элементов стилей и шрифтов может помочь сделать вашу таблицу в Excel более удобочитаемой и профессиональной. Экспериментируйте с различными вариантами стилей и шрифтов, чтобы найти лучший дизайн для вашей таблицы.
Сохранение и публикация таблицы
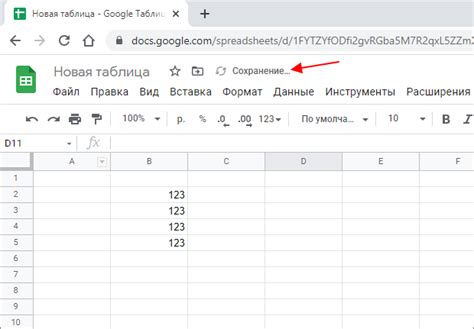
После создания и заполнения таблицы в Excel, вы можете сохранить ее для дальнейшего использования и публикации. В этом разделе рассмотрим, как сохранить таблицу в нужном формате и как опубликовать ее для общего доступа.
Шаг 1: Сохранение таблицы
Чтобы сохранить таблицу в Excel, выполните следующие действия:
- Нажмите на вкладку "Файл" в верхнем левом углу программы.
- Выберите "Сохранить как".
- Укажите путь и имя файла для сохранения таблицы.
- Выберите нужный формат файла, например, XLSX (формат Excel) или CSV (запятая-разделенные значения).
- Нажмите на кнопку "Сохранить".
Шаг 2: Публикация таблицы
Публикация таблицы позволяет другим людям просматривать и редактировать ее в режиме реального времени. Чтобы опубликовать таблицу, следуйте этим инструкциям:
- Нажмите на вкладку "Файл" в верхнем левом углу программы.
- Выберите "Публикация веб-доступа".
- Выберите "Создать и публиковать веб-доступ".
- Настройте параметры доступа: редактирование, просмотр или комментирование.
- Нажмите на кнопку "Публикация".
- Скопируйте ссылку на опубликованную таблицу и отправьте ее другим людям.
Теперь вы знаете, как сохранить таблицу в Excel и опубликовать ее для общего доступа. Эти функции помогут вам эффективно использовать созданную таблицу и делиться ею с другими.