Горизонтальная печать - это возможность печати текста таким образом, чтобы строки были написаны горизонтально, а не вертикально. Этот тип печати может использоваться для создания различных документов, таких как этикетки, брошюры, благодарственные письма и т. д.
Настройка горизонтальной печати в программе Word очень проста. Для этого нужно выбрать соответствующую опцию в меню печати. После этого вы сможете напечатать текст горизонтально, что даст вашим документам элегантный и профессиональный вид.
Чтобы настроить горизонтальную печать в Word, следуйте инструкциям:
- Откройте документ в программе Word и выберите раздел "Файл" в верхней левой части экрана.
- В выпадающем меню выберите "Печать".
- В открывшемся окне печати найдите опцию "Ориентация" и выберите "Горизонтально".
- Настройте другие параметры печати по вашему желанию и нажмите кнопку "Печать", чтобы начать процесс печати.
Теперь вы знаете, как настроить горизонтальную печать в программе Word. Используйте эту удобную функцию для создания профессиональных и красивых документов, которые привлекут внимание вашей аудитории.
Преимущества горизонтальной печати в Word
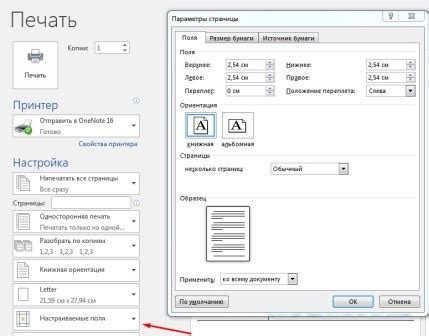
Вот несколько преимуществ использования горизонтальной печати в Word:
1. Больше места для информации. Горизонтальная ориентация страницы позволяет эффективно использовать пространство, так как текст и изображения занимают большую ширину страницы. Это особенно полезно при создании документов с большим количеством контента.
2. Привлекательный внешний вид. Горизонтальная печать может придать документу современный и стильный вид. Текст и изображения, размещенные горизонтально, могут быть более привлекательными и удобочитаемыми для читателя.
3. Удобство чтения. Горизонтальное размещение текста и изображений позволяет читателю более комфортно просматривать документ. Длинные строки, разделенные на несколько колонок, обеспечивают легкость восприятия информации.
4. Уникальный дизайн. Горизонтальная печать позволяет создавать документы с нестандартным дизайном. Вы можете размещать текст и изображения в разных частях страницы, создавая уникальные композиции и сочетания элементов дизайна.
5. Возможность экспериментировать. Используя горизонтальную печать в Word, вы можете проявить свою творческую жилку и экспериментировать с размещением контента на странице. Это позволяет создавать уникальные документы, которые будут выделяться среди других.
Используя горизонтальную печать в Word, вы получаете ряд преимуществ, которые помогут вам создавать эффективные и привлекательные документы.
Как настроить горизонтальную печать в Word
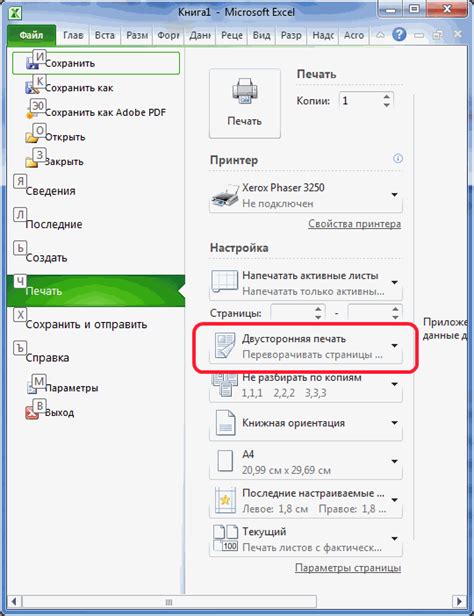
Горизонтальная печать в Word позволяет вам размещать текст и другие элементы на странице горизонтально, вместо стандартного вертикального расположения. Это может быть полезно при создании отчетов, брошюр или иных документов, где необходимо изменить ориентацию содержимого.
Для настройки горизонтальной печати в Word, следуйте этим простым шагам:
- Откройте документ, в котором вы хотите настроить горизонтальную печать.
- Выберите вкладку "Разметка страницы" в верхней части экрана.
- В разделе "Ориентация" выберите "Альбомная" вместо стандартной "Портретной".
- Нажмите на кнопку "ОК" для применения изменений.
Теперь ваш документ будет отображаться в горизонтальной ориентации, и вы сможете размещать текст и другие элементы горизонтально на странице Word.
Если вы хотите настроить горизонтальную печать только для определенных страниц вашего документа, можете использовать функцию разделения документа на разделы. Для этого:
- Выберите страницу, на которой вы хотите начать горизонтальную печать.
- Перейдите на вкладку "Разметка страницы".
- Нажмите на кнопку "Разделы" в разделе "Разделение документа".
- В открывшемся окне выберите "Следующая страница".
- Нажмите кнопку "ОК".
- Теперь выбранная страница и все последующие будут отображаться в горизонтальной ориентации.
Также можно добавить горизонтальный разделитель на странице, чтобы отделить содержимое печати в разных ориентациях. Для этого:
- Перейдите на страницу, на которой вы хотите добавить горизонтальный разделитель.
- Вставьте курсор в нужное место на странице.
- Перейдите на вкладку "Вставка".
- Выберите "Линии границы" в разделе "Рисунки".
- В выпадающем меню выберите "Горизонтальная линия".
- Настройте вид и стиль линии при необходимости.
- Нажмите кнопку "ОК" для добавления горизонтального разделителя.
Теперь у вас есть все необходимые инструкции для настройки горизонтальной печати в Word. Пользуйтесь этой функцией, чтобы создавать профессионально оформленные документы с уникальной ориентацией текста и содержимого.
Параметры горизонтальной печати в Word
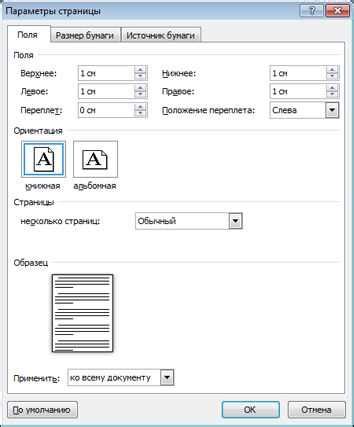
В Word вы можете настроить параметры горизонтальной печати для всего документа или для отдельных страниц. Для этого вам нужно открыть меню "Разметка страницы" и выбрать пункт "Ориентация". Затем вы можете выбрать горизонтальную ориентацию страницы.
Когда вы выбираете горизонтальную печать для всего документа, все страницы будут печататься горизонтально. Также вы можете настроить горизонтальную печать только для определенных страниц, выбрав пункт "Эта страница" в меню "Ориентация".
Кроме того, в Word вы можете настроить параметры масштабирования горизонтальной печати. Для этого вы можете использовать функциональность "Масштабирование" в меню "Разметка страницы". Вы можете выбрать один из предварительно заданных параметров масштабирования или настроить масштаб самостоятельно.
Параметры горизонтальной печати в Word позволяют вам создавать документы с нестандартной ориентацией страницы и удобно печатать информацию, которая лучше читается горизонтально. Эта функциональность полезна, например, при создании широких таблиц, графиков или диаграмм.
Горизонтальная печать и форматирование текста в Word

Для настройки горизонтальной печати в Word следует выполнить следующие шаги:
- Откройте документ в Word.
- Выберите текст, который вы хотите напечатать горизонтально. Вы также можете выбрать весь документ, нажав Ctrl + A.
- Перейдите на вкладку "Разметка страницы" в верхней панели.
- Нажмите на кнопку "Ориентация страницы" и выберите вариант "Горизонтальная".
- Теперь выбранный текст будет отображаться горизонтально при печати или при просмотре в Режиме разметки страницы.
Более того, форматирование текста в Word также позволяет придать особый вид и стиль вашим документам. Вы можете использовать разные шрифты, размеры, цвета и стили для улучшения внешнего вида текста.
Для форматирования текста в Word вы можете использовать следующие инструменты:
- Шрифт: выберите нужный шрифт из списка доступных шрифтов. Можно также выбрать стиль шрифта (жирный, курсив, подчеркнутый) и размер текста.
- Цвет: используйте кнопку "Цвет текста" для выбора цвета вашего текста. Можно выбрать из предложенных опций или создать свой собственный цвет.
- Выравнивание: задайте выравнивание текста по левому, правому, центральному или двустороннему краю страницы.
- Отступы: настройте отступы слева и справа текста для создания нужного внешнего вида.
- Маркированные и нумерованные списки: используйте эти инструменты для создания списков с точками или нумерацией.
Горизонтальная печать и форматирование текста в Word позволяют создавать уникальные документы с оригинальным дизайном и стилем. Благодаря этим функциям вы можете выделиться среди других и создать профессионально оформленный документ.
Как использовать горизонтальную печать в документе Word
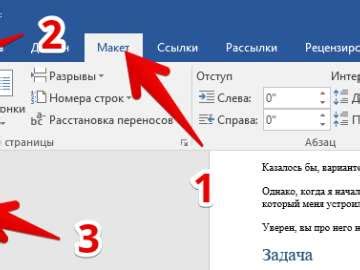
Чтобы использовать горизонтальную печать, выполните следующие шаги:
- Откройте документ в программе Word.
- Выделите текст или объекты, которые вы хотите напечатать горизонтально.
- После выделения текста или объектов, перейдите во вкладку "Разметка страницы" в верхней панели меню.
- На этой вкладке найдите группу "Ориентация" и выберите "Альбомная" ориентацию.
- Теперь ваш текст или объекты будут отображаться горизонтально.
- Для печати, перейдите на закладку "Файл" в верхней левой части программы и выберите "Печать". Настройте параметры печати по вашему усмотрению.
- После настройки параметров, нажмите кнопку "Печать", чтобы начать печать документа.
Теперь вы знаете, как использовать горизонтальную печать в документе Word. Используйте эту функцию, чтобы создавать более креативные и информативные документы.
Отладка и устранение неполадок горизонтальной печати в Word
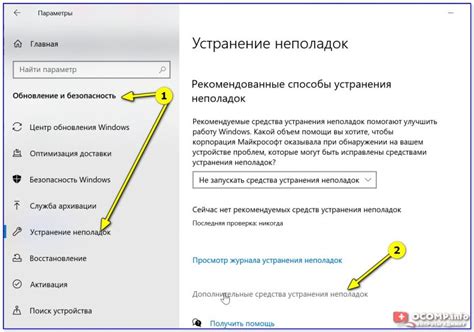
При использовании горизонтальной печати в Word могут возникать различные проблемы и неполадки, которые могут затруднять нормальное функционирование и создание документов. В этом разделе мы рассмотрим некоторые распространенные проблемы горизонтальной печати в Word и предоставим рекомендации по их устранению.
1. Строка не отображается полностью на странице: Если строка не помещается на странице полностью и обрезается, следует проверить ширину страницы и отступы. Убедитесь, что ширина страницы и отступы в верхней и нижней части страницы установлены корректно.
2. Проблемы с установкой ширины страницы: Если ширина страницы не устанавливается корректно, можно использовать функцию "Печать на одной странице". В этом режиме Word автоматически уменьшит масштаб документа так, чтобы он поместился на одну страницу.
3. Таблицы не отображаются корректно: Иногда таблицы могут отображаться с пустыми ячейками, разбитыми на несколько страниц или с неправильным форматированием. Проверьте, что таблица полностью помещается на странице и ячейки не выходят за ее пределы. Также можно попробовать изменить шрифт или размер текста в таблице.
4. Проблемы с переносом строк: Если строки в документе переносятся некорректно, можно использовать функцию "Автоматический перенос строк". Эта функция позволяет автоматически переносить строку на новую строку, когда она не помещается на текущей.
5. Произвольные проблемы с печатью: Если при печати документа возникают произвольные проблемы, такие как непечатание определенных символов или глюки в форматировании, рекомендуется проверить наличие обновлений для Word и обновить программное обеспечение до последней версии.
| Проблема | Рекомендации по устранению |
|---|---|
| Строка не отображается полностью на странице | Проверить ширину страницы и отступы |
| Проблемы с установкой ширины страницы | Использовать функцию "Печать на одной странице" |
| Таблицы не отображаются корректно | Проверить, что таблица помещается на странице |
| Проблемы с переносом строк | Использовать функцию "Автоматический перенос строк" |
| Произвольные проблемы с печатью | Проверить наличие обновлений для Word |
Следуя этим рекомендациям и решая обнаруженные проблемы, вы сможете использовать горизонтальную печать в Word без сбоев и с удобством создавать свои документы.
Сохранение и печать документа с горизонтальной ориентацией в Word
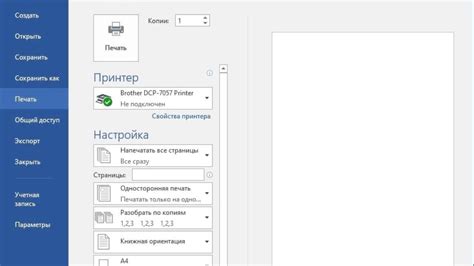
Если вам необходимо создать документ с горизонтальной ориентацией и сохранить его в формате HTML, вы можете сделать это с помощью нескольких простых шагов.
1. Откройте документ в Microsoft Word. Нажмите на вкладку "Разметка страницы" в верхней части экрана.
2. В открывшемся меню выберите пункт "Ориентация" и выберите "Альбомная" для установки горизонтальной ориентации страницы.
3. После того как вы настроили ориентацию страницы, приступайте к созданию своего документа. Добавляйте текст, изображения и другой контент на страницу в соответствии с вашими потребностями.
4. Когда ваш документ готов к сохранению в формате HTML, щелкните на вкладку "Файл" в левом верхнем углу окна программы.
5. В появившемся меню выберите пункт "Сохранить как". В открывшемся окне выберите папку, в которую вы хотите сохранить файл, и введите имя файла.
6. Под списком форматирования выберите "Веб-страница, фильтр (*.htm, *.html)" и нажмите кнопку "Сохранить".
7. Документ будет сохранен в формате HTML в выбранной вами папке. Вы можете открыть его в вашем любимом веб-браузере для предварительного просмотра, чтобы убедиться, что горизонтальная ориентация сохранилась.
Когда вы готовы распечатать документ с горизонтальной ориентацией, выполните следующие действия:
1. Откройте документ в Microsoft Word. Нажмите на вкладку "Файл" в левом верхнем углу окна программы.
2. В открывшемся меню выберите пункт "Печать".
3. В разделе "Настройки принтера" выберите нужный принтер и установите желаемые параметры печати.
4. Перед тем как начать печать, убедитесь, что выбрана горизонтальная ориентация. Вы можете проверить это в разделе "Параметры страницы" печати.
5. Нажмите кнопку "Печать", чтобы начать процесс печати документа с горизонтальной ориентацией.
Теперь вы знаете, как сохранить и распечатать документ с горизонтальной ориентацией в Word. Учтите, что эти инструкции могут незначительно отличаться в зависимости от версии программы.
Рекомендации по использованию горизонтальной печати в Word
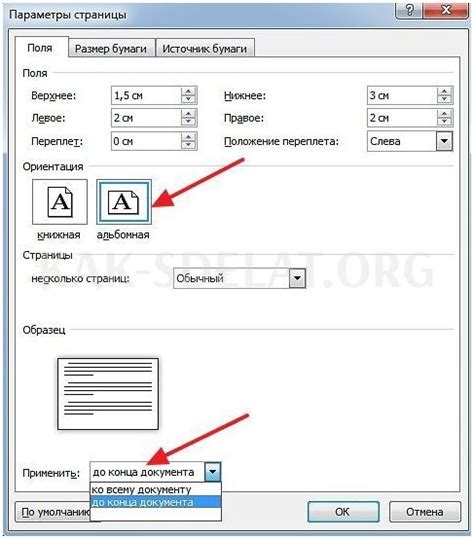
1. Выберите подходящий шрифт и размер текста
При использовании горизонтальной печати важно выбрать шрифт и размер текста, которые будут хорошо смотреться в горизонтальном положении. Лучше всего выбирать шрифты с пропорциональными буквами, чтобы каждая буква имела достаточно места для отображения.
2. Используйте достаточно большие отступы
Для обеспечения читаемости текста на горизонтальной печати рекомендуется использовать достаточно большие отступы между словами и абзацами. Это поможет предотвратить слияние слов и обеспечить ясность и понятность.
3. Используйте разделители между словами
Чтобы сделать текст на горизонтальной печати более читаемым, рекомендуется использовать разделители между словами. Это могут быть простые линии или символы, которые помогут наглядно разделить слова и сделать текст более структурированным.
4. Не злоупотребляйте горизонтальной печатью
Не стоит злоупотреблять горизонтальной печатью и использовать ее в каждом документе. Она может быть эффективна при создании брошюр, плакатов и других документов, но иногда более традиционная вертикальная печать может быть более подходящей. Используйте горизонтальную печать только там, где она действительно необходима.
5. Тестируйте перед печатью
Перед тем, как отправить документ на печать, рекомендуется провести тестовую печать и проверить, как будет выглядеть горизонтальный текст на бумаге. Это позволит внести необходимые корректировки и убедиться, что все выглядит так, как вы задумали.
Следуя этим рекомендациям, вы сможете эффективно использовать горизонтальную печать в Word и создавать документы с профессиональным и уникальным внешним видом.