Создание трехмерных моделей в программе Компас 3D V16 может быть интересным и захватывающим занятием. Одна из самых простых моделей для начинающих пользователей - это шар. В этой статье мы расскажем, как создать шар в программе Компас 3D V16.
Для начала откройте программу Компас 3D V16 на вашем компьютере. Затем выберите пункт меню "Файл" и нажмите на "Создать новый файл". В появившемся окне выберите "Деталь" и нажмите "ОК".
После открытия нового файла выберите пункт меню "Вставка" и нажмите на "Объемное тело". Затем выберите "Шар" из выпадающего списка в появившемся окне. Введите необходимые параметры шара, такие как радиус, центр и положение шара в пространстве.
Когда вы ввели все необходимые параметры, нажмите "ОК". Ваш шар будет создан в программе Компас 3D V16. Вы можете отобразить его в разных режимах отображения и провести редактирование, если необходимо.
Теперь вы знаете, как создать шар в программе Компас 3D V16. Это простая модель, но она может быть основой для более сложных моделей. Попробуйте создать различные объекты и экспериментировать с параметрами для улучшения своего опыта использования программы Компас 3D V16.
Установка Компас 3D V16

- Скачайте установочный файл Компас 3D V16 с официального сайта разработчика.
- Запустите скачанный файл и следуйте инструкциям мастера установки.
- Выберите язык установки и нажмите "Далее".
- Прочитайте и принимайте лицензионное соглашение, затем нажмите "Далее".
- Выберите путь для установки Компас 3D V16 на вашем компьютере. Рекомендуется оставить предложенный путь по умолчанию или выбрать другую директорию. Нажмите "Далее".
- Выберите компоненты для установки. Можно выбрать базовые компоненты или установить дополнительные модули. Нажмите "Далее".
- Выберите режим установки - "Типовая" или "Пользовательская". В типовом режиме будут установлены рекомендуемые настройки. Если вы хотите изменить настройки, выберите пользовательский режим. Нажмите "Далее".
- Нажмите "Установить" и дождитесь завершения процесса установки.
- После завершения установки нажмите "Готово" для выхода из мастера установки.
Теперь у вас установлена Компас 3D V16. При первом запуске программы вам может потребоваться активировать ее с помощью лицензионного ключа.
Как скачать и установить программу
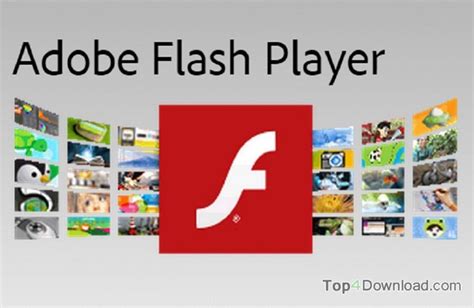
Для начала работы с программой Компас 3D V16 необходимо ее скачать и установить на свой компьютер. В этом разделе мы расскажем, как это сделать.
Шаг 1. Перейдите на официальный сайт Компас 3D V16.
Шаг 2. На главной странице сайта найдите раздел "Скачать" или "Загрузка".
Шаг 3. В этом разделе вы найдете ссылку для скачивания программы. Щелкните по этой ссылке, чтобы начать загрузку.
Шаг 4. После того, как файл загрузится, откройте его и выполните инсталляцию.
Шаг 5. Следуйте инструкциям на экране, чтобы установить программу на ваш компьютер. Укажите путь для установки и выберите дополнительные компоненты, если это необходимо.
Шаг 6. Дождитесь завершения процесса установки.
Шаг 7. После завершения установки, вы сможете запустить программу Компас 3D V16 и начать работу над созданием шара и других 3D моделей.
Теперь вы знаете, как скачать и установить программу Компас 3D V16 на свой компьютер. Успешной работы!
Интерфейс Компас 3D V16

Компас 3D V16 предоставляет пользователю удобный и интуитивно понятный интерфейс для работы с приложением. Главное окно программы состоит из нескольких основных зон:
1. Главное меню: здесь расположены основные команды и функции программы, которые позволяют управлять созданием и редактированием объектов.
2. Строка состояния: отображает информацию о текущем состоянии программы, такую как выбранный режим работы, координаты точек и размеры объектов.
3. Инструментальная панель: содержит инструменты, необходимые для выполнения различных операций, таких как создание линий, окружностей, поверхностей и других геометрических фигур.
4. Область рисования: здесь отображается текущий проект, включая созданные объекты и их взаимное расположение.
5. Дерево модели: позволяет просматривать и управлять структурой объектов в проекте. Здесь можно добавлять и удалять элементы, изменять их параметры и настраивать взаимодействие между ними.
Интерфейс Компас 3D V16 обладает легкостью в освоении и позволяет пользователям сразу приступать к созданию и редактированию моделей, не тратя много времени на изучение сложных команд и настроек.
Основные элементы интерфейса программы
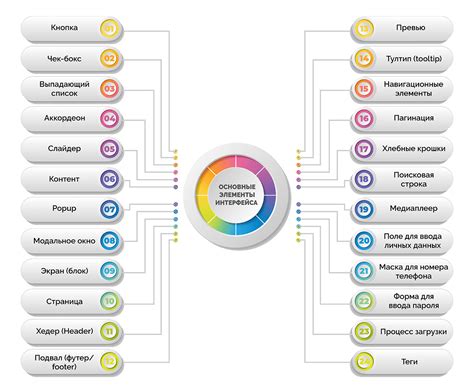
При работе в программе Компас 3D V16 вы столкнетесь с различными элементами интерфейса, которые помогут вам создавать 3D-модели. Знание этих элементов позволит вам более эффективно работать и быстрее освоить программу. Рассмотрим основные элементы:
- Главное меню: располагается в верхней части окна программы. Здесь сгруппированы основные команды и функции, которые позволяют управлять проектом.
- Панель инструментов: находится обычно под главным меню. Здесь располагаются кнопки с значками различных инструментов, с помощью которых можно создавать и редактировать 3D-модели. Например, здесь могут быть кнопки для создания линий, окружностей, прямоугольников и т.д.
- Область построения: это главное рабочее пространство программы, где вы будете создавать свои 3D-модели. Здесь отображается модель, а также другие вспомогательные элементы, такие как оси координат и сетка. Вы можете перемещаться по области построения с помощью мыши.
- Палитра свойств: располагается обычно справа от области построения. Здесь отображаются свойства выбранных элементов модели, например, размеры, цвет и другие параметры.
- Дерево построения: находится обычно слева от области построения. В дереве построения отображается иерархическая структура модели, а также все ее элементы, включая основные и вложенные объекты. С помощью дерева построения можно управлять структурой модели, добавлять новые элементы и менять их порядок.
- Контекстное меню: вызывается щелчком правой кнопкой мыши в области построения или в дереве построения. Контекстное меню позволяет выполнить различные операции над выбранными элементами модели, такие как копирование, вставка, удаление и т.д.
Знание и умение работать с этими элементами интерфейса программы поможет вам создавать 3D-модели более эффективно и комфортно. Ознакомьтесь с ними внимательно и не забудьте использовать возможности программы для своего творчества!
Создание нового проекта

Процесс создания нового проекта в Компас 3D V16 довольно прост и интуитивно понятен. В этом разделе я расскажу вам, как выполнить несколько простых шагов для создания нового проекта.
1. Запустите программу Компас 3D V16 на вашем компьютере.
2. В верхней части экрана найдите панель инструментов и щелкните на кнопке "Создать новый документ".
3. В появившемся окне выберите шаблон проекта, который соответствует вашему намерению. Например, если вы хотите создать шар, выберите шаблон "3D модель".
4. В следующем окне выберите единицы измерения для вашего проекта и нажмите кнопку "Создать".
5. Теперь вы окажетесь в рабочей области программы, где можете начать создавать шар.
Вот и все! Вы только что создали новый проект в Компас 3D V16 и готовы приступить к его выполнению.
Теперь вы можете продолжить дальше и изучить инструменты и функции, которые помогут вам создать шар в Компас 3D V16.
Как создать новый проект в программе Компас 3D V16?

Для начала работы с программой Компас 3D V16 необходимо создать новый проект. В данном разделе будет описано, как это сделать.
Шаг 1: Запуск программы.
Для начала откройте программу Компас 3D V16, запустив ее на своем компьютере. Дождитесь загрузки программы и появления рабочего окна.
Шаг 2: Создание нового проекта.
Чтобы создать новый проект, нажмите на кнопку "Файл" в верхней панели инструментов. В открывшемся меню выберите пункт "Создать" и в появившемся подменю выберите "Проект".
Шаг 3: Заполнение информации о проекте.
В появившемся окне "Создание нового проекта" вам потребуется указать некоторую информацию о проекте. Введите название проекта в поле "Название проекта" и укажите путь для сохранения проекта в поле "Расположение". Если вы хотите использовать шаблон проекта, вы можете выбрать его из списка доступных шаблонов. После внесения всех необходимых данных нажмите кнопку "Создать".
Шаг 4: Начало работы.
Поздравляю! Вы успешно создали новый проект в программе Компас 3D V16. Теперь вы можете приступить к работе, создавать модели и проектировать различные объекты.
Работа с объектами в Компас 3D V16

Для создания объекта необходимо выбрать соответствующий инструмент из панели инструментов. Например, если вы хотите создать шар, выберите инструмент "Сфера". Затем кликните на рабочей области, чтобы задать центр шара, и укажите его радиус.
После создания объекта вы можете производить с ним различные операции, такие как масштабирование, перемещение, поворот и т. д. Для этого выберите объект и используйте соответствующие инструменты на панели инструментов.
Кроме того, в Компас 3D V16 есть возможность изменять параметры объектов, такие как размеры и форма. Для этого выберите объект и откройте его свойства в панели настроек. Здесь вы можете задать любые необходимые значения и увидеть результат в режиме реального времени.
Работая с объектами в Компас 3D V16, вы имеете большие возможности для создания сложных 3D-моделей и проектов. Эта программа позволяет воплотить любые идеи в реальность и достичь высокого уровня детализации и точности.
Важно помнить, что работа с объектами в Компас 3D V16 требует некоторого опыта и знаний в области 3D-моделирования. Поэтому перед началом работы рекомендуется ознакомиться с документацией и пройти обучение, чтобы использовать все возможности программы наиболее эффективно.
В результате работы с объектами в Компас 3D V16, вы сможете создавать реалистичные 3D-модели и проекты, которые можно использовать в различных сферах деятельности, включая машиностроение, архитектуру, дизайн и т. д.