Word - мощный инструмент для создания документов, и рисование чертежей в нем может быть весьма полезным. Будь то план здания, схема электрической сети или просто иллюстрация, рисунок чертежа поможет визуализировать информацию и сделать документ более понятным и привлекательным.
В этой статье мы рассмотрим несколько способов, которые помогут вам создать рисунок чертежа в Word. Мы поговорим о самых важных инструментах и функциях программы, а также о том, как настроить страницу для чертежа и добавить графические элементы к документу.
Первый шаг - настройка страницы. Прежде чем начать рисовать, вам нужно убедиться, что страница настроена правильно для вашего чертежа. Вы можете выбрать нужный размер листа, ориентацию (книжная или альбомная) и поля. Также рекомендуется задать единицы измерения, чтобы упростить работу с размерами и пропорциями.
Важно помнить, что в Word вы можете использовать как стандартные размеры листов (например, A4), так и создавать собственные размеры, подходящие именно вам.
Краткое руководство по созданию чертежа в Word
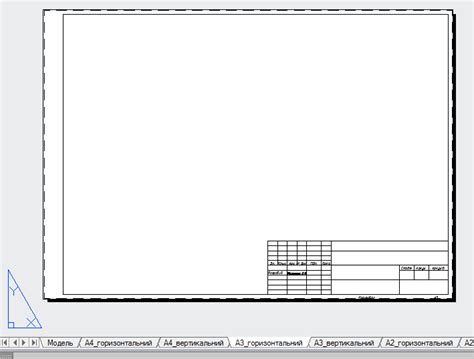
Шаг 1: Откройте новое или существующее документ в Word, выберите вкладку "Вставка" в верхней панели инструментов.
Шаг 2: На панели инструментов "Вставка", выберите "Рисунок" и кликните на "Фигуры". Здесь вы найдете различные геометрические фигуры, которые можно использовать для создания чертежа. Выберите нужную фигуру, например, прямоугольник, овал или треугольник.
Шаг 3: Нарисуйте фигуру на вашем документе, щелкнув на левую кнопку мыши и перетаскивая курсор в нужное место. Вы также можете изменить размер фигуры, удерживая клавишу Shift и перетаскивая угловые точки фигуры.
Шаг 4: Чтобы изменить цвет или стиль фигуры, выберите фигуру и откройте вкладку "Формат" на панели инструментов. Здесь вы найдете различные опции для изменения внешнего вида фигуры, такие как цвет заливки, обводка, толщина линии и т.д.
Шаг 5: Добавьте текст к чертежу, выбрав на панели инструментов "Вставка" и кликнув на "Текстовая рамка". Выберите место на чертеже, где вы хотите вставить текст, и начните вводить. Вы также можете изменить шрифт, размер и стиль текста, используя опции вкладки "Формат".
Шаг 6: Если вам нужно добавить дополнительные элементы к чертежу, такие как стрелки, линии или графики, вы можете найти их на панели инструментов "Рисунок". Выберите нужный элемент и нарисуйте его на документе, перетаскивая курсор мыши.
Шаг 7: Когда вы закончите создание чертежа, сохраните документ, чтобы сохранить все изменения. Вы можете сохранить его в формате Word (.docx) или в других распространенных форматах, таких как PDF или изображение.
Теперь вы знаете основы создания чертежа в Word и можете использовать их для своих нужд. Помните, что Word предлагает множество дополнительных функций для создания и редактирования рисунков, так что не бойтесь экспериментировать и обнаруживать новые возможности!
Подготовка и настройка программы

Для создания рисунка чертежа в Word необходимо подготовить программу разработки и настроить ее в соответствии с требуемыми параметрами. Следуйте следующим шагам:
- Откройте программу Word и создайте новый документ.
- Выберите вкладку "Вставка" в верхней панели инструментов.
- Нажмите на кнопку "Рисунок" и выберите "Чертеж".
- Настройте параметры для создания рисунка чертежа, такие как тип линии, цвет, размер и др.
- Нажмите на кнопку "ОК", чтобы добавить чертеж в документ.
Если вам необходимо добавить дополнительные элементы или оформление к рисунку чертежа, вы можете воспользоваться различными инструментами и функциями программы Word. Например, вы можете использовать дополнительные формы, текстовые блоки, фигуры и т. д.
После завершения настройки программы и добавления необходимых элементов, вы можете сохранить документ или продолжить работу над рисунком чертежа в Word.
Размещение и оформление элементов чертежа

При создании чертежа в Word, важно правильно разместить и оформить элементы, чтобы документ был наглядным и понятным для читателя. В этом разделе будут рассмотрены основные методы и приемы размещения и оформления элементов чертежа.
Один из способов размещения элементов чертежа - использование таблицы. Для этого создается таблица с нужным количеством столбцов и строк. Колонки могут использоваться для размещения названий элементов или их описаний, а строки - для самих элементов.
| Элемент 1 | Элемент 2 | Элемент 3 |
| Описание элемента 1 | Описание элемента 2 | Описание элемента 3 |
| Ссылка на файл элемента 1 | Ссылка на файл элемента 2 | Ссылка на файл элемента 3 |
Важно использовать заголовки или подписи к таблице, чтобы обозначить содержимое каждого столбца или строки. Также можно применять различные стили или цвета для выделения или разграничения элементов чертежа.
Вместо таблицы можно использовать обычные параграфы для размещения элементов чертежа. В этом случае каждый элемент будет находиться в новом параграфе, а его описание можно будет привести сразу после него, в том же параграфе или в следующем.
Также можно добавлять изображения или фотографии элементов чертежа, если они имеются. Для этого достаточно вставить изображение в нужное место документа. Для большей ясности можно использовать подписи к изображениям или комментарии.
Важно следить за понятностью и последовательностью размещения элементов чертежа, чтобы чтение и понимание документа были максимально удобными и эффективными.
Сохранение и экспорт чертежа
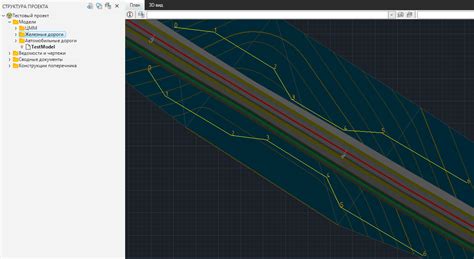
После создания рисунка чертежа в Word важно сохранить его, чтобы в дальнейшем можно было вносить изменения или использовать файл в других программах. Вот несколько способов сохранения и экспорта чертежей в Word:
- Сохранение в формате DOCX: Вы можете сохранить рисунок чертежа в формате DOCX, который является основным форматом файлов в Word. Для этого выберите пункт "Сохранить" в меню "Файл" и выберите нужное расположение для сохранения файла.
- Сохранение в других форматах: Word также позволяет сохранять рисунок чертежа в других форматах, таких как PDF, JPEG или PNG. Для этого снова выберите пункт "Сохранить" в меню "Файл", а затем выберите нужный формат файла из выпадающего списка.
- Экспорт в другие программы: Если вам необходимо использовать рисунок чертежа в другой программе, вы можете экспортировать его в нужный формат. Для этого выберите пункт "Экспорт" в меню "Файл" и выберите программу или формат, в котором вы хотите открыть файл. Например, вы можете экспортировать чертеж в формате DXF, чтобы открыть его в программе AutoCAD.
Обратите внимание, что при сохранении или экспорте чертежа в другой формат, некоторые элементы и форматирование могут быть изменены или потеряны. Рекомендуется перед сохранением или экспортом создать резервную копию файла, чтобы не потерять исходные данные.