WordPad - это одно из самых популярных текстовых редакторов, которое используется многими пользователями для создания и редактирования текстовых документов. Возможность добавления новых листов является одной из важных функций, которая позволяет организовать информацию более удобным способом.
Для добавления нового листа в WordPad вам потребуется выполнить всего несколько простых шагов. Сначала откройте программу и создайте новый документ или откройте существующий. Затем найдите панель инструментов, в которой расположены различные команды и функции.
Для добавления нового листа нажмите на кнопку "Вставить" или "Добавить", которая обычно находится в панели инструментов. После этого появится вариант добавления нового листа или страницы. Выберите эту функцию и новый лист будет добавлен к вашему документу.
Перейдите в меню файл
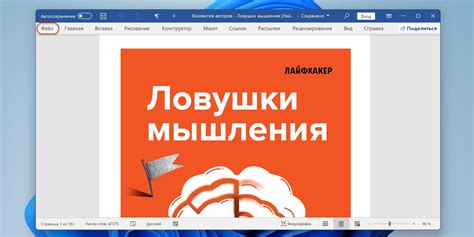
Чтобы добавить новый лист в WordPad, необходимо выполнить следующие шаги:
- Откройте WordPad на вашем компьютере.
- Перейдите в меню "Файл", расположенное в верхней части окна программы.
- В открывшемся меню выберите пункт "Новая страница".
- После выбора этого пункта будет создан новый пустой лист, на котором вы сможете начать писать текст.
Теперь вы можете добавить несколько листов в WordPad, чтобы удобно организовать свою работу и разделить информацию по разным страницам.
Выберите опцию "Новый лист"
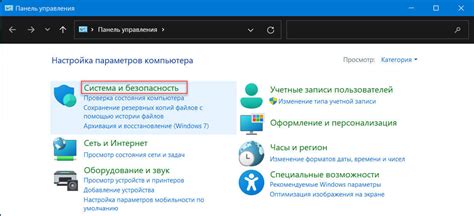
Для добавления нового листа в WordPad, вам следует выполнить следующие шаги:
| Шаг 1: | Откройте программу WordPad на вашем компьютере. Для этого щелкните по иконке WordPad на рабочем столе или найдите программу в меню "Пуск". |
| Шаг 2: | Откройте документ, в котором вы хотите добавить новый лист. Если у вас еще нет документа, создайте его с помощью опции "Создать новый документ" в меню "Файл". |
| Шаг 3: | Выберите опцию "Вставить" в верхней панели инструментов WordPad. Затем наведите курсор на пункт "Место для вставки" в раскрывающемся меню. |
| Шаг 4: | Из раскрывающегося меню выберите опцию "Новый лист". WordPad автоматически добавит новый лист в документ. |
Теперь вы можете начать работать на новом листе в WordPad. Здесь вы можете записывать текст, добавлять изображения, форматировать текст и многое другое.
Откройте созданный новый лист
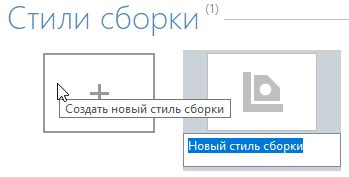
После того, как вы добавили новый лист в WordPad, вам необходимо открыть его для редактирования или просмотра. Следуйте этим шагам, чтобы открыть созданный новый лист:
- Щелкните дважды на значке WordPad на рабочем столе или найдите его в меню "Пуск".
- После открытия WordPad, нажмите на кнопку "Файл" в верхнем левом углу окна.
- В выпадающем меню выберите "Открыть".
- Найдите и выберите файл с названием нового листа, который вы создали.
- Нажмите на кнопку "Открыть", чтобы открыть файл.
Теперь вы можете просматривать и редактировать содержимое нового листа в WordPad. Вы также можете сохранить изменения после редактирования, нажав на кнопку "Сохранить" в верхнем левом углу окна.
Отредактируйте и сохраните документ
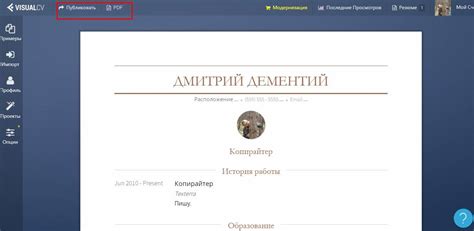
После добавления нового листа в WordPad, вы можете начать редактировать текст в свежесозданном документе. WordPad предлагает широкий набор инструментов для редактирования и форматирования текста, позволяя вам вносить различные изменения в документ.
Чтобы отредактировать текст в документе, вы можете просто щелкнуть на любом месте страницы и начать печатать новый текст или вносить изменения в уже существующий. Вы также можете выделить определенный кусок текста и использовать инструменты форматирования, такие как жирный шрифт (Ctrl+B), курсив (Ctrl+I) или подчеркнутый текст (Ctrl+U), чтобы выделить его или изменить его стиль.
Помимо этого, WordPad также позволяет вам использовать другие инструменты форматирования, такие как изменение размера шрифта, выбор цвета текста, выравнивание, маркированные и нумерованные списки и многое другое. В верхней панели инструментов WordPad вы найдете все необходимые инструменты для редактирования своего документа.
После того, как вы закончили редактирование вашего документа, не забудьте сохранить его. Чтобы сделать это, нажмите на кнопку "Файл" в верхнем левом углу окна WordPad, а затем выберите "Сохранить" или "Сохранить как", если вы хотите сохранить документ под другим именем.
В появившемся окне выберите папку, в которой хотите сохранить документ, введите имя файла и выберите формат (например, .doc или .rtf). Затем нажмите на кнопку "Сохранить", чтобы сохранить ваш документ.
Вот и всё! Теперь вы знаете, как отредактировать и сохранить документ в WordPad. Пользуйтесь всеми удобными инструментами редактирования, которые предлагает вам WordPad, чтобы создать и отформатировать свой документ так, как вам нужно.
Просмотрите документ на новом листе
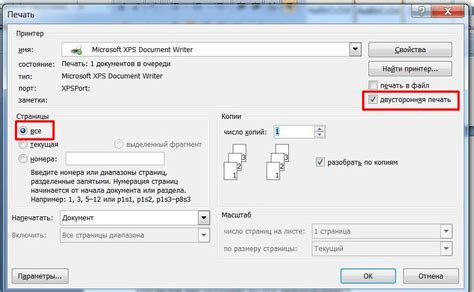
Следуйте инструкциям ниже, чтобы добавить новый лист в WordPad:
- Откройте WordPad и выберите вкладку "Вставка" в верхнем меню.
- Нажмите на кнопку "Страница", чтобы открыть список дополнительных опций.
- В списке выберите "Вставить разрыв страницы", чтобы создать новый лист.
- После этого вы увидите, что ваш документ будет разделен на две части, при этом содержимое будет автоматически перенесено на новый лист.
Теперь вы можете просмотреть и редактировать ваш документ на новом листе. Для переключения между страницами использовать с помощью мыши или клавиш со стрелками.
Если вы желаете добавить еще один новый лист, повторите шаги выше. Вы можете добавить столько листов, сколько вам необходимо для работы с вашим документом.
Теперь вы знаете, как добавить новый лист в WordPad и просматривать ваш документ на разных страницах. Этот стандартный инструмент поможет вам управлять вашими документами более удобным и эффективным способом.
Поделитесь документом с другими
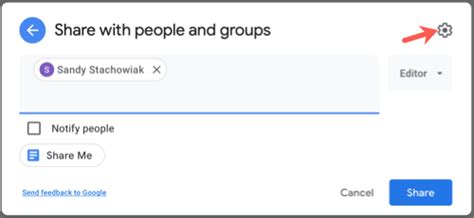
Чтобы поделиться документом в WordPad с другими людьми, можно использовать несколько способов.
1. Экспорт в другой формат: WordPad позволяет сохранять документы в различных форматах, таких как .docx или .rtf. Это позволяет отправить файл по электронной почте или поделиться им через онлайн-сервисы обмена документами.
2. Копирование и вставка: Если вы хотите поделиться только частью документа или отдельным фрагментом текста, вы можете выделить его, скопировать в буфер обмена и вставить в сообщение электронной почты или другое средство связи.
3. Использование облачного хранения: Если вы используете облачные сервисы, такие как Google Диск, OneDrive или Dropbox, вы можете загрузить документ в облако и получить доступ к нему через ссылку, которую можно отправить другим пользователям.
4. Печать в PDF: WordPad позволяет печатать документы в формате PDF. Вы можете создать PDF-файл и отправить его другим пользователям.
Выберите наиболее удобный для вас способ и поделитесь документом с другими, чтобы они могли просмотреть, редактировать или пользоваться им.