Электронная почта является одной из самых важных и неотъемлемых частей нашей повседневной жизни. Она позволяет нам быстро и удобно обмениваться сообщениями, отправлять документы и файлы. Почта также является важным рабочим инструментом, поэтому настройка ее на рабочем столе телефона играет важную роль в нашей продуктивности и эффективности.
Настройка электронной почты на рабочем столе телефона может показаться сложной задачей для некоторых пользователей, но на самом деле это довольно просто и занимает всего несколько минут вашего времени. В этой статье мы покажем вам пошаговую инструкцию по настройке электронной почты на вашем телефоне, чтобы вы могли без проблем получать и отправлять сообщения со своего устройства, где бы вы ни находились.
Первым шагом в настройке электронной почты на рабочем столе телефона является выбор почтового провайдера. Самые популярные провайдеры электронной почты включают Gmail, Yahoo Mail, Outlook и другие. У каждого провайдера есть свои особенности и настройки, поэтому важно выбрать провайдера, который лучше всего подходит для ваших нужд.
Установка приложения электронной почты
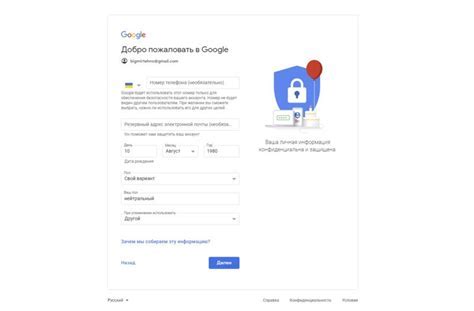
Для настройки электронной почты на рабочем столе телефона, вам необходимо установить соответствующее приложение на устройство. В настоящее время существует множество приложений для работы с электронной почтой, включая встроенные приложения на iOS и Android, а также сторонние приложения, разработанные сторонними компаниями.
Чтобы установить приложение электронной почты, следуйте этим простым шагам:
- Откройте магазин приложений на вашем телефоне. На iOS это App Store, а на Android это Google Play Store.
- Найдите поиском приложение электронной почты. Некоторые популярные приложения включают Gmail, Outlook и Yahoo Mail.
- Выберите приложение электронной почты из списка результатов и нажмите "Установить".
- Когда приложение будет установлено, найдите его на рабочем столе телефона и откройте его.
- Следуйте инструкциям на экране для настройки вашей электронной почты. Вам может потребоваться ввести вашу электронную почту и пароль, а также выполнить другие настройки в соответствии с вашим почтовым провайдером.
Теперь, когда приложение электронной почты установлено и настроено, вы можете получать, отправлять и управлять своей электронной почтой прямо на рабочем столе вашего телефона. Установка приложения электронной почты позволит вам быть в курсе всех новых сообщений и упростит вашу работу с электронной почтой в повседневной жизни.
Шаг 1. Зайдите в магазин приложений
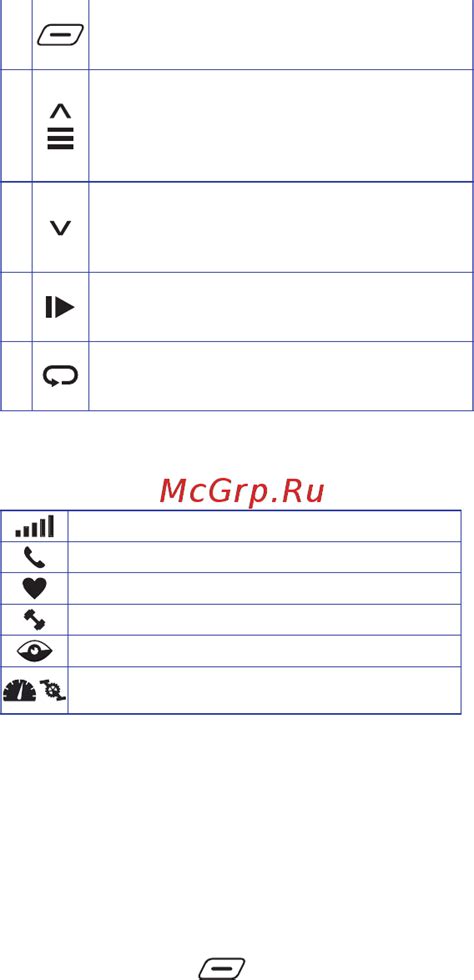
На большинстве мобильных устройств уже предустановлен магазин приложений. Обычно это App Store для устройств Apple (iPhone, iPad) или Google Play для устройств Android. Если на вашем телефоне нет магазина приложений или у вас установлена другая операционная система, вам нужно найти и загрузить магазин приложений, подходящий для вашего устройства.
Откройте магазин приложений на своем телефоне. Для этого найдите на рабочем столе иконку от соответствующего магазина приложений и нажмите на нее.
Шаг 2. Найдите и скачайте приложение
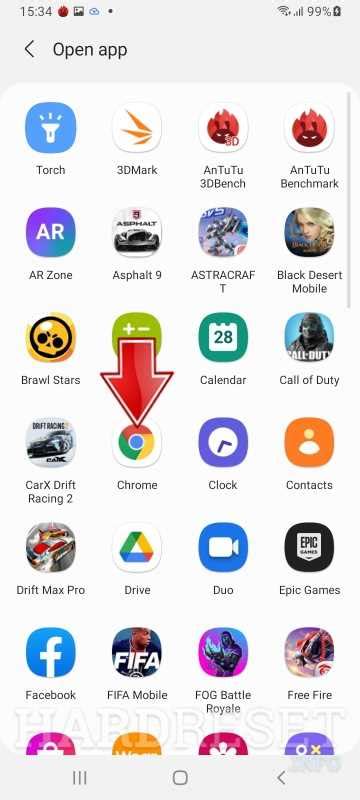
Перед тем, как начать настраивать электронную почту на рабочем столе телефона, вам понадобится приложение, которое позволит вам управлять почтовым ящиком. Существует множество приложений для работы с почтой, и вы можете выбрать то, которое наиболее удобно для вас.
Для начала, откройте магазин приложений на вашем телефоне - это может быть App Store для устройств Apple или Google Play для устройств на базе Android. Введите в поисковую строку название приложения для электронной почты и нажмите на кнопку "Поиск".
Вам будут предложены различные приложения для работы с электронной почтой. Ознакомьтесь с описанием каждого приложения, посмотрите отзывы пользователей и выберите то, которое подходит вашим требованиям.
Когда вы выберете приложение, нажмите на кнопку "Установить" или "Скачать". Приложение начнет загружаться и установится на ваш телефон. После установки, вы сможете открыть приложение и приступить к настройке электронной почты.
Шаг 3. Установите приложение на телефон
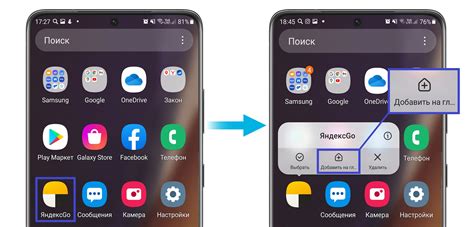
После того, как настроили электронную почту на рабочем столе компьютера, настало время установить приложение на ваш телефон. Это позволит вам получать уведомления и быстро отвечать на важные письма, где бы вы ни находились.
Для начала выберите подходящее приложение для вашего операционной системы: Android или iOS. Пользователи Android могут воспользоваться Gmail, который предустановлен на большинстве устройств. Владельцам iPhone и iPad рекомендуется использовать официальное приложение Mail от Apple.
Откройте магазин приложений на вашем телефоне и найдите выбранное приложение поисковой строке. Нажмите на иконку приложения, затем на кнопку "Установить" или "Скачать". Подождите, пока приложение загрузится и установится на ваш телефон.
Когда установка приложения будет завершена, найдите его на главном экране телефона и запустите. При первом запуске вам потребуется ввести данные вашей учетной записи электронной почты, такие как адрес электронной почты и пароль. После ввода данных нажмите на кнопку "Войти" или "Далее".
Примечание: Если вы в процессе настройки электронной почты на рабочем столе компьютера уже создали пароль приложения, вам потребуется его использовать для входа в приложение.
После успешной авторизации, приложение попросит вас настроить опции уведомлений и синхронизации писем. Рекомендуется включить уведомления, чтобы не пропустить важные сообщения. Выберите предпочитаемые установки и нажмите на кнопку "Готово".
Теперь ваша электронная почта готова к использованию на рабочем столе телефона. Вы сможете отправлять, получать и отвечать на письма в любой момент, используя удобный интерфейс мобильного приложения.
Настройка аккаунта почты
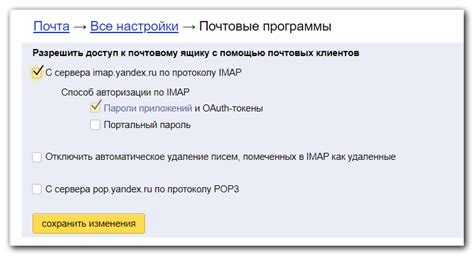
Шаг 1. Начните с открытия приложения почты на вашем рабочем столе телефона. Чтобы найти приложение, просто прокрутите главный экран или воспользуйтесь поиском.
Шаг 2. После открытия приложения, вы увидите кнопку "Добавить аккаунт". Нажмите на неё, чтобы перейти к настройке нового аккаунта почты.
Шаг 3. В появившемся списке выберите провайдера почты, с которым вы хотите настроить ваш аккаунт. Если ваш провайдер отсутствует в списке, выберите "Другие", чтобы ввести настройки вручную.
Шаг 4. Введите ваше имя пользователя и пароль, которые были предоставлены вашим провайдером. Обратите внимание, что пароль чувствителен к регистру.
Шаг 5. Если ваш провайдер требует дополнительных настроек, вам будет предложено ввести их. Обычно это настройки сервера входящей и исходящей почты, такие как адрес сервера, порт и тип шифрования.
Шаг 6. После ввода всех необходимых данных, нажмите кнопку "Далее" или "Готово", чтобы завершить настройку аккаунта почты.
Шаг 7. Поздравляю! Теперь ваш аккаунт почты настроен на вашем рабочем столе телефона. Вы можете проверить и отправлять письма прямо из приложения почты.
Обратите внимание, что процесс настройки аккаунта почты может незначительно отличаться в зависимости от операционной системы вашего телефона и используемого приложения почты.
Шаг 4. Откройте приложение электронной почты
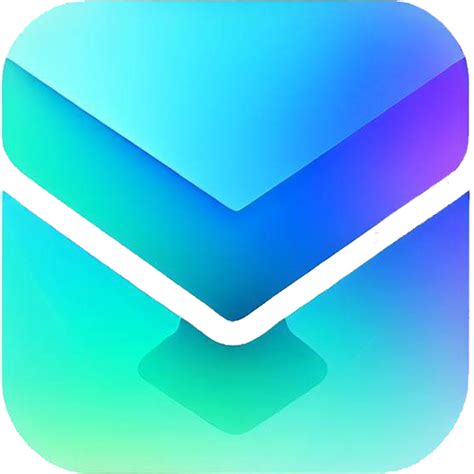
Когда вы установили приложение электронной почты на свой рабочий стол, откройте его, чтобы начать настройку вашей почты. Обычно приложение будет иметь значок почты на рабочем столе или в меню приложений.
Если вы не уверены, где найти приложение электронной почты, попробуйте найти его в списке всех приложений на вашем телефоне. Обычно он будет называться "Почта", "Email" или будет иметь логотип вашего почтового провайдера.
Когда вы найдете и откроете приложение электронной почты, вас попросят ввести свои учетные данные. Введите ваш адрес электронной почты и пароль, затем нажмите кнопку "Войти" или "Далее".
После успешного входа в приложение, вы будете перенаправлены на вашу почту, где сможете просматривать, отправлять и получать электронные письма с вашего рабочего стола телефона.
Шаг 5. Нажмите на "Добавить аккаунт"
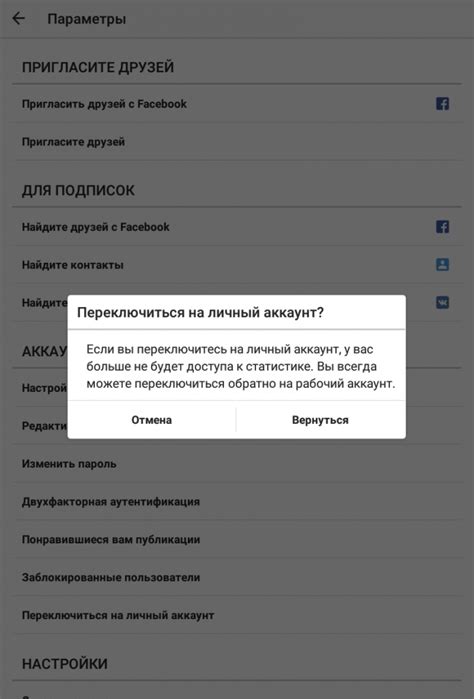
После того как вы открыли настройки электронной почты на рабочем столе телефона, найдите в списке доступных действий пункт "Добавить аккаунт" и нажмите на него.
Этот пункт может находиться в разных местах в зависимости от операционной системы вашего устройства. Обычно он располагается в разделе "Почта" или "Аккаунты". Если вы не можете найти его, воспользуйтесь функцией поиска в настройках.
После нажатия на "Добавить аккаунт" вам может быть предложено выбрать тип аккаунта, который вы хотите добавить. В зависимости от почтового провайдера, вам может быть предложено выбрать из списка или ввести вручную настройки сервера входящей и исходящей почты.
Шаг 6. Введите адрес электронной почты и пароль
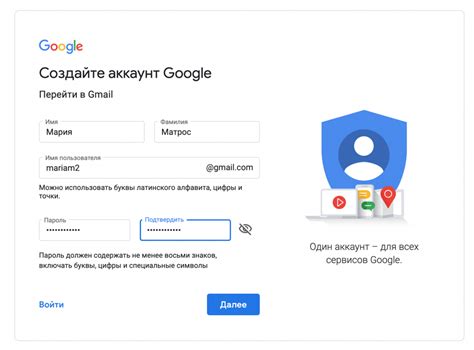
На этом шаге вам необходимо ввести ваш адрес электронной почты и пароль для настройки почтового клиента на рабочем столе телефона. Убедитесь, что вы ввели правильный формат адреса электронной почты (например, "example@example.com") и пароль, чтобы быть уверенным, что вы сможете получать и отправлять электронные письма.
Важно: При вводе пароля обратите внимание на регистр символов, так как пароль чувствителен к регистру. Убедитесь, что вы правильно вводите каждый символ пароля.
Шаг 7. Настройте входящие и исходящие серверы

На этом шаге вам необходимо указать настройки для входящей и исходящей почты. Для этого у вас должны быть данные от вашего поставщика услуги электронной почты. Обычно эти данные предоставляются вам при создании вашего почтового ящика.
1. Начните с настройки входящей почты. Введите адрес входящего сервера в поле «Сервер входящей почты». Обычно адрес начинается с префикса "pop" (например, pop.yourdomain.com) или "imap" (например, imap.yourdomain.com).
2. Затем укажите номер порта для входящего сервера. Обычно это значение равно 110 для POP3 или 143 для IMAP.
3. Теперь введите ваше имя пользователя и пароль, предоставленные вашим поставщиком услуги электронной почты. Обычно это ваши адрес электронной почты и пароль.
4. Перейдите к настройке исходящей почты. Введите адрес исходящего сервера в поле «Сервер исходящей почты». Обычно адрес начинается с префикса "smtp" (например, smtp.yourdomain.com).
5. Укажите номер порта для исходящего сервера. Обычно это значение равно 25 или 587.
6. Настройте аутентификацию для исходящей почты. Обычно требуется включить аутентификацию, используя ваше имя пользователя и пароль.
7. После того как вы ввели все данные, проверьте их правильность и нажмите кнопку «Далее» или «Сохранить». Ваше приложение электронной почты теперь будет настроено для работы с вашим почтовым ящиком.
Шаг 8. Проверьте настройки и сохраните аккаунт
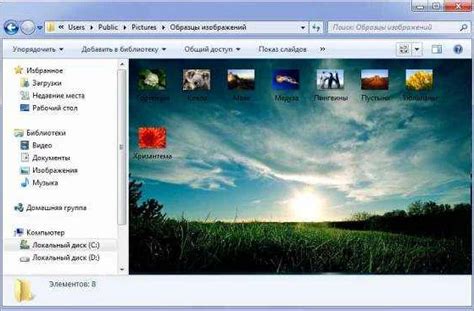
После того как вы указали все необходимые данные, вам нужно проверить, правильно ли вы ввели информацию. Убедитесь, что имя пользователя, пароль, сервер входящей почты (IMAP или POP3) и сервер исходящей почты (SMTP) верны.
Если вы не уверены в настройках, вы можете проверить их с помощью встроенного функционала тестирования соединения. Это поможет избежать проблемы с получением и отправкой электронных писем.
Когда все настройки проверены и соответствуют требованиям вашего почтового провайдера, вы можете сохранить аккаунт. Нажмите кнопку "Сохранить" или "Готово" в зависимости от приложения почты, которое вы используете.
Поздравляю! Вы успешно настроили электронную почту на рабочем столе вашего телефона. Теперь вы можете получать и отправлять письма с вашего устройства.