Microsoft Word – один из самых популярных текстовых редакторов, который предоставляет огромные возможности для создания и форматирования документов. Использование дополнительных функций этой программы позволяет значительно упростить работу с текстом, делая его более структурированным и профессиональным.
Настройка полей – одна из важных функций, которые предоставляет Word. С помощью нее можно установить размеры полей на странице, что позволит правильно оформить документ для печати или электронного использования. Установка полей осуществляется в несколько кликов и занимает всего лишь несколько секунд времени, но при этом значительно влияет на визуальное восприятие документа.
Ориентация листа – еще одна функция, которую стоит учесть при создании документа. Ориентация листа позволяет выбрать вертикальное или горизонтальное расположение текста на странице. Если у вас есть необходимость разместить на одной странице большое количество информации, то горизонтальная ориентация будет отличным вариантом. А если ваш документ содержит большое количество страниц и нужно максимально распределить текст, то вертикальная ориентация будет более удобной.
Полная настройка листа в Word: поля и ориентация
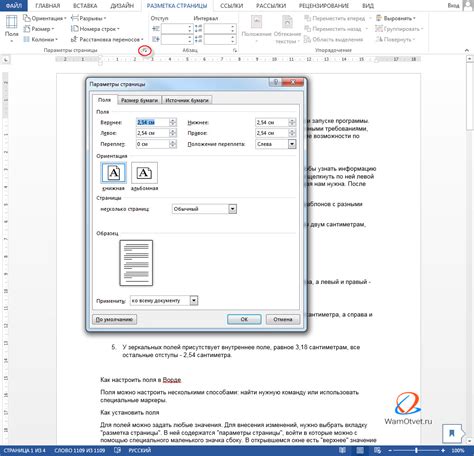
Настройка полей и ориентации листа в Microsoft Word может быть важной частью создания документа. Правильно настроенные поля и ориентация могут значительно повлиять на окончательный вид и структуру документа.
Сначала необходимо определиться с требуемыми размерами полей. Поля это пространство вокруг текста на каждой странице документа. Обычно поля используются для создания дополнительного пространства для комментариев, объяснений или примечаний.
Вы можете легко настроить поля Word, выбрав "Разметка страницы" на вкладке "Разметка" в верхней части окна программы. Здесь вы найдете опцию для настройки полей, как в процентах от ширины страницы или в миллиметрах.
Ориентация страницы также может быть решающей при создании документа. Если вы хотите, чтобы ваш документ был расположен в альбомной ориентации, то выберите соответствующую опцию в меню "Разметка страницы". Альбомная ориентация является наиболее распространенной для создания таблиц, графиков и изображений.
Теперь, когда вы знаете, как полностью настроить лист в Word, вы можете создавать профессионально оформленные документы с помощью правильно настроенных полей и ориентации страницы.
Настройка полей страницы в Word
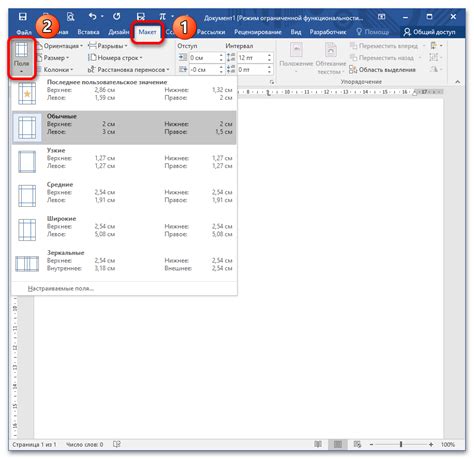
Настройка полей страницы в Word позволяет изменять размеры и расположение текста на странице. Это может быть полезно, например, при подготовке документов для печати или создании отчетов.
Для настройки полей страницы в Word необходимо выполнить следующие шаги:
1. Откройте документ в Word и щелкните на вкладку "Разметка страницы" в верхнем меню.
2. В выпадающем меню выберите пункт "Поля", чтобы открыть диалоговое окно настройки полей.
3. В окне настройки полей у вас есть возможность задать значения для верхнего, нижнего, левого и правого полей. Вы можете вводить значения вручную или выбрать один из предопределенных вариантов.
4. Кроме того, вы также можете задать размер поля для колонтитулов и отступы для заголовков разделов.
5. После того как вы задали необходимые значения, нажмите кнопку "ОК", чтобы применить настройки.
| Поле | Описание |
|---|---|
| Верхнее поле | Задает расстояние от верхнего края страницы до верхней границы текста. |
| Нижнее поле | Задает расстояние от нижнего края страницы до нижней границы текста. |
| Левое поле | Задает расстояние от левого края страницы до левой границы текста. |
| Правое поле | Задает расстояние от правого края страницы до правой границы текста. |
Настройка полей страницы в Word позволяет достичь необходимого оформления документа и обеспечить удобство чтения для пользователей. Используйте эти функции для создания профессионально выглядящих документов.
Как изменить ориентацию листа в Word
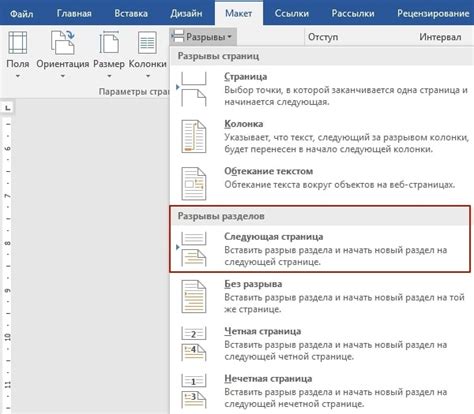
Ориентация листа в Word определяет направление текста и размещение элементов на странице. По умолчанию, документы в Word имеют вертикальную ориентацию, но иногда бывает необходимо изменить её на горизонтальную.
Чтобы изменить ориентацию листа в Word, можно воспользоваться следующими шагами:
- Откройте документ, в котором хотите изменить ориентацию листа.
- Перейдите на вкладку "Разметка страницы" в верхней части меню.
- В группе "Ориентация" выберите нужную ориентацию: "Альбомная" для горизонтальной или "Книжная" для вертикальной.
- После этого, весь ваш документ будет переверстан в соответствии с выбранной ориентацией.
Если вам нужно изменить ориентацию только для определенной части документа, выделите эту часть перед выбором ориентации. Также, существует возможность установить разную ориентацию страниц для разных секций документа.
Изменение ориентации листа в Word позволяет удобно располагать таблицы, графики и другие элементы, которые требуют большего горизонтального пространства. Это особенно полезно при создании отчетов, презентаций и других документов, где важно, чтобы информация была максимально наглядной.
Теперь вы знаете, как легко изменить ориентацию листа в Word и адаптировать свои документы под нужды вашего проекта.
Применение настроек полей и ориентации в Word

Microsoft Word предоставляет возможность настраивать поля и ориентацию листа в документе, что позволяет более гибко управлять его внешним видом и структурой. Эти настройки особенно полезны при создании отчетов, брошюр, резюме и других документов, где важно правильно расположить текст, изображения и другие элементы.
Найти и изменить настройки полей и ориентации в Word можно во вкладке "Макет страницы" (Layout) на ленте инструментов. Здесь можно выбрать предустановленные варианты полей (верхние, нижние, левые, правые) или ввести свои значения вручную. Помимо этого, в этой же вкладке можно изменить ориентацию листа на горизонтальную (горизонтальная ориентация) или вертикальную (портретная ориентация).
Настройки полей позволяют установить размеры полей в документе. Можно задать равные поля для всех сторон, либо установить разные значения для верхнего, нижнего, левого и правого полей. Редактирование полей влияет на размер страницы документа и его структуру, так как изменение размеров полей может привести к автоматическому переносу текста и изменению его вида.
Изменение ориентации листа позволяет переключиться между горизонтальной и вертикальной ориентацией страницы. Горизонтальная (или альбомная) ориентация шире, чем высокая, что может быть полезно при создании широких таблиц или диаграмм. В свою очередь, вертикальная (или портретная) ориентация является наиболее распространенной, так как ее удобнее использовать для большинства текстовых документов.
Правильное использование настроек полей и ориентации позволяет создавать профессионально выглядящие документы, отвечающие требованиям конкретной задачи. Будь то настройка полей для создания рамок или задание горизонтальной ориентации для создания брошюры, эти функции помогают добиться нужного результата и создать эффективный документ.
Советы для эффективной работы с полем и ориентацией листа в Word

Когда дело касается работы с полем и ориентацией листа в Word, есть несколько советов, которые могут помочь вам улучшить эффективность и точность вашей работы:
1. Используйте шаблоны. Вместо того, чтобы каждый раз настраивать поля и ориентацию листа вручную, создайте шаблон с нужными параметрами и используйте его для всех своих документов. Это поможет вам сохранить консистентность и сэкономит время.
2. Задайте нужные значения полей. Поля в Word помогают определить отступы и места для текста на странице. Задайте значения полей, учитывая требования вашего документа, чтобы обеспечить правильное форматирование и лучшую визуальную презентацию.
3. Установите нужную ориентацию листа. В зависимости от типа документа, вам может понадобиться изменить ориентацию листа на горизонтальную (альбомная) или вертикальную (портретную). Установите нужную ориентацию для каждой страницы или только для определенных разделов документа.
4. Отслеживайте изменения размеров полей. Если вам приходится изменять размеры полей в документе, будьте внимательны, чтобы не нарушать равномерность и соотношение элементов. Внесите изменения только при необходимости и проверьте, что документ остается легко читаемым и удобным для использования.
5. Подгоняйте содержимое под поля и ориентацию. Когда меняются параметры полей и ориентации листа, текст и изображения могут выходить за пределы документа или быть неправильно выровнены. Проверьте содержимое визуально и внесите необходимые корректировки, чтобы гарантировать, что все элементы находятся в нужных местах.
Следуя этим советам, вы сможете более эффективно работать с полями и ориентацией листа в Word, сохранить консистентность документов и достичь лучшей визуальной презентации своих материалов.