Jango - это удобная и многофункциональная платформа для управления электронной почтой. Если вы являетесь пользователем Gmail и хотите настроить интеграцию с Jango, мы подготовили для вас подробную инструкцию.
Подключение вашего почтового ящика Gmail к Jango позволит вам облегчить и упорядочить свою работу с электронной почтой. Вы сможете отправлять и получать сообщения через Jango, а также управлять всеми своими письмами из одного места. Это позволит вам сэкономить время и улучшить эффективность вашей работы.
Для подключения Gmail к Jango вам потребуется выполнить несколько простых шагов. Сначала вам необходимо войти в свою учетную запись Jango. После этого вы перейдете в меню «Настройки» и выберите раздел «Почтовые аккаунты». Далее нажмите на кнопку «Добавить аккаунт» и выберите опцию Gmail.
Шаг 1: Создание учетной записи Gmail

1. Перейдите на официальный сайт Gmail по адресу https://www.gmail.com.
2. Нажмите на кнопку "Создать учетную запись".
3. Заполните все обязательные поля в форме регистрации, включая ваше имя, фамилию, предпочитаемое имя пользователя и пароль.
4. При создании имени пользователя убедитесь, что имя уникально, иначе система предложит вам альтернативные варианты.
5. Придумайте надежный пароль, состоящий из букв, цифр и символов. Чем сложнее пароль, тем надежнее ваша учетная запись.
6. После заполнения всех полей нажмите кнопку "Далее".
7. Примите условия использования услуги и политику конфиденциальности Google.
8. Введите ваш номер мобильного телефона для обеспечения дополнительной защиты учетной записи и возможности восстановления доступа в случае потери пароля.
9. Подтвердите ваш номер мобильного телефона, следуя инструкциям на экране.
10. После подтверждения номера телефона вы будете перенаправлены на страницу приветствия, где можно будет настроить дополнительные параметры вашей учетной записи.
Теперь у вас есть учетная запись Gmail, которую можно подключить к Jango и начать использовать электронную почту Gmail для отправки и получения писем через Jango.
Шаг 2: Открытие настроек Gmail

Для подключения Gmail к Jango необходимо открыть настройки своего аккаунта Gmail. Это позволит получить доступ к вашим сообщениям и позволит Jango отправлять и принимать письма от вашего Gmail аккаунта.
Чтобы открыть настройки Gmail, следуйте этим простым шагам:
- Откройте свой веб-браузер и перейдите по адресу www.gmail.com.
- Войдите в свой Gmail аккаунт, введите свою почту и пароль.
- После успешной авторизации, в правом верхнем углу найдите и нажмите на иконку "Настройки", представленную в виде шестеренки.
- Из выпадающего меню выберите "Настройки".
Теперь вы открыли настройки своего аккаунта Gmail и готовы к следующему шагу - созданию приложения в Jango.
Шаг 3: Включение доступа к IMAP
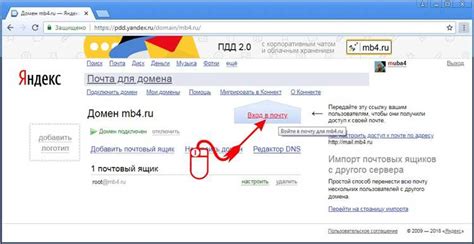
Чтобы включить доступ к IMAP, выполните следующие шаги:
| 1. | Откройте веб-браузер и перейдите на сайт https://www.gmail.com. |
| 2. | Войдите в свою учетную запись Gmail, используя свой электронный адрес и пароль. |
| 3. | Нажмите на иконку "Настройки", которая представляет собой шестеренку в правом верхнем углу страницы. |
| 4. | Выберите вкладку "Пересылка и POP/IMAP" в верхней части страницы настроек. |
| 5. | Проверьте, что опция "Включить IMAP" выбрана. |
| 6. | Нажмите на кнопку "Сохранить изменения", расположенную внизу страницы. |
После того, как вы включили доступ к IMAP, вы можете продолжить настройку подключения Gmail к Jango, следуя указаниям второго и третьего шагов.
Шаг 4: Настройка Jango
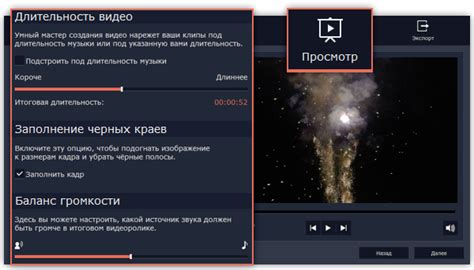
1. Войдите в свой аккаунт Jango, используя данные вашей учетной записи.
2. Найдите раздел "Настройки" в верхнем меню и перейдите в него.
3. Внутри раздела "Настройки" найдите опцию "Добавить почту" и выберите ее.
4. В появившемся окне введите адрес вашей Gmail-почты и пароль от учетной записи.
5. Нажмите на кнопку "Подключить" или "Добавить", чтобы завершить настройку.
6. После завершения настройки вы сможете просматривать и отправлять письма из своей Gmail-почты прямо в Jango.
7. Теперь вы будете получать уведомления о новых сообщениях на свою почту Jango.
Шаг 5: Подключение Gmail к Jango
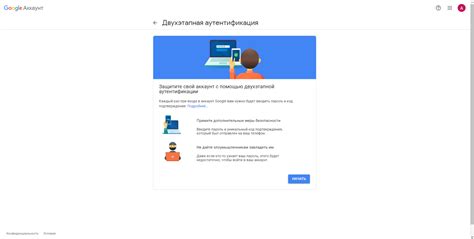
Для того чтобы получить доступ к вашему Gmail-аккаунту из Jango, вам необходимо выполнить следующие действия:
- Откройте приложение Jango и перейдите в раздел "Настройки".
- Выберите опцию "Почтовые аккаунты" и нажмите "Добавить аккаунт".
- В появившемся окне введите адрес вашей электронной почты Gmail и пароль от аккаунта.
- Нажмите кнопку "Продолжить" и подождите, пока Jango подключится к вашему почтовому ящику.
- После успешного подключения вы увидите вашу почту Gmail в списке доступных аккаунтов. Выберите ваш аккаунт и нажмите "Готово".
Теперь ваш Gmail-аккаунт будет синхронизирован с Jango, и вы сможете просматривать, отправлять и управлять своей почтой прямо из приложения Jango.
Не забудьте, что авторизация в Gmail через Jango требует разрешения доступа к вашей почте, поэтому будьте внимательны и предоставьте доступ только надежным приложениям и сервисам.
Шаг 6: Проверка работы
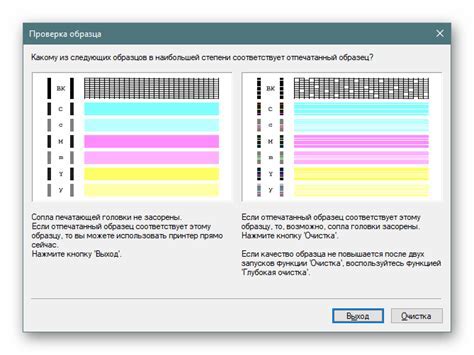
После выполнения всех предыдущих шагов подключения Gmail к Jango, необходимо проверить, что все настройки работают корректно. Для этого выполните следующие действия:
- Откройте приложение Jango на своем устройстве.
- Войдите в свою учетную запись на Jango.
- Откройте папку с входящими сообщениями в приложении Jango.
- Убедитесь, что последние письма с вашего аккаунта Gmail отображаются в списке.
- Попробуйте открыть несколько писем и убедитесь, что заголовки и содержимое отображаются корректно.
- Проверьте возможность отправки писем с вашего аккаунта Gmail через приложение Jango.
Если все шаги выполнены правильно и вы успешно протестировали работу подключения Gmail к Jango, вы теперь можете полноценно использовать приложение Jango для работы с вашей электронной почтой Gmail. Удачи!