Безопасность – один из важнейших аспектов использования смартфонов. Графический пароль является одним из наиболее доступных и удобных методов защиты вашего мобильного устройства. Он позволяет создать уникальный и сложный код, состоящий из связанных точек, дополняющих надежное разблокирование. Как изменить графический пароль на вашем смартфоне? Мы подготовили для вас простые шаги, которые помогут вам выполнить эту задачу без лишних усилий.
Шаг 1: Откройте настройки безопасности
Первым шагом к изменению графического пароля является открытие настроек безопасности на вашем смартфоне. Обычно это можно сделать, перейдя в раздел "Настройки" и затем выбрав вкладку "Безопасность".
Шаг 2: Выберите опцию графического пароля
После открытия настроек безопасности, вам нужно будет найти и выбрать опцию графического пароля. В разных моделях смартфонов это может называться по-разному, но изображение точки или замка в иконке является одним из признаков, что вы на правильном пути. Нажмите на эту опцию, чтобы перейти к изменению пароля.
Шаг 3: Введите старый пароль и создайте новый
Когда вы откроете опцию графического пароля, вам может потребоваться ввести ваш текущий пароль. После этого вам необходимо будет создать новый пароль. Выберите сложный код, который будет надежно защищать ваш смартфон. Убедитесь, что вы легко запомните новый пароль, чтобы избежать проблем с разблокировкой в будущем.
Следуя этим простым шагам, вы сможете легко изменить графический пароль на своем смартфоне и обеспечить безопасность ваших персональных данных. Помните, что регулярное изменение пароля является хорошей практикой для обеспечения безопасности вашего устройства. Не забывайте также о том, чтобы установить пароль не только на вашем смартфоне, но и на других ценных учетных записях и приложениях, чтобы минимизировать риск несанкционированного доступа.
Как сменить графический пароль на телефоне с легкостью
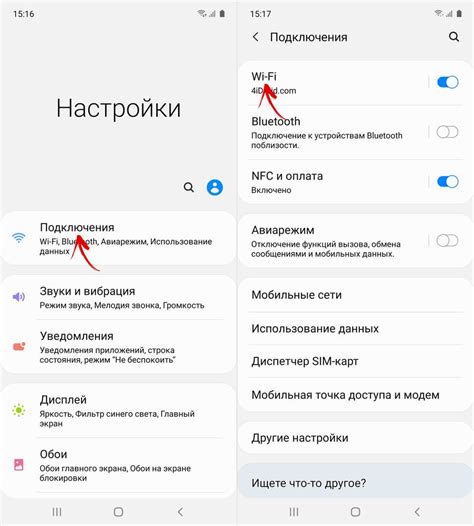
Вот несколько простых шагов, которые помогут вам сменить графический пароль на телефоне:
- Откройте настройки вашего телефона. Обычно иконка настроек выглядит как шестеренка и может находиться на главном экране или в списке приложений.
- Прокрутите список настроек и найдите раздел "Безопасность" или "Блокировка экрана".
- В разделе "Безопасность" найдите опцию "Графический ключ" или "Графический пароль". Нажмите на нее.
- Вам могут потребоваться ввести текущий графический пароль, чтобы подтвердить, что вы имеете доступ к нему.
- Выберите опцию "Изменить графический пароль" или что-то подобное.
- Теперь вы можете нарисовать новый графический пароль на экране. Попробуйте выбрать сложный и уникальный пароль для большей безопасности.
- Когда вы закончите, повторите новый графический пароль для подтверждения.
- Сохраните изменения, нажав на кнопку "Готово" или "Сохранить".
Поздравляю! Вы успешно сменили графический пароль на своем телефоне. Теперь ваши личные данные будут надежно защищены.
Не забывайте периодически менять пароль, чтобы обеспечить максимальную безопасность вашего устройства.
Откройте настройки безопасности
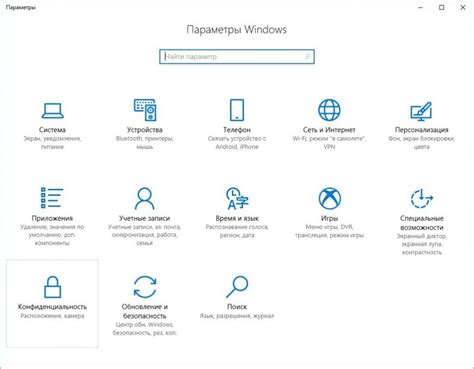
Для изменения графического пароля на вашем смартфоне сначала откройте настройки безопасности. Это можно сделать, пролистывая экран или ища иконку настройки на главном экране вашего устройства. Обычно иконка настроек выглядит как шестеренка или зубчатое колесо.
Как только вы откроете панель настроек, прокрутите вниз и найдите пункт "Безопасность" или "Биометрия и безопасность". Как правило, этот пункт находится в верхней части списка настроек.
Открыв меню безопасности, вам может потребоваться прокрутить вниз, чтобы найти опцию "Экран блокировки" или "Блокировка экрана". Это может быть подпунктом в меню безопасности или на первом уровне настроек безопасности. Перейдя в этот пункт, вы сможете увидеть и изменить тип блокировки своего экрана.
Найдите пункт "Блокировка экрана"
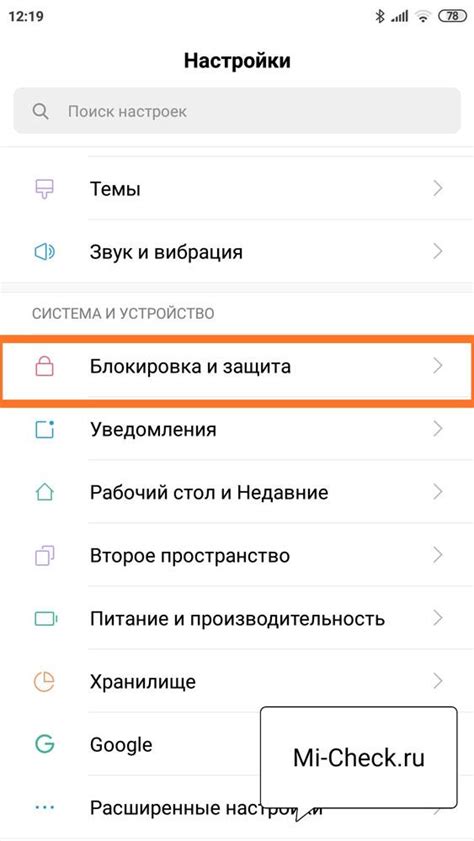
- Откройте меню настроек на своем смартфоне. Обычно оно находится на главном экране или можно найти его смахиванием вниз вверх.
- Прокрутите меню настроек, пока не найдете пункт "Блокировка экрана" или "Безопасность". Он может находиться в разделе "Личные данные и безопасность" или подобном.
- Нажмите на пункт "Блокировка экрана", чтобы перейти к настройкам пароля.
Если вы не можете найти пункт "Блокировка экрана", попробуйте воспользоваться функцией поиска в настройках, введя ключевые слова "блокировка" или "пароль".
Обратите внимание, что названия и расположение пунктов меню могут незначительно отличаться в зависимости от производителя и модели вашего смартфона.
Когда вы нашли пункт "Блокировка экрана", вы можете перейти к следующему шагу – выбрать новый графический пароль и настройки безопасности, которые вам больше всего подходят.
Выберите "Графический пароль"
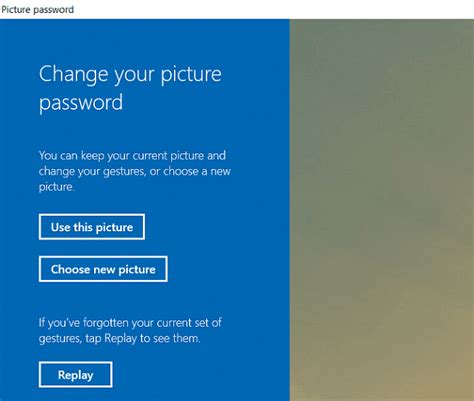
Чтобы изменить свой графический пароль на смартфоне, вам нужно выполнить несколько простых шагов. Начните с открытия настроек безопасности на вашем устройстве. Обычно они находятся в разделе "Настройки" или "Безопасность и конфиденциальность".
После того, как вы открыли настройки безопасности, найдите раздел, связанный с блокировкой экрана или паролем. Здесь вы увидите различные варианты выбора блокировки экрана, такие как пин-код, графический пароль, отпечаток пальца и т.д. Выберите "Графический пароль".
Если у вас уже есть установленный графический пароль, вам может потребоваться ввести его для подтверждения. Затем вам будет предложено создать новый графический пароль.
Создание нового графического пароля обычно включает в себя рисование определенного образца на экране. Выберите удобный образец, который будет сложно угадать другим людям, но который вы сможете легко запомнить.
После выбора образца, вам может потребоваться повторить его для подтверждения. Это поможет убедиться, что вы не допустили опечатку при создании нового графического пароля.
После подтверждения нового графического пароля, он будет сохранен, и вы сможете использовать его для разблокировки своего смартфона. Убедитесь, что вы помните свой новый пароль и не делите его с другими людьми, чтобы обеспечить безопасность вашего устройства.
Создайте новый пароль

Чтобы изменить графический пароль на своем смартфоне, следуйте этим простым шагам:
| 1. | Откройте меню на своем смартфоне и найдите "Настройки". |
| 2. | В меню "Настройки" найдите раздел "Безопасность" или "Замок экрана". |
| 3. | В разделе "Безопасность" выберите "Графический ключ" или "Графический пароль". |
| 4. | Введите ваш текущий графический пароль. |
| 5. | Выберите опцию, чтобы создать новый пароль. |
| 6. | Следуйте инструкциям на экране и нарисуйте новый графический пароль. |
| 7. | Повторите новый графический пароль для подтверждения. |
| 8. | Нажмите "Готово" или "Применить", чтобы сохранить новый пароль. |
Теперь у вас будет новый графический пароль на вашем смартфоне. Обязательно запомните его или сохраните в надежном месте, чтобы избежать блокировки устройства.
Подтвердите новый пароль
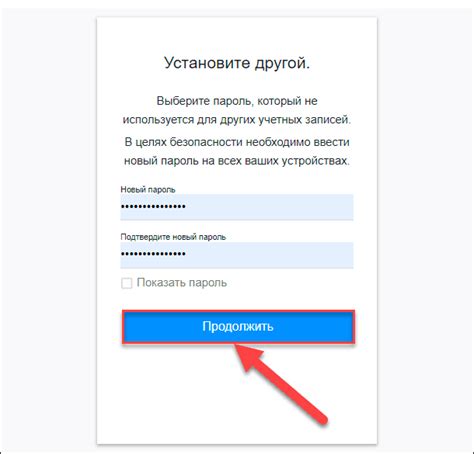
После того, как вы создали новый графический пароль на своем смартфоне, вам необходимо подтвердить его, чтобы быть уверенным, что он был установлен правильно.
Чтобы подтвердить новый пароль, просто введите его еще раз на экране вашего устройства. Убедитесь, что вы вводите пароль точно так же, как в первый раз.
Если ваш новый пароль совпадает с первоначальным, вы увидите уведомление о том, что ваш графический пароль успешно изменен. Если пароли не совпадают, ваше устройство попросит вас повторить попытку.
Будьте внимательны при подтверждении нового пароля, чтобы избежать блокировки вашего смартфона и потери доступа к нему.