Microsoft Excel 2016 - это мощный инструмент, который облегчает работу с таблицами и данными. Одной из важных функций, которые предлагает Excel, является функция фильтр, которая позволяет отбирать и просматривать только нужные данные. Это полезно в случае больших объемов информации или при необходимости анализа конкретных категорий или значений.
Активация функции фильтр в Excel 2016 проста и займет всего несколько простых шагов. В этой статье мы рассмотрим, как включить фильтр и использовать его для отбора нужных данных.
Для начала, откройте таблицу в Excel 2016, позволяющую вам работать с набором данных. Затем выберите строку заголовка таблицы, то есть первую строку, содержащую названия столбцов. Выделите эту строку, щелкнув по ее номеру слева от таблицы. После выделения строки заголовка, перейдите на вкладку "Данные" в верхней части окна Excel.
Как включить фильтр в Excel 2016?

Excel 2016 предоставляет удобную функцию фильтрации данных, которая позволяет легко находить и отбирать нужную информацию. Для включения фильтра в Excel 2016 следуйте следующим шагам:
- Откройте документ в Excel 2016.
- Выделите диапазон данных, в котором вы хотите применить фильтр.
- На панели инструментов выберите вкладку "Данные".
- В группе "Сортировка и фильтрация" щелкните на кнопке "Фильтр".
- Теперь в верхней строке каждого столбца появятся стрелки-фильтры.
Когда фильтры включены, вы можете выбрать нужные параметры фильтрации, чтобы показать только интересующие вас данные. Выберите значение в выпадающем списке, чтобы скрыть строки, не соответствующие этому значению. Используйте комбинацию фильтров, чтобы применить несколько критериев одновременно.
Откройте документ
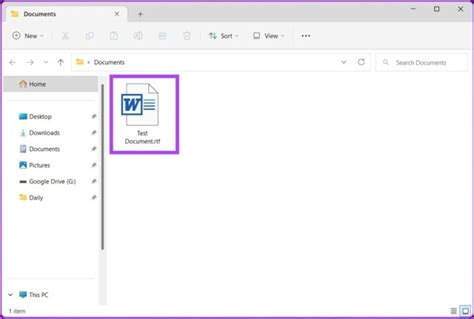
Для включения функции фильтр в Excel 2016 необходимо открыть документ, с которым вы планируете работать. Для этого выполните следующие действия:
- Запустите Microsoft Excel 2016, дважды кликнув на ярлыке программы на рабочем столе или используя соответствующую опцию в меню "Пуск".
- В главном меню программы выберите "Файл".
- Из выпадающего списка выберите "Открыть".
- Найдите и выделите нужный вам документ в окне "Открыть".
- Нажмите кнопку "Открыть" внизу окна.
После выполнения этих шагов выбранный документ откроется в Excel 2016, и вы сможете включить функцию фильтр для работы с данными в таблице.Теперь вы готовы приступить к использованию функции фильтр в Excel 2016.
Выберите нужную страницу
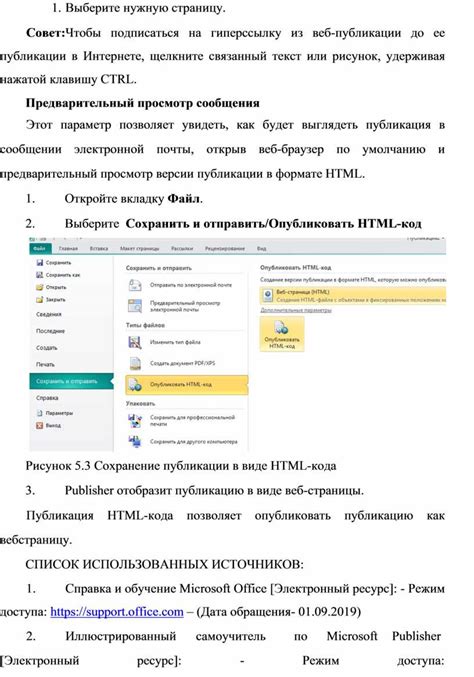
Функция фильтрации в Excel 2016 позволяет выбрать необходимую страницу для фильтрации данных. Чтобы выбрать страницу, выполните следующие действия:
| 1. | Откройте файл, содержащий данные, которые вы хотите отфильтровать. |
| 2. | Выделите нужный диапазон ячеек, который нужно отфильтровать. |
| 3. | На вкладке "Данные" в группе "Сортировка и фильтрация" щелкните кнопку "Фильтр". |
| 4. | В появившемся окне фильтрации выберите нужную страницу, щелкнув на соответствующем значении. |
| 5. | Нажмите кнопку "OK", чтобы применить фильтр. |
После этого на экране отобразятся только строки, соответствующие выбранной странице. Можно выбрать несколько страниц, щелкая на их значениях одновременно при нажатой клавише "Ctrl". Чтобы отменить фильтрацию и показать все строки, повторно щелкните на кнопке "Фильтр".
Выделите диапазон данных

Перед тем как включить функцию фильтра в Excel 2016, необходимо выделить диапазон данных, на которые вы хотите применить фильтр. Для этого можно использовать несколько способов:
1. Выделение с помощью мыши: Зажмите левую кнопку мыши и, не отпуская ее, выделите нужный диапазон, перемещая курсор вниз, вправо или влево. При этом будет подсвечиваться выделенная область.
2. Выделение с использованием клавиатуры: Перейдите в ячейку, которая будет являться начальной точкой диапазона. Затем, при нажатой клавише Shift, используйте стрелки на клавиатуре для расширения выделенной области.
3. Выделение всего диапазона данных: Если данные находятся внутри таблицы и не содержат пустых строк или столбцов, можно быстро выделить весь диапазон, нажав клавишу Ctrl+A.
Обратите внимание, что при выделении диапазона данных в Excel необходимо учитывать, что первая строка должна содержать заголовки столбцов, чтобы фильтр правильно интерпретировал данные. Если заголовков нет, вероятно, вам придется добавить их вручную перед использованием функции фильтра.
Нажмите на вкладку "Данные"
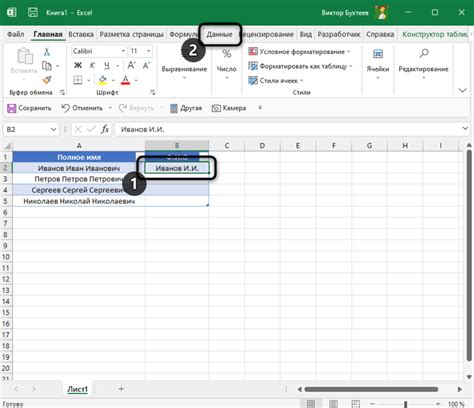
Чтобы включить функцию фильтр в Excel 2016, вам необходимо перейти на вкладку "Данные". Эта вкладка находится в верхней части экрана и содержит различные инструменты для работы с данными.
Когда вы находитесь на вкладке "Данные", вы увидите различные группы команд, связанные с обработкой и фильтрацией данных. Одной из этих групп является группа "Сортировка и фильтры", в которой расположена команда "Фильтр".
Чтобы включить функцию фильтр, щелкните на команде "Фильтр". После этого на вашем листе данных появится строка фильтрации, где вы сможете выбрать определенные значения, по которым хотите отфильтровать данные.
Кроме того, на вкладке "Данные" вы найдете и другие полезные инструменты для работы с данными, такие как группировка, удаление дубликатов и многое другое.
Включение функции фильтра в Excel 2016 позволяет вам легко и быстро находить нужные данные в больших наборах информации и управлять ими в соответствии с вашими потребностями.
Найдите группу "Сортировка и фильтрация"
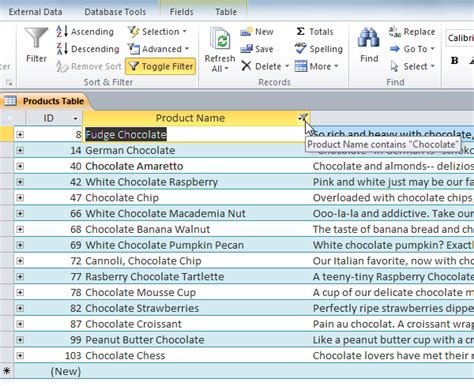
Для включения функции фильтра в Excel 2016 необходимо найти группу "Сортировка и фильтрация".
Чтобы найти эту группу, откройте табличный документ в Excel 2016 и перейдите на вкладку "Данные" в верхнем меню.
На вкладке "Данные" вы увидите группу "Сортировка и фильтрация", которая содержит несколько полезных инструментов. Один из них - это функция фильтрации, которая позволяет отбирать и отображать только нужные данные в таблице.
Чтобы включить функцию фильтра, просто выберите нужные вам данные в таблице и щелкните на кнопку "Фильтр" в группе "Сортировка и фильтрация". После этого появится над таблицей специальная строка, с помощью которой можно фильтровать данные.
Используйте функцию фильтра в Excel 2016, чтобы легко и быстро находить и отображать только нужные данные, сокращая время работы с большими таблицами и улучшая общую эффективность работы.
Кликните на кнопку "Фильтр"
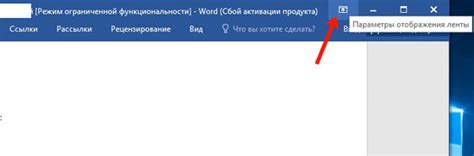
Для включения функции фильтра в Excel 2016 необходимо выполнить следующие шаги:
1. Откройте таблицу или документ Excel, в котором вы хотите применить фильтр.
2. Выделите ячейки таблицы с данными, на которые вы хотите применить фильтр.
3. В верхней части экрана найдите и кликните на кнопку "Фильтр". Она обычно находится на панели инструментов или на вкладке "Данные".
4. После клика на кнопку "Фильтр" появится набор фильтровых опций для выбранных ячеек. Вы можете выбрать, какие данные вам нужны, чтобы они отобразились в таблице.
5. Чтобы отключить фильтр, кликните снова на кнопку "Фильтр" или выберите другую опцию фильтрации данных.
Теперь вы знаете, как включить функцию фильтр в Excel 2016 и настроить его по своему усмотрению для удобной работы с данными в таблице.