Zet Gaming Fury - это одна из самых популярных игровых марок, производимых компанией Zet. Одной из особенностей геймерской мышки Zet Gaming Fury является наличие подсветки, которая не только придает устройству стильный внешний вид, но и помогает создать атмосферу во время игры. Если вы хотите включить подсветку на своей Zet Gaming Fury, следуйте этим простым шагам.
Шаг 1: Убедитесь, что ваша Zet Gaming Fury подключена к компьютеру. Для этого используйте кабель USB, поставляемый в комплекте с мышкой.
Шаг 2: Зайдите в настройки вашего компьютера. В зависимости от операционной системы эти настройки могут называться "Устройства и принтеры" или "Настройки мыши".
Примечание: Если у вас установлена специальная программа для управления мышью Zet Gaming Fury, откройте ее и перейдите к следующему шагу.
Шаг 3: В настройках найдите раздел, отвечающий за подсветку. Обычно он называется "Подсветка" или "LED-подсветка". Откройте этот раздел.
Шаг 4: Включите подсветку, выбрав соответствующий переключатель или флажок. Также вы можете настроить цвет и яркость подсветки, используя доступные варианты.
Шаг 5: После включения подсветки настройки можно сохранить и закрыть окно. Теперь вы можете наслаждаться игрой с яркой и стильной подсветкой вашей Zet Gaming Fury!
Инструкция по включению подсветки на Zet gaming fury

Чтобы включить подсветку на клавиатуре Zet gaming fury, выполните следующие шаги:
Шаг 1: Подключите клавиатуру к компьютеру с помощью USB-кабеля. |
Шаг 2: Убедитесь, что на компьютере установлены драйверы для клавиатуры Zet gaming fury. Если драйверы не установлены, загрузите их с официального сайта производителя и установите на компьютер. |
Шаг 3: Запустите программное обеспечение, поставляемое вместе с клавиатурой Zet gaming fury. Обычно оно называется "Zet Fury Control Panel" или что-то похожее. |
Шаг 4: В программе выберите вкладку "Подсветка" или похожую. |
Шаг 5: Настройте желаемые параметры подсветки, такие как цвет, режим и яркость. Некоторые клавиатуры Zet gaming fury поддерживают эффекты подсветки, такие как пульсация или волна. |
Шаг 6: Сохраните изменения и закройте программу. |
Шаг 7: Проверьте, работает ли подсветка на клавиатуре Zet gaming fury. Если необходимо, перезагрузите компьютер для применения изменений. |
Теперь ваша клавиатура Zet gaming fury должна иметь включенную подсветку, настроенную в соответствии с вашими предпочтениями.
Шаг 1: Откройте настройки

- Найдите кнопку "Настройки" на вашем устройстве и нажмите на нее.
- После открытия меню настроек просмотрите список доступных опций.
- Найдите опцию, связанную с подсветкой или настройкой подсветки.
- Нажмите на эту опцию, чтобы перейти к соответствующему разделу настроек.
Теперь вы готовы перейти к следующему шагу для включения подсветки на Zet gaming fury.
Шаг 2: Найдите раздел "Подсветка"
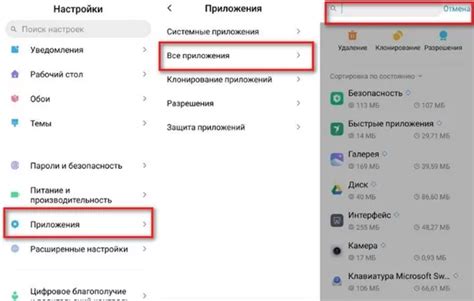
После включения компьютера и загрузки операционной системы на Zet gaming fury, откройте меню настроек, которое можно найти на рабочем столе или в системном трее.
В меню настроек найдите раздел "Подсветка" или "Освещение". Обычно он расположен в разделе "Настройки" или "Оборудование". Если вы не можете найти этот раздел, воспользуйтесь функцией поиска в меню настроек.
Далее, в разделе "Подсветка", вы можете настроить цвет, яркость и режим подсветки вашей клавиатуры на Zet gaming fury. Некоторые клавиатуры предлагают предустановленные режимы подсветки, такие как "Радуга" или "Пульсация". Выберите режим, который вам нравится, или настройте подсветку вручную.
Если у вас возникают сложности при настройке подсветки, обратитесь к руководству пользователя или посетите сайт производителя для получения подробной информации о настройке подсветки на Zet gaming fury.
Шаг 3: Включите опцию подсветки

После того, как вы установили программное обеспечение для вашей мыши Zet Gaming Fury и настроили ее, вам остается только включить опцию подсветки. Для этого выполните следующие действия:
| Шаг 1: | Зайдите в настройки вашей мыши Zet Gaming Fury, открыв меню управления. Обычно они находятся в правом нижнем углу экрана, рядом с часами. Щелкните по значку. |
| Шаг 2: | В открывшемся меню выберите раздел "Подсветка". Это может быть представлено значком лампочки или цветными настройками. |
| Шаг 3: | Включите опцию подсветки, переместив переключатель в положение "Вкл". В зависимости от модели вашей мыши, это может быть представлено как физической кнопкой, так и ползунком в программном интерфейсе. |
| Шаг 4: | Настройте параметры подсветки по вашему вкусу. Вы можете выбрать цвет, режим мигания и яркость подсветки. Внесите соответствующие изменения в настройках вашей мыши. |
| Шаг 5: | После того как вы включили и настроили подсветку, сохраните изменения и закройте настройки вашей мыши. |
Теперь ваша мышь Zet Gaming Fury будет подсвечиваться в соответствии с выбранными вами настройками. Наслаждайтесь игрой с яркой и стильной подсветкой!
Шаг 4: Настройте цвета и яркость
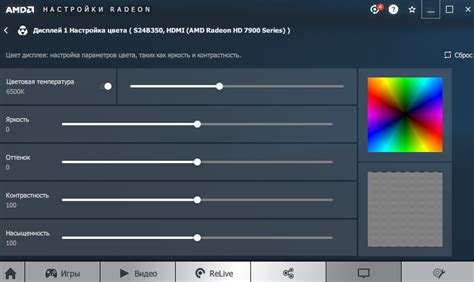
Чтобы включить подсветку клавиатуры на Zet gaming fury, вам нужно настроить цвета и яркость подсветки. Это позволит вам создать уникальную атмосферу и избрать цветовые комбинации, которые наиболее удобны для вас.
- Перейдите в меню настроек, нажав на кнопку "Настройки" на клавиатуре.
- Выберите раздел "Подсветка".
- В этом разделе вы сможете настроить яркость подсветки, используя соответствующий регулятор.
- Далее, выберите режим подсветки - статический или динамический.
- Если вы выбрали статический режим, то вам потребуется выбрать цвет для каждой клавиши. Вы можете выбрать один цвет для всех клавиш или разные цвета для отдельных групп клавиш.
- Если вы выбрали динамический режим, то вам потребуется выбрать эффект подсветки, такой как "бегущая строка", "пульсация" или "реактивный режим".
- После того, как вы завершите настройки цветов и яркости, не забудьте сохранить изменения, нажав на кнопку "Сохранить".
Теперь вы можете насладиться яркой и настраиваемой подсветкой на своей клавиатуре Zet gaming fury!