В наше время роутеры стали неотъемлемой частью нашей повседневной жизни, и мы все сталкиваемся с необходимостью настройки и изменения паролей на них. И, конечно же, вопрос безопасности имеет для нас особое значение. В данной статье мы расскажем вам о том, как изменить пароль на роутере Нетис с помощью вашего смартфона.
Первым шагом, который необходимо сделать, это подключиться к Wi-Fi сети роутера. Для этого откройте на вашем телефоне настройки Wi-Fi и выберите доступную сеть вашего роутера Нетис. Введите пароль, если он требуется. После успешного подключения вы будете готовы приступить к изменению пароля.
Далее, откройте веб-браузер на вашем телефоне и в адресной строке наберите IP-адрес роутера, который указан на его корпусе или в документации. Обычно это 192.168.1.1 или 192.168.0.1. Нажмите Enter, и вы будете перенаправлены на страницу администрирования роутера. Введите логин и пароль для входа в систему. Обычно учетные данные по умолчанию указаны на корпусе роутера или в документации.
После успешной авторизации вам будет доступна панель управления роутером. Найдите раздел с настройками безопасности или подобный, где вы сможете изменить пароль. На этой странице вы можете установить новый пароль, введя его в соответствующее поле. Не забудьте сохранить изменения, чтобы новый пароль вступил в силу.
Первоначальные шаги:

Прежде чем изменять пароль на роутере Нетис через телефон, убедитесь, что у вас уже есть доступ к административной панели роутера. Если вы еще не настроили доступ к административной панели, вам может потребоваться подключиться к роутеру посредством Ethernet-кабеля и внести соответствующие настройки. После того, как вы войдете в административную панель роутера, вы сможете изменить пароль.
Подключение к роутеру Нетис:

Чтобы изменить пароль на роутере Нетис, вам необходимо подключиться к устройству. Процедура подключения состоит из нескольких шагов:
1. Подключите компьютер или мобильное устройство к роутеру Нетис с помощью Wi-Fi или сетевого кабеля.
Если вы планируете использовать Wi-Fi, убедитесь, что ваше устройство поддерживает беспроводную связь и функция Wi-Fi включена. Затем найдите в списке доступных сетей Wi-Fi имя вашего роутера Нетис и подключитесь к нему, введя пароль, если требуется.
Если вы предпочитаете использовать сетевой кабель, подключите один конец к роутеру Нетис, а другой – к компьютеру или мобильному устройству.
2. Откройте веб-браузер.
После успешного подключения к роутеру Нетис откройте любой веб-браузер на вашем компьютере или мобильном устройстве.
3. Введите IP-адрес роутера в адресной строке браузера.
IP-адрес роутера Нетис может быть указан на корпусе роутера или в документации. Обычно он имеет следующий формат: 192.168.0.1 или 192.168.1.1. Введите этот адрес в адресной строке вашего веб-браузера и нажмите клавишу Enter.
4. Введите имя пользователя и пароль для входа на роутер.
После ввода IP-адреса роутера в адресной строке браузера вы будете перенаправлены на страницу авторизации. Введите имя пользователя и пароль для входа на роутер. Обычно изначально у роутера Нетис установлены стандартные учетные данные: логин – admin, пароль – admin. Если вы не меняли эти данные ранее, они должны работать.
Если данные для входа изменились или вы забыли их, вы можете попробовать сбросить роутер к заводским настройкам, нажав соответствующую кнопку на корпусе устройства.
5. Измените пароль на роутере.
После успешной авторизации на роутере Нетис вы сможете перейти в настройки безопасности и изменить пароль. Найдите раздел "Настройки безопасности" или "Смена пароля" и следуйте инструкциям по изменению пароля роутера.
Помните, что безопасный пароль должен быть надежным и уникальным. Используйте комбинацию цифр, букв в разных регистрах и специальных символов.
Не забудьте сохранить новый пароль в надежном месте и не сообщать его другим лицам без нужды.
Переход в настройки роутера:
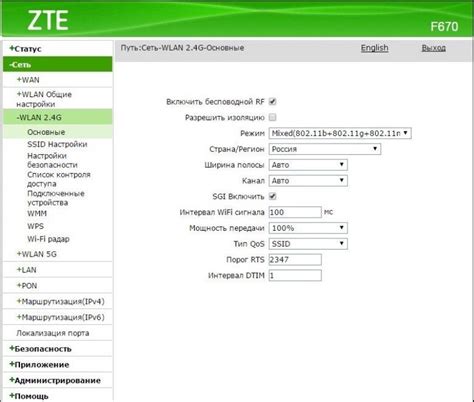
Чтобы изменить пароль на роутере Нетис через свой телефон, вам понадобится подключение к интернету и браузер.
Для начала откройте браузер на своем телефоне и введите адрес роутера в строке поиска. Обычно адрес роутера указан на его корпусе или в документации.
Введите адрес и нажмите клавишу "Enter". Вас перенаправит на страницу входа в настройки роутера.
В поле "Имя пользователя" и "Пароль" введите соответствующие данные. Обычно они указаны в документации или на корпусе роутера. Если вы не знаете данные для входа, попробуйте использовать стандартные комбинации "admin"/"admin" или "admin"/"password".
Нажмите на кнопку "Войти" или "OK", чтобы войти в настройки роутера.
Теперь вы находитесь в панели управления роутером и можете приступить к изменению пароля.
Обратите внимание: После входа в настройки роутера рекомендуется изменить пароль на более надежный и не использовать стандартные комбинации.
Настройка безопасности:
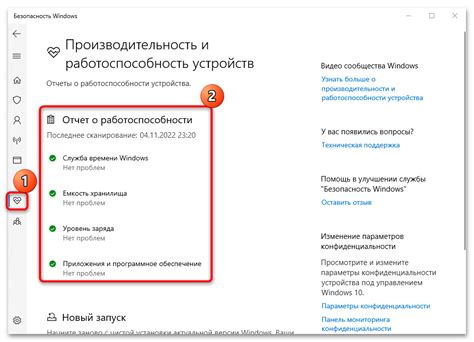
Помимо изменения пароля, роутер Нетис предоставляет ряд дополнительных функций, которые помогут обеспечить безопасность вашей сети. Ниже приведены некоторые настройки, которые вы можете использовать для повышения безопасности своего роутера:
| Изменение имени пользователя администратора: | Помимо изменения пароля, вы также можете изменить имя пользователя администратора, это позволит затруднить доступ злоумышленникам к вашему роутеру. |
| Включение брендмауэра: | Брендмауэр поможет вам отфильтровать нежелательный сетевой трафик и защитить вашу сеть от внешних угроз. |
| Обновление прошивки: | Периодическое обновление прошивки вашего роутера поможет исправить возможные уязвимости и проблемы безопасности. |
| Включение шифрования Wi-Fi: | Включение шифрования Wi-Fi (например, WPA2) обеспечит безопасную передачу данных между вашим устройством и роутером. |
| Отключение функций, которые вы не используете: | Если ваш роутер предлагает определенные функции, которые вам не нужны, отключите их, чтобы уменьшить количество потенциальных уязвимостей. |
При выполнении вышеперечисленных настроек не забывайте о сохранении изменений и регулярном обновлении пароля для обеспечения максимальной безопасности вашей сети.
Изменение пароля:
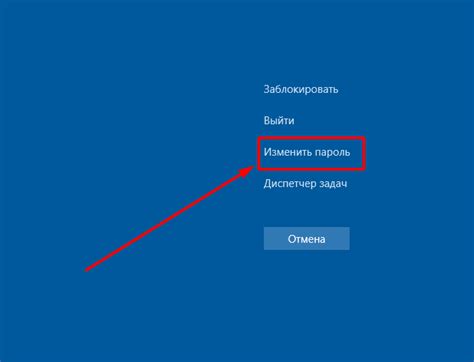
Изменение пароля на роутере Нетис можно выполнить через телефон с помощью следующих шагов:
- Откройте приложение "Нетис" на вашем телефоне. Если у вас еще нет этого приложения, вы можете скачать его с официального сайта Нетис или из соответствующего магазина приложений на вашем устройстве.
- Авторизуйтесь в приложении "Нетис". Введите свои учетные данные и выполните вход в свою учетную запись.
- Найдите и выберите настройки роутера. Обычно настройки роутера можно найти в меню приложения "Настройки" или "Управление роутером".
- Перейдите в раздел "Безопасность" или "Пароль". В этом разделе вы сможете изменить пароль на вашем роутере.
- Введите новый пароль. Убедитесь, что новый пароль надежный и сложный для отгадывания, чтобы защитить вашу сеть Wi-Fi от несанкционированного доступа.
- Сохраните изменения. Обычно вам потребуется нажать кнопку "Сохранить" или "Применить", чтобы сохранить новый пароль.
- Перезагрузите роутер. Чтобы изменения вступили в силу, вам потребуется перезагрузить роутер. Вы можете сделать это, нажав кнопку "Перезагрузка" в приложении или отключив и снова подключив его к питанию.
Обратите внимание, что процедура изменения пароля может немного отличаться в зависимости от модели роутера и версии приложения "Нетис". Если вы столкнулись с проблемами или не можете найти нужные настройки, рекомендуется обратиться к руководству пользователя или службе поддержки Нетис.
Сохранение изменений:

После того, как вы внесли необходимые изменения в настройки пароля на вашем роутере Нетис через телефон, важно сохранить эти изменения, чтобы они вступили в силу. Для этого выполните следующие шаги:
- Нажмите на кнопку "Применить" или "Сохранить", которая обычно находится внизу страницы настроек.
- Подождите несколько секунд, пока роутер примет и сохранит внесенные изменения.
- Не выключайте роутер и не перезагружайте его во время сохранения изменений, чтобы не вызвать сбой в настройках.
- После успешного сохранения изменений вы сможете использовать новый пароль для доступа к настройкам роутера.
Обязательно запомните новый пароль или сохраните его в надежном месте, чтобы не забыть его в будущем.
Проверка нового пароля:
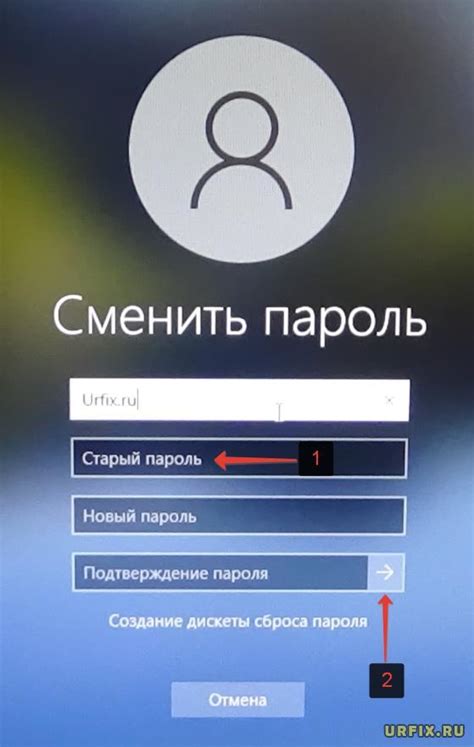
После изменения пароля на роутере Нетис через телефон, важно убедиться, что новый пароль был успешно установлен и теперь можно безопасно подключаться к сети. Вот несколько шагов для проверки нового пароля:
- Откройте браузер на устройстве, подключенном к сети роутера.
- Введите новый пароль в поле для ввода пароля на странице авторизации.
- Нажмите кнопку "Войти" или "ОК", чтобы войти в интерфейс роутера.
- Если вы успешно вошли в интерфейс роутера, значит новый пароль был правильно установлен.
- Проверьте настройки роутера, чтобы убедиться, что все функции и услуги работают корректно.
- Попробуйте подключить другие устройства к Wi-Fi с использованием нового пароля и проверьте, что они успешно подключаются к сети.
Если все шаги были выполнены успешно и вы не столкнулись с проблемами, значит новый пароль на роутере Нетис был успешно изменен и теперь вы можете быть уверены в безопасности своей сети.
Завершение процедуры:
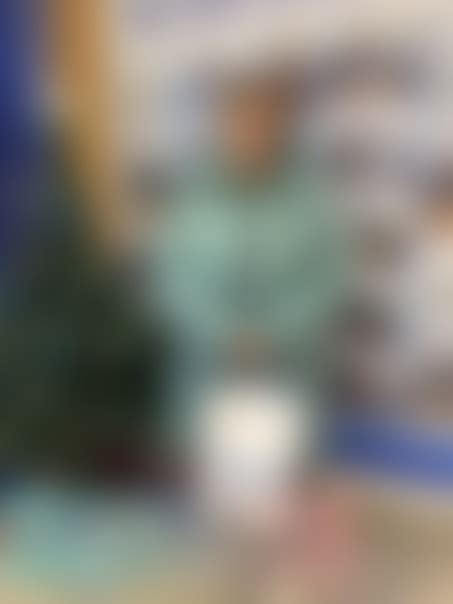
После того как вы успешно измените пароль на роутере Нетис через телефон, не забудьте сохранить новые настройки. Для этого нажмите кнопку "Сохранить" или "Применить". Роутер автоматически перезагрузится и придете при использовании нового пароля.
После изменения пароля обязательно проверьте его работоспособность. Проверьте, можете ли вы подключиться к роутеру с использованием нового пароля и получить доступ к интернету. Если у вас возникли проблемы при подключении, попробуйте перезагрузить роутер и убедитесь, что вы ввели новый пароль правильно.
Если после изменения пароля у вас все еще возникают проблемы с подключением к роутеру или доступом в интернет, рекомендуется связаться с технической поддержкой вашего интернет-провайдера для получения дополнительной помощи и инструкций.