iPhone – это известный смартфон, разработанный компанией Apple. Он обладает множеством полезных функций, которые делают его идеальным спутником в повседневной жизни. Однако есть некоторые функции, которые могут показаться ненужными или даже раздражающими для некоторых пользователей. Один из таких элементов – круг многозадачности.
Круг многозадачности – это набор окон приложений, которые отображаются при двойном нажатии кнопки Home на устройстве. Он позволяет быстро переключаться между запущенными приложениями, но некоторым пользователям может быть неудобно иметь такое окно всегда открытым и доступным.
Если вы хотите избавиться от круга многозадачности на своем iPhone, есть несколько способов сделать это. Один из самых простых способов – это отключить функцию в настройках устройства. Другой способ – это использовать специальные инструменты и приложения, которые помогут удалить круг многозадачности более полностью.
В этой статье мы рассмотрим различные способы удаления круга многозадачности на iPhone и подробно объясним, как выполнить каждый из них. Следуйте инструкциям и выберите наиболее подходящий способ для вас.
Как убрать круг многозадачности на iPhone
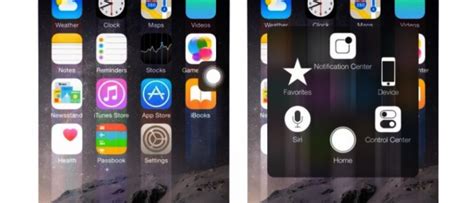
Шаг 1: | Перейдите в настройки вашего iPhone. Для этого нажмите на значок "Настройки", который может находиться на главном экране или в папке "Утилиты". |
Шаг 2: | Прокрутите вниз и найдите раздел "Общие". Нажмите на него, чтобы открыть настройки общих параметров вашего iPhone. |
Шаг 3: | Далее, прокрутите вниз и найдите раздел "Мультизадачность и фоновая работа". Нажмите на него, чтобы открыть настройки мультизадачности. |
Шаг 4: | Теперь вы увидите опцию "Отображение круга многозадачности". Переключите ее в положение "Выключено". |
Шаг 5: | После того, как вы выключите отображение круга многозадачности, он больше не будет отображаться при переключении между приложениями на вашем iPhone. |
Теперь вы знаете, как убрать круг многозадачности на iPhone. Если вам понадобится снова включить его, повторите те же самые шаги, только переключив опцию "Отображение круга многозадачности" в положение "Включено".
Метод доступа через контрольный центр
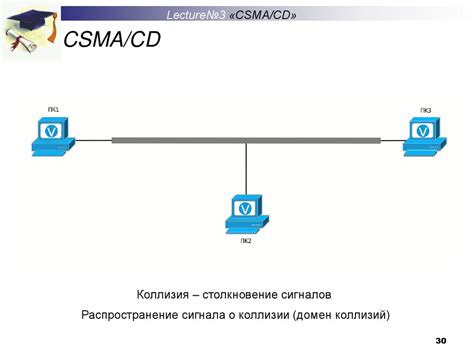
На iPhone вы можете удалить круг многозадачности с помощью контрольного центра. Для этого выполните следующие шаги:
Свайпните пальцем вниз по верхней правой части экрана, чтобы открыть контрольный центр.
Нажмите на иконку с четырьмя квадратами в правом верхнем углу контрольного центра.
Появится список открытых приложений. Чтобы закрыть приложение, свайпните его вверх.
Вы можете свайпнуть несколько приложений одновременно, чтобы закрыть их одним движением.
Если вы хотите закрыть все приложения сразу, свайпните вверх любое из них, а затем продолжайте свайпать дальше.
Теперь круг многозадачности будет очищен, и все открытые приложения будут закрыты.
Настройка в настройках iPhone
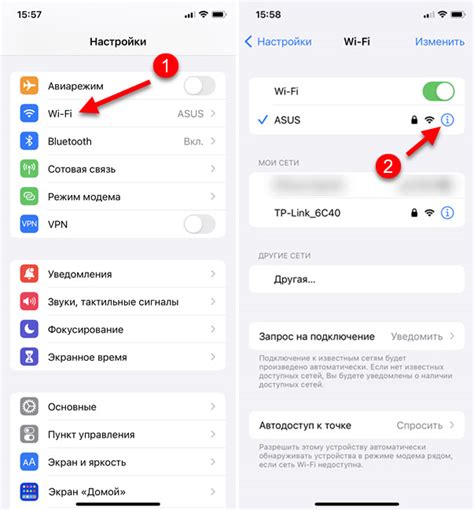
Чтобы удалить круг многозадачности на iPhone, нужно выполнить несколько простых шагов в настройках устройства.
1. Откройте раздел "Настройки" на экране главного меню вашего iPhone.
2. Пролистайте вниз и найдите пункт "Общие".
3. В разделе "Общие" найдите и нажмите на "Показывать ориентацию экрана".
4. В открывшемся окне вы увидите переключатель для функции "Включить круг для многозадачности".
5. Чтобы удалить круг многозадачности, переключите эту функцию в выключенное положение.
Теперь круг многозадачности не будет отображаться на вашем iPhone.
Отключение функции Slide Over
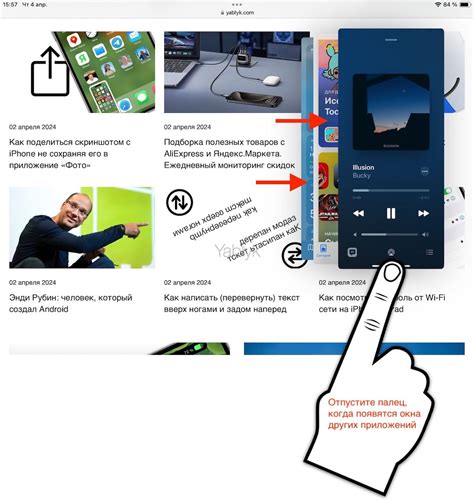
Функция Slide Over на iPhone позволяет открывать два приложения одновременно на экране и быстро переходить между ними. Однако, если вы не используете эту функцию или она вам мешает, вы можете отключить ее следующими шагами:
- Откройте приложение Настройки на вашем iPhone.
- Прокрутите вниз и нажмите на вкладку Общие.
- На странице Общие выберите пункт Многозадачность и Dock.
- В разделе Slide Over выключите ползунок рядом с названием нужного приложения.
После выполнения этих шагов функция Slide over будет отключена на вашем iPhone.
Использование функции "Полностью закрыть"
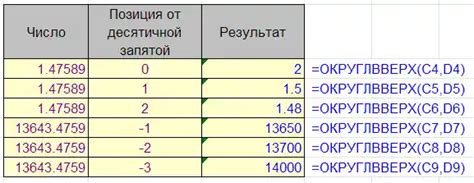
При использовании функции "Полностью закрыть" на iPhone можно удалить круг многозадачности с экрана. Эта функция позволяет закрыть все открытые приложения одновременно, что может облегчить навигацию и освободить оперативную память устройства.
Для использования функции "Полностью закрыть" следуйте следующим инструкциям:
- Откройте круг многозадачности, нажав дважды кнопку Home на устройстве или прокрутите вверх снизу экрана на моделях iPhone без кнопки Home.
- Появится список открытых приложений в виде картинок. На моделях без кнопки Home появится список при открытии круга многозадачности посредством прокрутки снизу экрана вверх.
- Проведите пальцем вверх каждую картинку открытого приложения, чтобы их закрыть по одному.
- Для использования функции "Полностью закрыть" проведите пальцем вверх всех картинок одновременно. Картинки будут медленно исчезать, пока все открытые приложения не будут закрыты.
Теперь круг многозадачности и все открытые приложения будут удалены с экрана вашего iPhone. Это может быть полезно, если у вас есть много приложений, которые активно используют оперативную память устройства или мешают вам найти нужное приложение.
Заметьте, что закрытые приложения все еще будут доступны в списке последних приложений на экране многозадачности.
Удаление приложений из круга многозадачности
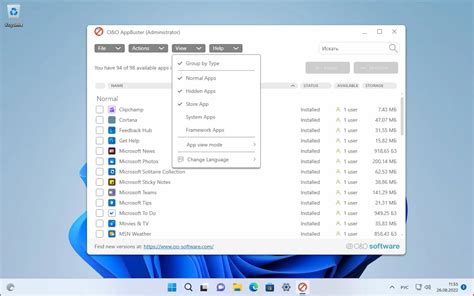
Для начала, откройте круг многозадачности, двойным нажатием на кнопку "Домой". Появится полоска с открытыми приложениями, размещенными горизонтально. Обратите внимание на приложение, которое вы хотите удалить.
Чтобы удалить приложение из круга многозадачности, проведите пальцем по полоске с открытыми приложениями влево или вправо, чтобы найти нужное приложение. После того, как вы увидите иконку этого приложения, проведите палец вверх по иконке в направлении экрана, чтобы удалить его из круга многозадачности.
Если вы случайно удалили приложение из круга многозадачности, не переживайте. Вы можете легко открыть его снова, просто перейдя на главный экран устройства и найдя его иконку. Приложение будет работать в обычном режиме и снова появится в круге многозадачности.
Очистка оперативной памяти
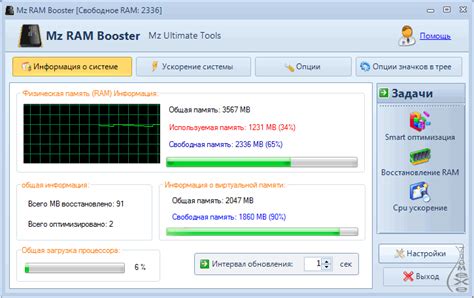
Очистка оперативной памяти помогает освободить ресурсы и повышает быстродействие устройства. Чтобы выполнить эту операцию, следуйте простым инструкциям:
- Откройте экран управления, приводимый в действие смахиванием пальцем вниз по верхней части экрана.
- На экране управления вы увидите ряд приложений с быстрым доступом. Виджеты показывают последние использованные приложения, их можно увидеть, прокручивая влево или вправо.
- Чтобы удалить приложение из круга многозадачности, свайпните его вверх или вправо.
- Повторите процесс для каждого приложения, которое вы хотите удалить.
После завершения операции ваш круг многозадачности будет чистым, и ваш iPhone будет использовать оперативную память более оптимально. Приложения будут запускаться и работать более плавно, что значительно повысит удобство использования устройства.
Обновление и перезагрузка устройства
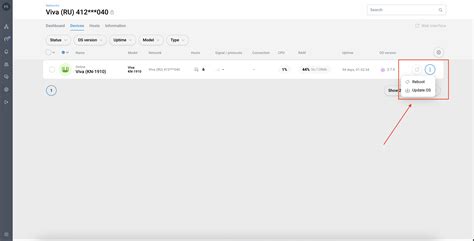
Если вы хотите удалить круг многозадачности на своем iPhone, обновление и перезагрузка устройства может быть полезной мерой. Они могут помочь исправить возможные проблемы, которые могут вызывать появление круга многозадачности.
Для выполнения обновления вашего iPhone вы можете пройти в настройки устройства и выбрать раздел "Обновление ПО". Здесь вы увидите информацию о наличии новых обновлений. Если доступно обновление, следуйте инструкциям на экране, чтобы установить его. Обновление может исправить ошибки или улучшить функциональность устройства, что может влиять на отображение круга многозадачности.
После обновления ПО рекомендуется перезагрузить устройство. Для перезагрузки может потребоваться удерживать кнопку включения/выключения, пока не появится ползунок для выключения. Переместите ползунок и подтвердите выключение. Затем нажмите и удерживайте кнопку включения/выключения, чтобы включить устройство снова.
После обновления и перезагрузки устройства проверьте, исчез ли круг многозадачности с вашего iPhone. В случае его сохранения вам следует обратиться к поддержке Apple или обратиться к техническому специалисту для более подробной помощи.
Важно:
Перед обновлением и перезагрузкой устройства рекомендуется выполнить резервное копирование данных, чтобы избежать потери важной и ценной информации.
Сброс настроек iPhone

Если вам нужно полностью сбросить настройки своего iPhone, то вы можете воспользоваться функцией "Сброс" в меню устройства. Эта процедура позволяет удалить все настройки, данные и приложения на вашем iPhone, вернув его к заводским параметрам.
Чтобы выполнить сброс настроек, следуйте этим шагам:
- Перейдите в меню "Настройки" на вашем iPhone.
- Прокрутите вниз и нажмите на раздел "Общие".
- Прокрутите вниз и выберите "Сброс".
- В открывшемся меню выберите "Сброс всех настроек".
- Введите код доступа вашего устройства, если вам потребуется.
- Подтвердите выбор, касаясь кнопки "Сбросить все настройки".
После завершения процесса сброса настроек, ваш iPhone будет перезагружен и вернется к первоначальным настройкам. Убедитесь, что у вас есть резервная копия всех важных данных и приложений, так как они будут удалены в результате этой операции.
Сброс настроек может быть полезен в случае, если у вас возникла проблема с устройством или если вы хотите продать или передать его новому владельцу. Перед выполнением сброса настроек рекомендуется сохранить копию всех важных данных и информации, чтобы восстановить их впоследствии.