Диспетчер задач в операционной системе Windows – это мощный инструмент, который позволяет отслеживать и управлять активными процессами. Он может быть полезен во многих ситуациях, но порой его может быть сложно найти или активировать. В этой статье мы расскажем вам о простом способе активации диспетчера задач, который поможет вам в вашей повседневной работе.
Один из способов активации диспетчера задач – использование сочетания клавиш Ctrl+Shift+Esc. Просто нажмите эти три кнопки одновременно, и откроется окно диспетчера задач. Этот метод быстр и удобен, особенно когда вам нужно быстро посмотреть список активных процессов или завершить какую-то программу. Не забудьте, что вам может потребоваться права администратора, чтобы выполнить некоторые операции в диспетчере задач.
Кроме того, вам также доступна возможность вызова диспетчера задач через меню "Пуск". Просто нажмите на иконку "Пуск" в левом нижнем углу экрана, затем выберите "Диспетчер задач" из списка программ. Этот метод может быть удобен, если вы предпочитаете использовать мышку вместо клавиатуры. Как и прежде, может потребоваться административный доступ для выполнения некоторых операций.
Основные возможности диспетчера задач в Windows
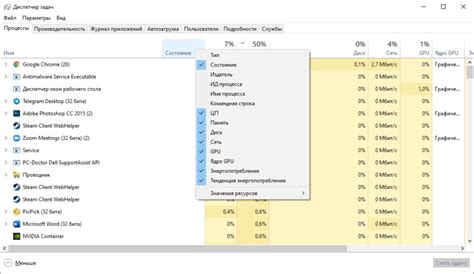
Вот некоторые основные возможности диспетчера задач в Windows:
1. Мониторинг активности процессов: диспетчер задач позволяет пользователю отслеживать активность запущенных процессов и программ на компьютере. Он показывает информацию о процессорной загрузке, использовании памяти и сети для каждого процесса, а также позволяет определить, какие приложения потребляют больше ресурсов.
2. Завершение процессов: при возникновении проблем с зависшими или неправильно работающими приложениями, диспетчер задач позволяет пользователю найти и принудительно завершить соответствующие процессы. Это помогает освободить ресурсы и устранить проблемы с производительностью.
3. Управление автозагрузкой: диспетчер задач позволяет пользователям контролировать список программ, которые запускаются автоматически при старте системы. Это помогает оптимизировать время загрузки компьютера, ускоряя процесс и предотвращая ненужное потребление ресурсов.
4. Наблюдение за сетевой активностью: диспетчер задач предоставляет возможность отслеживать сетевую активность и использование сетевых подключений на компьютере. Он показывает статистику по передаче и приему данных, а также информацию о соединениях, используемых процессами и приложениями.
5. Показ краткой информации о системе: диспетчер задач отображает основную информацию о системе, включая модель процессора, объем оперативной памяти, версию операционной системы и другие характеристики. Это позволяет пользователю быстро получить общее представление о своем компьютере.
Диспетчер задач в Windows предоставляет еще множество других полезных функций, которые помогают управлять ресурсами и повысить производительность компьютера. Использование этого инструмента может значительно упростить работу пользователей, позволяя им быстро и эффективно контролировать и управлять активностью своего ПК.
Шаг 1: Открытие диспетчера задач
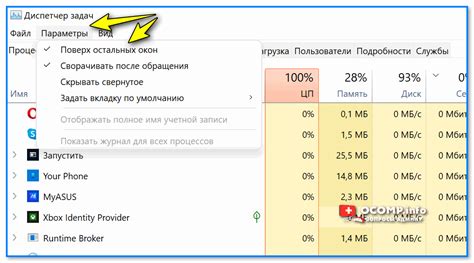
Для открытия диспетчера задач существует несколько способов:
- Сочетание клавиш: нажмите Ctrl + Shift + Esc одновременно. Это самый быстрый способ для открытия диспетчера задач.
- Правой кнопкой мыши на панели задач: нажмите правой кнопкой мыши на пустом месте панели задач и выберите пункт "Диспетчер задач".
- Через меню "Пуск": нажмите на кнопку "Пуск" в левом нижнем углу экрана, найдите пункт "Диспетчер задач" и щелкните по нему.
После выполнения любого из указанных действий, откроется окно диспетчера задач, где вы сможете увидеть список всех запущенных процессов, а также сведения о потреблении ресурсов (ЦП, память, диск, сеть). Теперь вы можете приступать к контролю и оптимизации работы вашего компьютера!
Настройка горячих клавиш для быстрого доступа к диспетчеру задач
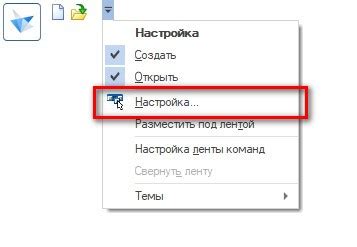
Для настройки горячих клавиш для диспетчера задач в Windows нужно выполнить следующие шаги:
- Откройте диспетчер задач, нажав одновременно клавиши Ctrl + Shift + Esc или нажав правой кнопкой мыши на панели задач и выбрав пункт "Диспетчер задач".
- В диспетчере задач выберите вкладку Подробности.
- Щелкните правой кнопкой мыши на процессе диспетчера задач (например, taskmgr.exe) и выберите пункт "Создать ярлык на рабочем столе".
- На рабочем столе найдите созданный ярлык диспетчера задач, щелкните на него правой кнопкой мыши и выберите пункт "Свойства".
- В открывшемся окне "Свойства" перейдите на вкладку Ярлык.
- В поле "Горячая клавиша" нажмите комбинацию клавиш на клавиатуре, которую хотите использовать для быстрого доступа к диспетчеру задач (например, Ctrl + Alt + D).
- Нажмите кнопку "Применить" и затем "ОК", чтобы сохранить изменения.
Теперь, когда вы нажимаете на выбранную комбинацию клавиш на клавиатуре, диспетчер задач будет автоматически открываться, что позволяет вам быстро и удобно управлять процессами и ресурсами вашего компьютера.
Шаг 2: Операции с активными процессами

После активации диспетчера задач в Windows у вас появится возможность управлять активными процессами на вашем компьютере. В данном разделе мы рассмотрим основные операции, которые можно выполнять с активными процессами.
1. Завершение процесса: Если вы хотите принудительно завершить выполнение определенного процесса, вы можете выбрать его в списке активных процессов и нажать на кнопку "Завершить задачу". При этом процесс будет остановлен, и все связанные с ним операции будут прекращены.
2. Приоритет процесса: Вы также можете изменить приоритет выполнения определенного процесса. Выберите процесс из списка и откройте меню "Приоритет". Здесь вы можете выбрать один из предложенных вариантов. Установка более высокого приоритета может ускорить работу процесса, но при этом его использование ресурсов может увеличиться.
3. Запуск нового процесса: Используя диспетчер задач, вы можете запустить новый процесс на своем компьютере. Для этого откройте меню "Файл" и выберите "Запустить новую задачу". В появившемся окне вы можете ввести имя исполняемого файла или путь к нему.
4. Отслеживание ресурсов: Диспетчер задач также позволяет отслеживать использование ресурсов компьютером разными процессами. Вы можете просмотреть загрузку Центрального процессора (CPU), оперативной памяти и дискового пространства. Это может быть полезно для определения процессов, которые занимают большую долю ресурсов и могут замедлить работу системы.
Помните, что активация диспетчера задач в Windows предоставляет вам возможность контролировать активные процессы на вашем компьютере и оптимизировать их работу для достижения более эффективной работы системы.
Завершение процесса

В диспетчере задач Windows вы можете легко завершить процессы, которые замедляют работу вашей системы или вызывают проблемы. Это может быть полезно, если программа зависла или не отвечает, или если вы хотите освободить ресурсы компьютера.
Чтобы завершить процесс, откройте диспетчер задач, нажав сочетание клавиш Ctrl + Shift + Esc или нажав правой кнопкой мыши на панели задач и выбрав "Диспетчер задач".
В диспетчере задач перейдите на вкладку "Процессы". Здесь вы увидите список всех запущенных процессов на вашем компьютере.
Найдите процесс, который вы хотите завершить, и щелкните на нем правой кнопкой мыши. В выпадающем меню выберите "Завершить задачу".
Появится окно подтверждения, в котором будет предупреждение о том, что завершение процесса может привести к потере несохраненных данных. Если вы уверены, что хотите завершить процесс, нажмите кнопку "Завершить процесс".
После завершения процесса вы можете заметить, что ваша система работает быстрее и стабильнее. Однако будьте осторожны при завершении процессов, связанных с системными службами, так как это может привести к непредсказуемым последствиям. Если вы не уверены, что процесс безопасно можно завершить, лучше проконсультироваться с опытным пользователем или специалистом.
Помните, что завершение процесса не является постоянной мерой и после перезагрузки компьютера процесс может снова быть запущен.
Проверка загрузки процессора и оперативной памяти
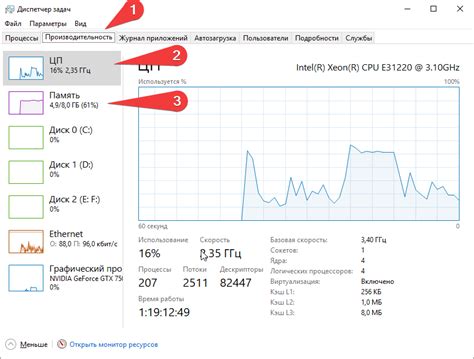
Для эффективного управления ресурсами компьютера важно знать загрузку процессора и использование оперативной памяти. Это может потребоваться, например, для оптимизации работы системы или настройки производительности.
| Загрузка процессора | Использование оперативной памяти |
|---|---|
| Для проверки загрузки процессора можно воспользоваться встроенным диспетчером задач Windows. Для его активации можно использовать комбинацию клавиш Ctrl + Shift + Esc или нажать правой кнопкой мыши на панели задач и выбрать "Диспетчер задач". В открывшемся окне на вкладке "Производительность" можно увидеть загрузку процессора в реальном времени. | Для проверки использования оперативной памяти также можно воспользоваться диспетчером задач Windows. На вкладке "Производительность" можно увидеть график использования оперативной памяти, а также подробную информацию о текущем состоянии памяти. |
Если процессор работает на 100% загрузки или использование оперативной памяти превышает допустимые пределы, это может указывать на возможные проблемы, такие как неэффективная работа программ или вирусная активность. В таком случае рекомендуется просмотреть список активных процессов и при необходимости завершить ненужные задачи.
Проверка загрузки процессора и использования оперативной памяти может помочь оптимизировать процессорные ресурсы и повысить производительность компьютера.
Шаг 3: Мониторинг сетевых подключений
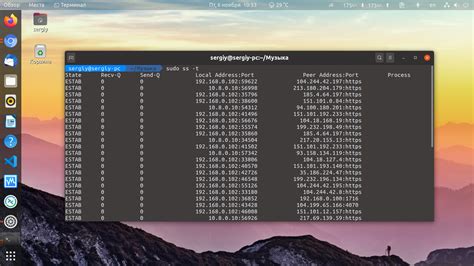
Для успешного выполнения задачи по активации диспетчера задач в Windows, важно уметь мониторить сетевые подключения. Это позволит более эффективно управлять процессами и ресурсами компьютера.
Мониторинг сетевых подключений можно осуществлять при помощи инструментов операционной системы или стороннего программного обеспечения. В Windows есть несколько способов получить информацию о сетевых подключениях:
| Инструмент | Описание |
|---|---|
| Диспетчер задач | В диспетчере задач можно просмотреть список активных процессов и сетевых соединений. Для этого нужно открыть диспетчер задач, перейти на вкладку "Сеть" и просмотреть список подключений в разделе "Сетевая активность". |
| Командная строка | Перейдите в командную строку и введите команду "netstat -a", чтобы получить список всех открытых сетевых соединений. |
| Стороннее ПО | Существуют сторонние программы, специализирующиеся на мониторинге сетевых подключений. Некоторые из них обладают расширенными функциями, такими как фильтрация трафика и анализ передаваемых данных. |
Выбор метода мониторинга зависит от ваших потребностей и уровня опыта. Для большинства пользователей, использование встроенных средств Windows будет достаточным для выполнения необходимых задач.
Отслеживание активности сетевых приложений
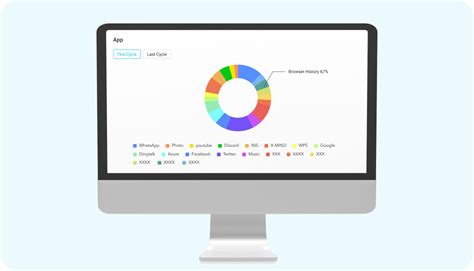
Диспетчер задач в Windows предоставляет возможность отслеживать активность различных процессов и приложений, включая и сетевые приложения. Такая возможность может быть полезна, например, для мониторинга использования интернет-трафика или выявления потенциально вредоносных программ.
Для отслеживания активности сетевых приложений в диспетчере задач необходимо перейти на вкладку "Сеть". На этой вкладке будут отображены все активные соединения, а также информация о том, какое приложение или процесс их использует.
Примечание: Версия диспетчера задач может немного отличаться в разных версиях Windows, но общий принцип отслеживания активности сетевых приложений остается неизменным.
На вкладке "Сеть" можно отследить следующую информацию:
- Имя приложения: отображается название приложения или процесса, который использует соединение;
- Состояние соединения: показывает текущее состояние соединения, например, "Установлено" или "Закрыто";
- Количество переданных и полученных пакетов: показывает количество пакетов, переданных или полученных через соединение;
- Расход трафика: отображает объем трафика, переданного или полученного через соединение.
Вы можете сортировать список соединений по любой из указанных столбцов, чтобы увидеть наиболее активные приложения или обнаружить нежелательные активности.
Отслеживание активности сетевых приложений в диспетчере задач является простым и удобным способом контролировать, какие приложения или процессы используют ваше сетевое соединение. Это позволяет выявить потенциальные проблемы или потребители трафика и принять соответствующие меры.
Шаг 4: Управление автозагрузкой приложений
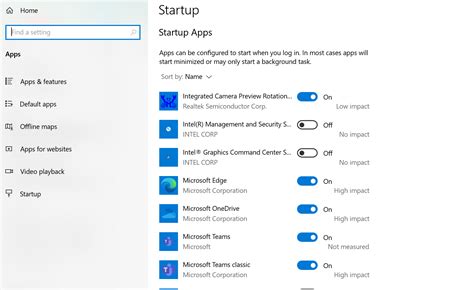
Диспетчер задач в Windows предлагает простой способ управлять автозагрузкой приложений, которые запускаются вместе с операционной системой. Это может быть полезно для оптимизации работы компьютера, ускорения загрузки системы или освобождения ресурсов.
Чтобы открыть окно управления автозагрузкой, выполните следующие шаги:
- Откройте диспетчер задач, нажав комбинацию клавиш Ctrl + Shift + Esc или щелкнув правой кнопкой мыши на панели задач и выбрав "Диспетчер задач".
- Перейдите на вкладку Загрузка.
- В этом окне вы увидите список всех приложений, которые запускаются вместе с Windows. Чтобы отключить автозагрузку приложения, щелкните правой кнопкой мыши на нем и выберите "Отключить".
- Если вам потребуется снова включить автозагрузку приложения, просто зайдите в этот список и выберите "Включить".
Помимо отключения и включения автозагрузки, вы также можете удалить ненужные приложения из списка. Для этого щелкните правой кнопкой мыши на приложении и выберите "Удалить".
Управление автозагрузкой приложений позволит вам повысить производительность вашего компьютера и сделать его работу более эффективной. Отключив ненужные приложения, вы освободите ресурсы и ускорите загрузку операционной системы.