Порталы – это незаменимый инструмент для работы и общения с другими пользователями в интернете. Консоль на портале позволяет активировать дополнительные функции и настроить интерфейс по своему усмотрению. Но каким образом можно активировать консоль и какие возможности она предоставляет? В этой статье мы разберемся в этих вопросах и узнаем, как использовать консоль эффективно.
Для активации консоли на портале необходимо выполнить несколько простых шагов. Во-первых, найдите в верхней части экрана значок «Настройки», который обычно представлен в виде шестеренки или зубчатого колеса. Нажмите на этот значок, чтобы открыть список доступных настроек. Во-вторых, прокрутите список вниз и найдите раздел «Экспертные настройки» или «Дополнительные параметры». Обычно этот раздел находится внизу списка. В-третьих, в разделе «Экспертные настройки» или «Дополнительные параметры» найдите опцию «Активировать консоль». Активируйте эту опцию, поставив галочку или включив переключатель.
После активации консоли на портале вы сможете настроить интерфейс и использовать дополнительные функции. Консоль предоставляет доступ к широкому спектру инструментов для управления и настройки портала. С помощью консоли вы можете изменить цветовую гамму и шрифты, управлять блоками и виджетами на портале, добавлять новые функции и многое другое. Благодаря активации консоли вы сможете настроить портал по своему вкусу и сделать его максимально удобным и функциональным для себя.
Активация консоли на портале - пошаговая инструкция
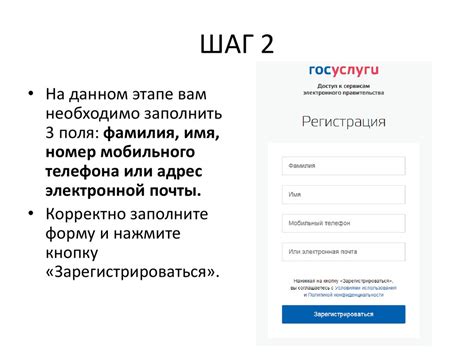
Шаг 1:
Войдите в свою учетную запись на портале, используя свои учетные данные (логин и пароль).
Шаг 2:
Откройте главное меню портала, обычно расположенное вверху или слева от экрана.
Шаг 3:
Найдите раздел настройки или личного профиля и откройте его.
Шаг 4:
Внутри раздела настройки или профиля найдите пункт "Активация консоли" или "Разрешить использование консоли".
Шаг 5:
Установите переключатель в положение "Включено" или "Да", чтобы активировать консоль на портале.
Шаг 6:
Сохраните изменения, нажав кнопку "Применить" или "Сохранить" в настройках профиля.
Примечание: Некоторые порталы могут иметь другие названия для этого пункта меню. Если вы не можете найти "Активация консоли", попробуйте поискать схожие пункты, связанные с настройками и профилем пользователя.
Первый шаг: войдите в аккаунт

Прежде чем активировать консоль на портале, необходимо войти в свой аккаунт. Этот шаг обеспечивает безопасность данных и гарантирует, что только авторизованные пользователи смогут получить доступ к консоли.
Чтобы войти в аккаунт, следуйте этим простым инструкциям:
- Откройте портал: введите URL-адрес портала в адресной строке браузера и нажмите клавишу Enter.
- Нажмите на кнопку "Войти": обычно кнопка "Войти" находится в верхней части страницы портала или в правом верхнем углу. Нажмите на неё, чтобы перейти на страницу входа.
- Введите свои учетные данные: на странице входа введите свой логин и пароль в соответствующие поля. Убедитесь, что вы вводите данные правильно, чтобы избежать ошибок.
- Нажмите на кнопку "Войти": после ввода учетных данных нажмите на кнопку "Войти" или аналогичную кнопку для входа в аккаунт.
После того, как вы успешно войдете в свой аккаунт, вы будете готовы активировать консоль на портале и использовать все ее функции и возможности.
Второй шаг: найдите настройки
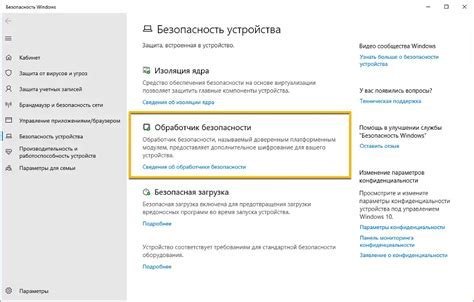
После успешного входа на портал вы должны найти настройки для активации консоли. Обычно они расположены в верхней панели навигации или в меню пользователя, где находится ваш профиль.
Если вы не можете найти нужные настройки, обратитесь к инструкции пользователя или обратитесь за помощью к администратору портала.
В настройках консоли вы должны найти кнопку или ссылку для ее активации. Обычно она называется "Активировать консоль" или что-то похожее. Убедитесь, что вы внимательно прочитали инструкции активации, чтобы не пропустить какие-либо важные этапы.
После активации консоли вы сможете использовать ее для работы с порталом. Убедитесь, что вы сохраните свои настройки и запомните логин и пароль для входа в консоль.
Третий шаг: выберите пункт "Консоль"
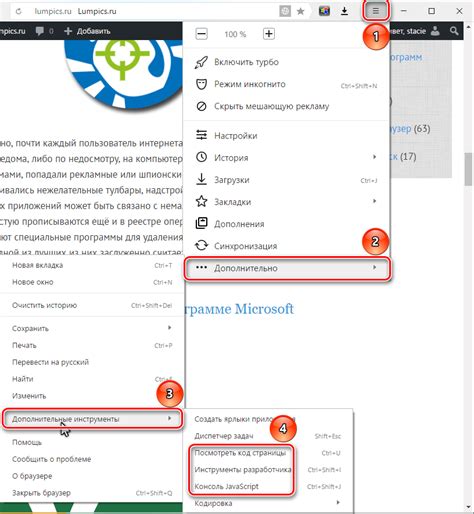
После успешной авторизации на портале вам необходимо перейти к разделу "Настройки" или "Управление", в зависимости от интерфейса портала. Под каждым разделом обычно находится подраздел "Консоль", который нужно выбрать для активации консоли.
Выбрав пункт "Консоль", вы откроете доступ к командной строке, где можно вводить различные команды для управления и настройки функционала портала. Например, вы можете использовать команды для создания и редактирования пользователей, установки прав доступа, настройки интеграций и многое другое.
Важно: перед использованием консоли рекомендуется ознакомиться со списком доступных команд и их описанием, чтобы избежать непредвиденных последствий и ошибок.
Не забывайте сохранять все изменения после использования консоли, чтобы они вступили в силу на портале.
Четвертый шаг: нажмите на кнопку "Активировать"

После ввода всех необходимых данных и выбора желаемой опции, следующим шагом будет нажатие на кнопку "Активировать". Данная кнопка находится в нижней части страницы портала.
Перед нажатием кнопки убедитесь, что вы правильно указали все данные и выбрали нужный вариант. После активации консоли вы сможете использовать ее функции и инструменты для работы с порталом.
Важно: Убедитесь, что вы действительно хотите активировать консоль, так как этот процесс является необратимым. После активации, консоль будет доступна только вам и будет предоставлять дополнительные возможности для управления порталом.
После нажатия на кнопку "Активировать", подождите несколько секунд, пока произойдет активация. После этого вы будете перенаправлены на страницу с подтверждением активации.
Пятый шаг: подтвердите активацию
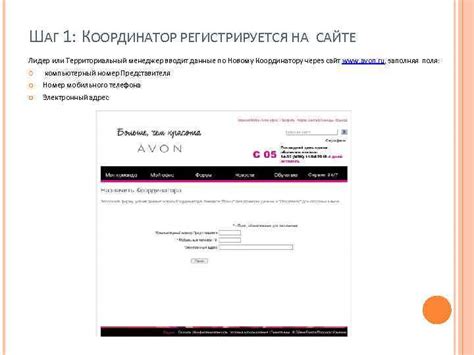
Для подтверждения активации перейдите в свое электронное письмо, которое было указано при регистрации на портале. В нем вы найдете письмо с заголовком "Подтверждение активации консоли".
Откройте письмо и перейдите по ссылке, указанной в нем. Это действие подтвердит вашу активацию и разблокирует все функции консоли.
Если вы не можете найти письмо во входящих сообщениях, проверьте папку "Спам" или "Нежелательные сообщения". Если письмо все же не найдено, свяжитесь с нашей службой поддержки для решения этой проблемы.
| Пример письма на электронной почте: |
| От: support@portal.com |
| Тема: Подтверждение активации консоли |
| Здравствуйте, Ваше имя! |
| Для подтверждения активации консоли на портале пройдите по следующей ссылке: |
| https://portal.com/activation |
Если ссылка в письме не кликабельна, скопируйте ее в адресную строку вашего интернет-браузера и нажмите "Enter". После этого вы будете перенаправлены на страницу подтверждения активации.
После успешного подтверждения активации вы сможете начать использование консоли на портале и получить доступ ко всем ее функциям.
Шестой шаг: подождите завершения процесса

После активации консоли на портале, вам необходимо подождать, пока процесс завершится. Это займет некоторое время в зависимости от сложности и объема выполняемых задач.
Во время выполнения процесса активации, рекомендуется оставаться на странице и не закрывать браузер. Важно не перезагружать страницу и не прерывать процесс, чтобы избежать ошибок и необходимости повторной активации.
Подождите, пока на экране не появится сообщение о завершении процесса активации консоли. Обновление страницы или закрытие браузера до этого момента может привести к неудачному результату.
Как только процесс завершится, вы будете готовы использовать консоль на портале для выполнения различных задач, управления ресурсами и получения доступа к различным функциям.
Не забывайте следить за статусом процесса во время его выполнения и быть готовыми к возможным уведомлениям или запросам на подтверждение важных действий.
Седьмой шаг: проверьте активацию

После того, как вы успешно активировали консоль на портале, рекомендуется проверить, работает ли она правильно. Для этого перейдите на главную страницу портала и введите команду в консоль: console.log('Hello, World!');
Если консоль работает верно, то внизу страницы вы увидите результат выполнения команды - в данном случае, строку "Hello, World!". Если вместо этого отображается сообщение об ошибке или пустота, то что-то пошло не так при активации консоли. В таком случае рекомендуется вернуться к предыдущим шагам и повторить процесс активации.
Не забывайте, что консоль веб-браузера является мощным инструментом разработчика, поэтому обратите внимание на результат выполнения команды в консоли - в дальнейшем вы сможете использовать ее для отладки и анализа кода вашего веб-приложения.