Виртуализация – одна из самых важных технологий в современном компьютерном мире. Она позволяет создавать виртуальные машины, которые могут выполнять различные операционные системы и приложения на одном физическом компьютере. Это открывает новые возможности для разработчиков, тестировщиков и обычных пользователей. Если у вас процессор AMD Athlon и вы хотите воспользоваться преимуществами виртуализации, то вам нужно активировать соответствующую опцию в BIOS.
В данной статье мы расскажем вам, как шаг за шагом активировать виртуализацию в BIOS AMD Athlon. Пожалуйста, обратите внимание, что настройки BIOS могут различаться в зависимости от модели вашего компьютера и версии BIOS. Мы приведем общую инструкцию, которая должна работать в большинстве случаев, но возможно потребуется некоторое приспособление к вашей конкретной ситуации.
Шаг 1: Запустите компьютер и нажмите клавишу Del, F2 или F10, чтобы войти в BIOS. Обычно это указывается на экране при загрузке компьютера. Если вы не можете определить правильную клавишу для входа в BIOS, обратитесь к руководству пользователя вашего компьютера или найдите информацию в интернете. Как только вы попадете в BIOS, используйте клавиши со стрелками на клавиатуре для перемещения по меню.
Шаг 2: Найдите раздел "Advanced" или "Advanced Settings" в меню BIOS. Обычно он располагается в верхней части списка. Возможно, вам придется прокрутить вниз или переместиться по вкладкам, чтобы найти этот раздел. После того, как вы найдете "Advanced" или "Advanced Settings", нажмите Enter, чтобы войти в этот раздел.
Активация виртуализации в BIOS AMD Athlon
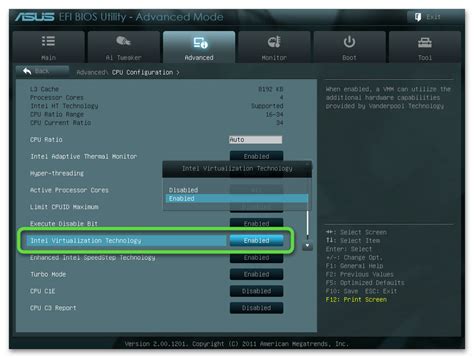
| Шаг 1: | Включите компьютер и нажмите клавишу <DEL> (или другую соответствующую клавишу, указанную во время загрузки) для входа в BIOS. |
| Шаг 2: | Найдите вкладку "Advanced" или "СPU Configuration" с помощью клавиш навигации по меню BIOS. |
| Шаг 3: | Во вкладке "Advanced" найдите параметр "SVM Mode" или "AMD-V" и установите его в значение "Enabled". |
| Шаг 4: | В некоторых BIOS может быть дополнительный параметр "SVM Enable", который также нужно установить в значение "Enabled". |
| Шаг 5: | Сохраните изменения и перезагрузите компьютер. |
После перезагрузки виртуализация будет активирована в BIOS AMD Athlon, и вы сможете использовать виртуальные машины на своем компьютере.
Шаг 1. Запуск компьютера и вход в BIOS
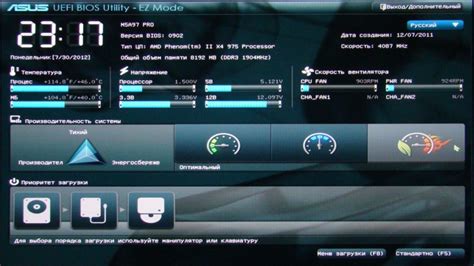
Для активации виртуализации в BIOS на AMD Athlon, вам необходимо войти в настройки BIOS компьютера. Чтобы это сделать, следуйте следующим шагам:
1. Перезагрузите компьютер. После перезагрузки нажмите клавишу «Delete» (или F2, F10, в зависимости от вашей модели материнской платы) на клавиатуре, как только появится логотип BIOS или изготовителя компьютера.
2. Настройки BIOS появятся на экране. Вы можете использовать клавиши со стрелками на клавиатуре, чтобы перемещаться по различным разделам меню BIOS.
3. Ищите раздел, связанный с процессором или виртуализацией. Название и расположение разделов могут немного отличаться в зависимости от модели вашего BIOS. Обычно разделы, связанные с процессором, называются «CPU», «Advanced CPU Features» или «Processor».
4. В разделе процессора найдите опцию виртуализации. Это могут быть опции, такие как «Virtualization Technology», «AMD SVM» или «Secure Virtual Machine». Включите эту опцию, нажав клавишу Enter и выбрав «Enabled» или аналогичное значение.
5. После включения опции виртуализации сохраните изменения и выйдите из BIOS. Для сохранения изменений обычно используется сочетание клавиш, такое как F10 или «Save and Exit». Подтвердите сохранение изменений и перезагрузите компьютер.
После перезагрузки ваш компьютер будет готов использовать виртуализацию.
Шаг 2. Поиск настроек виртуализации
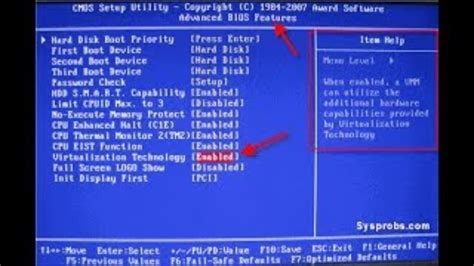
После входа в BIOS компьютера с процессором AMD Athlon нужно найти настройки виртуализации. Этот шаг может отличаться в зависимости от версии BIOS и производителя материнской платы, но обычно настройки виртуализации находятся в разделе "Advanced" или "CPU".
В разделе "Advanced" или "CPU" обычно есть категория "Virtualization" или "Virtualization Technology". Найдите эту категорию и убедитесь, что она включена. Используйте клавиши со стрелками на клавиатуре, чтобы переместиться к этой категории, и клавишу "Enter" для входа в нее.
Если настройки виртуализации находятся внутри категории, может потребоваться дополнительный поиск. Ищите названия, связанные с виртуализацией, такие как "AMD-V", "SVM" или "Virtualization". Выделите эту настройку и убедитесь, что она включена. Если настройка имеет значение "Enabled", значит виртуализация уже активирована.
Если вы не можете найти настройки виртуализации после проведения поиска в разделе "Advanced" или "CPU", обратитесь к руководству пользователя вашей материнской платы или свяжитесь с производителем для получения дополнительной информации о настройках виртуализации в вашей конкретной системе.
Шаг 3. Включение виртуализации в BIOS AMD Athlon
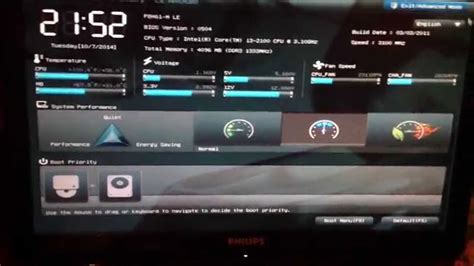
Для активации виртуализации в BIOS AMD Athlon следуйте следующим простым инструкциям:
1. Перезагрузите компьютер и нажмите клавишу Delete, чтобы войти в BIOS.
2. Во вкладке Advanced найдите раздел, связанный с виртуализацией. Название этого раздела может отличаться для разных версий BIOS, но обычно он идентифицируется как "Virtualization" или "SVM Mode".
3. Используя клавиши со стрелками, переместитесь к этому разделу и установите значение на Enabled.
4. Нажмите клавишу F10 или выберите опцию сохранения изменений в меню BIOS. Подтвердите сохранение и перезагрузку компьютера.
После перезагрузки виртуализация будет успешно активирована в BIOS AMD Athlon, и вы сможете использовать программы, требующие этой функции.