Комбинации клавиш – удобный и быстрый способ включить различные функции и инструменты на компьютере. Одной из таких функций является включение клавиатуры с помощью комбинации клавиш. Это может быть полезно, если ваша клавиатура перестала работать или если вы предпочитаете использовать комбинацию клавиш вместо мыши.
Перед тем как включить клавиатуру с помощью комбинации клавиш, убедитесь, что ваш компьютер подключен к питанию. Затем нажмите и удерживайте комбинацию клавиш, которая включает клавиатуру. Обычно это комбинация клавиш «Ctrl + Alt + Del» или «Fn + F5». Если это не срабатывает, попробуйте нажать «Ctrl + Shift + Esc» или «Ctrl + Alt + Fn + F4».
Если ни одна из этих комбинаций не работает, проверьте, что драйверы клавиатуры на вашем компьютере установлены и обновлены. Вы можете найти драйверы на веб-сайте производителя вашего компьютера или клавиатуры. Если после обновления драйверов проблема не решается, попробуйте подключить другую клавиатуру или обратитесь в сервисный центр для дальнейшей диагностики и ремонта.
Комбинация клавиш для включения клавиатуры

В зависимости от операционной системы и устройства, комбинация клавиш для включения клавиатуры может отличаться. Ниже приведены некоторые распространенные комбинации:
Windows:
1. Нажмите одновременно клавиши "Логотип Windows" и "Пробел". Это может помочь, если возникли проблемы с подключением клавиатуры.
2. Если клавиатура не работает вовсе, перезагрузите компьютер. В большинстве случаев это позволяет восстановить работу клавиатуры.
Mac:
1. Нажмите одновременно клавиши "Option", "Command" и "Esc". Это откроет "Диспетчер задач", где вы сможете выбрать и закрыть любые неработающие приложения.
2. Перезагрузите компьютер. Это может помочь восстановить работу клавиатуры.
Linux:
1. Нажмите клавиши "Alt", "Ctrl" и "Backspace". Это должно вызвать выход из графического интерфейса и перезагрузку системы.
2. Если это не помогает, попробуйте перезагрузить компьютер.
Эти комбинации клавиш помогут включить клавиатуру в большинстве случаев. Если же проблема не устраняется, рекомендуется обратиться к специалисту или посетить специализированный сервисный центр.
Как включить клавиатуру в Windows
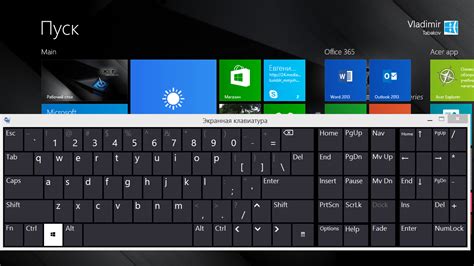
Если у вас возникли проблемы с работой клавиатуры в операционной системе Windows, вы можете попробовать включить ее с помощью комбинации клавиш. Это может быть полезно, если клавиатура перестала отвечать или некоторые клавиши не работают.
Чтобы включить клавиатуру в Windows, выполните следующие шаги:
| 1. | Нажмите одновременно клавиши Ctrl, Alt и Del. |
| 2. | Выберите пункт "Задачи" или "Включить Программу Удаления" в появившемся меню. |
| 3. | В открывшемся окне выберите пункт "Управление компьютером". |
| 4. | В появившемся окне выберите "Устройства и драйверы". |
| 5. | Найдите и выберите "Клавиатура" из списка устройств. |
| 6. | Нажмите правой кнопкой мыши на "Клавиатура" и выберите "Включить". |
После выполнения этих шагов ваша клавиатура должна успешно включиться. Если проблема с клавиатурой все еще не решена, попробуйте перезагрузить компьютер или обратиться за помощью к специалисту.
Комбинация клавиш для активации клавиатуры в macOS

Если вам потребовалось активировать виртуальную клавиатуру в операционной системе macOS, вы можете воспользоваться удобной комбинацией клавиш.
Чтобы включить клавиатуру с помощью сочетания клавиш, выполните следующие шаги:
1. Откройте меню Apple
Для этого нажмите на значок Apple в верхнем левом углу экрана.
2. Выберите пункт "Системные настройки"
В открывшемся меню выберите пункт "Системные настройки".
3. Перейдите в раздел "Клавиатура"
В окне "Системные настройки" найдите и нажмите на иконку "Клавиатура".
4. Выберите вкладку "Виртуальная клавиатура"
В открывшемся окне "Клавиатура" выберите вкладку "Виртуальная клавиатура".
5. Активируйте виртуальную клавиатуру
Чтобы включить виртуальную клавиатуру, отметьте галочку рядом с пунктом "Показывать в инструментах управления".
6. Закройте окно настроек
Нажмите на красную кнопку с крестиком в верхнем левом углу окна "Настройки" для закрытия его.
Теперь у вас есть возможность использовать виртуальную клавиатуру на вашем устройстве с macOS!
Включение клавиатуры в Linux: горячие клавиши
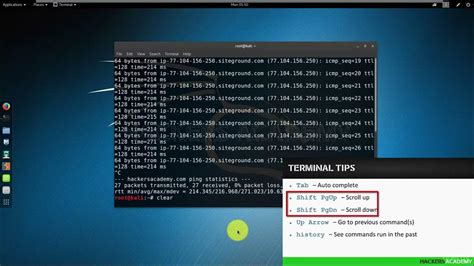
Горячие клавиши в операционной системе Linux представляют собой комбинации клавиш, которые позволяют включить или отключить определенные функции клавиатуры. Они удобны для быстрого доступа к настройкам системы и выполнения определенных действий.
В Linux существует несколько комбинаций горячих клавиш, позволяющих включить различные функции клавиатуры. Вот некоторые из них:
Ctrl + Alt + Delete: эта комбинация клавиш включает клавиатуру, если она была отключена.
Ctrl + Shift + NumLock: эта комбинация клавиш включает или отключает клавишу NumLock на компьютере.
Ctrl + Alt + F1: эта комбинация клавиш переключает на текстовую консоль, что может быть полезным, если графический интерфейс не работает корректно.
Ctrl + Alt + Backspace: эта комбинация клавиш перезапускает графический сервер X и возвращает вас на экран входа в систему.
Ctrl + Alt + L: эта комбинация клавиш блокирует экран и требует пароль для разблокировки.
Обратите внимание, что некоторые горячие клавиши могут различаться в зависимости от вашей дистрибуции Linux или настроек системы.
Использование горячих клавиш может значительно упростить работу с клавиатурой в Linux, давая быстрый доступ к нужным функциям и увеличивая производительность.
Комбинация клавиш, включающая клавиатуру на iPhone

Иногда на iPhone возникают ситуации, когда клавиатура перестает отображаться при необходимости ввода текста. Это может произойти после обновления ПО, из-за глюков или других причин. Однако, существует комбинация клавиш, которая позволяет включить клавиатуру на iPhone без необходимости перезагрузки или сброса устройства.
Если вдруг клавиатура на вашем iPhone не отображается, попробуйте следующую комбинацию клавиш:
Шаг 1:
- Удерживайте кнопку "Громкость вниз" и кнопку "Блокировка экрана" одновременно.
Шаг 2:
- Держите эти две кнопки нажатыми до тех пор, пока не увидите экран "Выключить". Не отпускайте кнопки, просто продолжайте удерживать их.
Шаг 3:
- После того, как появится экран "Выключить", отпустите обе кнопки.
Шаг 4:
- Нажмите и удерживайте кнопку блокировки экрана, пока не увидите логотип Apple.
После выполнения этих шагов, ваш iPhone должен перезагрузиться, и клавиатура снова должна начать отображаться при необходимости ввода текста.
Если эти шаги не помогли, рекомендуется обратиться к Apple Support для получения дальнейшей помощи по решению данной проблемы.
Особенности включения клавиатуры на Android-устройствах
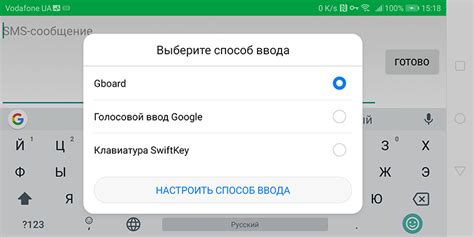
Android-устройства предлагают несколько способов включения клавиатуры, в зависимости от версии операционной системы и предпочтений пользователя. Они позволяют использовать различные комбинации клавиш, чтобы быстро активировать клавиатуру.
Для начала, наиболее распространенным способом включения клавиатуры на Android-устройствах является нажатие на иконку клавиатуры в нижней панели экрана. Обычно она отображается рядом со значком приложения для отправки сообщений или ввода текста.
Еще один способ включения клавиатуры состоит в длительном нажатии на поле ввода текста. После этого будет появляться контекстное меню, в котором нужно выбрать опцию "Включить клавиатуру".
Существует также возможность использовать клавишу "Приложения" на устройстве для активации клавиатуры. Для этого нужно нажать на данную клавишу и выбрать опцию "Настройки" из открывшегося меню. Затем следует перейти в раздел "Язык и ввод" и выбрать нужную клавиатуру.
В некоторых версиях Android также можно использовать комбинацию клавиш "Ctrl + Пробел" для включения определенных вариантов клавиатуры. Кроме того, некоторые Android-устройства имеют встроенные жесты, которые могут использоваться для активации клавиатуры, такие как двойное касание или свайп вниз по экрану.
В общем, включение клавиатуры на Android-устройствах предлагает несколько вариантов и способов, позволяющих пользователям выбрать наиболее удобный для себя метод. Важно помнить, что включение клавиатуры может отличаться в зависимости от модели устройства и версии Android, поэтому стоит обратить внимание на инструкции, предоставленные производителем.
Как включить внешнюю клавиатуру через Bluetooth
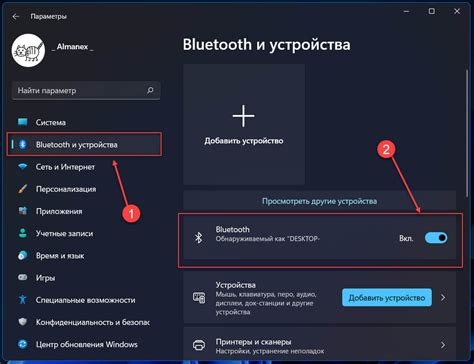
Когда внешняя клавиатура подключается к устройству через Bluetooth, она требует специальной настройки для включения и использования. Следуйте этим шагам, чтобы включить внешнюю клавиатуру через Bluetooth:
- Убедитесь, что Bluetooth на вашем устройстве включен. Это можно сделать в настройках или панели управления вашего устройства.
- На внешней клавиатуре найдите кнопку "Pair" или "Connect". Нажмите на нее, чтобы включить режим Bluetooth на клавиатуре.
- На вашем устройстве найдите раздел "Bluetooth" в настройках. Откройте раздел "Bluetooth" и включите его.
- После включения Bluetooth, ваше устройство начнет автоматически сканировать доступные Bluetooth-устройства. В списке устройств найдите вашу внешнюю клавиатуру и выберите ее.
- После выбора внешней клавиатуры, ваше устройство запросит пароль или PIN-код. Если у вашей клавиатуры есть пароль или PIN-код, введите его, чтобы завершить процесс подключения.
- После успешного подключения, ваша внешняя клавиатура будет готова к использованию. Вы можете начать печатать на ней сразу после подключения.
Если вы не можете найти вашу внешнюю клавиатуру в списке Bluetooth-устройств, убедитесь, что она находится в режиме "поиска". Если клавиатура не находится в режиме "поиска", повторите шаги снова или обратитесь к инструкции по использованию вашей конкретной модели клавиатуры.
Проблемы с включением и решения

- Неработающие клавиши: Если некоторые клавиши на клавиатуре не работают, возможно, что они повреждены или заблокированы. Попробуйте убедиться, что клавиатура не испорчена и включена должным образом. Если проблема не решается, попробуйте подключить другую клавиатуру или свериться с документацией к устройству.
- Проблемы с драйверами: Клавиатура может не работать из-за неправильно установленных или устаревших драйверов. Попробуйте обновить драйверы клавиатуры, используя диспетчер устройств или загрузив последние версии с сайта производителя. Если после обновления драйверов проблема не исчезает, попробуйте удалить устройство из диспетчера устройств и перезагрузить компьютер для его автоматической установки.
- Переключение языков: Если клавиатура переключается на другой язык или раскладку без вашего разрешения, попробуйте проверить настройки языка и раскладки клавиатуры. В Windows, это можно сделать через "Панель управления" или "Настройки". Убедитесь, что выбран правильный язык и раскладка, и отключите опцию автоматического переключения.
- Блокировка клавиши "Caps Lock": Если вы заметили, что клавиша "Caps Lock" постоянно включена или выключена, это может быть вызвано случайным нажатием на эту клавишу. Чтобы исправить это, просто нажмите на клавишу "Caps Lock" еще раз, чтобы изменить ее состояние.
- Клавиши "Fn" и "F-Lock": Некоторые клавиатуры имеют дополнительные функциональные клавиши, такие как клавиши "Fn" или "F-Lock". Если некоторые клавиши не работают, попробуйте активировать или деактивировать эти клавиши. Обычно это можно сделать с помощью сочетания клавиш или в настройках драйвера клавиатуры.
Если ни одно из вышеперечисленных решений не решает вашу проблему, то возможно, что с клавиатурой что-то не так, и вам придется обратиться к специалисту для дальнейшей диагностики и ремонта устройства.