Включение латинских букв на компьютере – это простой и полезный процесс, который поможет вам облегчить работу с текстами на разных языках. Благодаря наличию специальных клавиш и настроек, можно легко переключаться между русской и латинской раскладками.
Если вы работаете с текстами на английском, немецком или других языках, использующих латинский алфавит, то включение латинских букв на компьютере будет для вас особенно полезно. Это поможет вам печатать тексты без необходимости менять язык и переключаться между клавиатурными раскладками.
Чтобы включить латинские буквы на компьютере, вам потребуется выполнить несколько простых шагов. Во-первых, откройте "Панель управления" на вашем компьютере. Затем найдите раздел "Язык и регион". В этом разделе вы сможете изменить языковые настройки и добавить новые языки.
Во-вторых, выберите нужные языки с поддержкой латинского алфавита из предложенного списка. Обычно это английский, французский, немецкий и др. Сделайте эти языки приоритетными в списке. Это поможет вам быстро переключаться между языками при необходимости.
Кроме того, помните о горячих клавишах для переключения между языками. Стандартные горячие клавиши для переключения раскладки – левый "Shift" или "Ctrl + Shift". Вы также можете настроить свои горячие клавиши, если это необходимо.
Включение латинских букв на компьютере
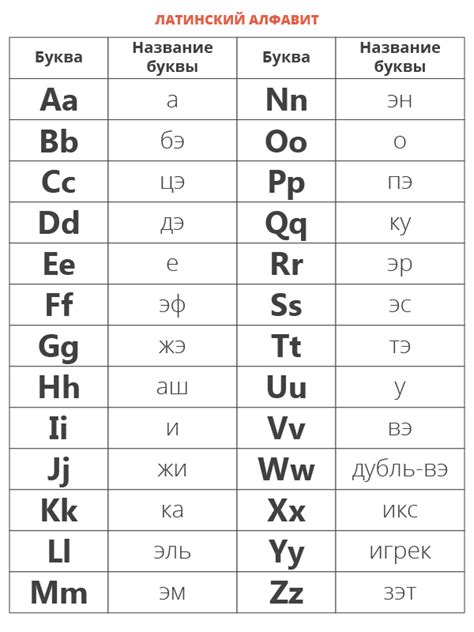
Для включения латинских букв на компьютере следует убедиться, что в системных настройках установлен английский язык или другой язык, использующий латинский алфавит. Далее необходимо выбрать соответствующую раскладку клавиатуры.
На Windows компьютерах можно выбрать раскладку клавиатуры через панель управления. Для этого нужно открыть "Панель управления", перейти в раздел "Язык и региональные стандарты" и выбрать "Изменение клавиатуры или других вводимых методов". Затем нужно добавить английский язык и выбрать соответствующую раскладку клавиатуры.
На компьютерах Mac можно изменить раскладку клавиатуры через системные настройки. Для этого нужно открыть "Настройки системы", выбрать "Клавиатура" и добавить английский язык. Затем можно переключаться между различными раскладками клавиатуры с помощью сочетания клавиш Command + Space.
После установки соответствующей раскладки клавиатуры, можно использовать латинские буквы на компьютере. Для этого нужно набирать текст на клавиатуре, используя соответствующие клавиши. Если на клавиши нажимаете наблюдается неправильное отображение символов, возможно, стоит переключиться на нужную раскладку с помощью сочетания клавиш, указанных ранее.
Теперь вы знаете, как включить латинские буквы на компьютере. Успешного использования!
Проверка доступности русских и латинских клавиатур

Перед тем как начать использовать клавиатуру, важно убедиться, что все необходимые символы доступны на вашем компьютере. В частности, проверьте наличие русских и латинских букв.
Для проверки доступности русской клавиатуры можно использовать таблицу символов Unicode. Русские буквы имеют кодировку в диапазоне от U+0410 до U+044F.
| Номер символа | Символ |
|---|---|
| U+0410 | А |
| U+0411 | Б |
| U+0412 | В |
| U+044F | я |
Для проверки доступности латинской клавиатуры можно использовать таблицу символов ASCII. Латинские буквы (обе регистры) имеют кодировку в диапазоне от 65 до 90 (A-Z) и от 97 до 122 (a-z).
| Номер символа | Символ |
|---|---|
| 65 | A |
| 66 | B |
| 67 | C |
| 122 | z |
Если все символы из таблицы отображаются корректно, значит, русская и латинская клавиатуры полностью доступны на вашем компьютере.
Использование сочетания клавиш для переключения языка
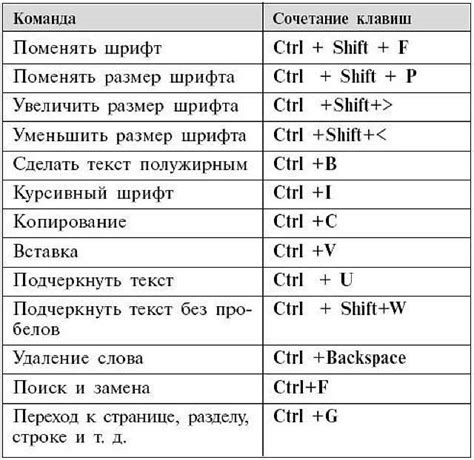
Для того чтобы включить латинские буквы на компьютере, необходимо знать, как переключить язык ввода. Это можно сделать с помощью сочетания клавиш.
Существует несколько способов переключения языка на клавиатуре:
- Сочетание клавиш Alt + Shift позволяет быстро переключаться между установленными языками ввода.
- Другим способом является использование комбинаций клавиш Ctrl + Shift. Этот вариант работает на некоторых операционных системах.
При переключении языка ввода вы увидите изменение на символе, который обозначает текущий выбранный язык. Например, когда выбран русский язык, на панели задачи может появиться символ "RU".
Если у вас возникли сложности с переключением языка на клавиатуре, обратитесь к документации вашей операционной системы или проведите поиск в интернете по запросу "как переключить язык на компьютере".
Важно помнить, что настройка переключения языка ввода может немного отличаться в зависимости от используемой операционной системы и настроек компьютера.
Настройка раскладки клавиатуры в операционной системе
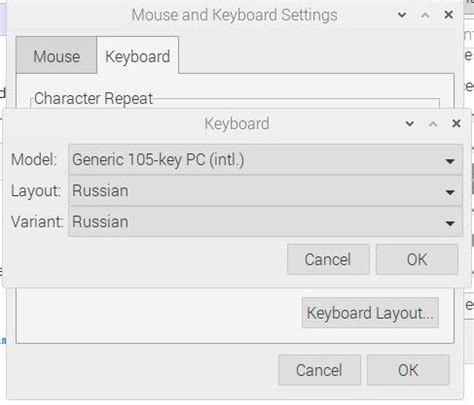
Для использования латинских букв на компьютере необходимо настроить раскладку клавиатуры в операционной системе. В зависимости от используемой системы, процедура настройки может немного отличаться, однако общие принципы остаются примерно одинаковыми.
Если вы работаете на Windows, для изменения раскладки клавиатуры вам нужно нажать комбинацию клавиш "Alt + Shift" или "Ctrl + Shift". Эти сочетания позволяют переключаться между доступными раскладками. Вы можете установить несколько раскладок, например, английскую и русскую, и переключаться между ними в любой момент.
На macOS переключение раскладки осуществляется нажатием комбинации клавиш "Cmd + Space". При этом открывается меню выбора раскладки, где вы можете выбрать нужную опцию.
Пользователям Linux часто доступна функция настройки раскладки клавиатуры через меню "Настройка системы". В этом меню вы сможете выбрать нужную раскладку и настроить комбинацию клавиш для ее переключения.
Не забывайте также проверить, установлены ли нужные языковые пакеты и драйверы клавиатуры на вашей операционной системе. В некоторых случаях может потребоваться установка дополнительных пакетов или обновление драйверов.
Настройка раскладки клавиатуры в операционной системе является важным шагом для использования латинских букв на компьютере. Следуйте инструкциям для вашей системы и наслаждайтесь удобством печати на разных языках!
Изменение языка ввода в текстовых редакторах

Когда вы работаете в текстовом редакторе, важно убедиться, что язык ввода установлен на нужный вам язык, чтобы правильно печатать текст. Вот несколько способов изменить язык ввода в популярных текстовых редакторах:
- Microsoft Word: Чтобы изменить язык ввода в Word, откройте вкладку "Язык" в верхней панели меню и выберите нужный язык. Если нужного языка нет в списке, нажмите "Дополнительные настройки" и добавьте его.
- Google Документы: В Google Документах язык ввода автоматически определяется на основе используемого языка в системе. Если вы хотите изменить язык ввода, измените язык в системных настройках.
- Notepad++: В Notepad++ язык ввода определяется автоматически на основе используемого языка в системе. Однако, вы можете выбрать дополнительные языки в меню "Settings" -> "Preferences" -> "Language" -> "User language".
Зависит от вашего текстового редактора, доступны другие способы изменения языка ввода, поэтому обратитесь к документации или помощи вашего конкретного редактора, чтобы узнать, как изменить язык ввода для наиболее точной информации.
Установка виртуальной клавиатуры для ввода латиницы
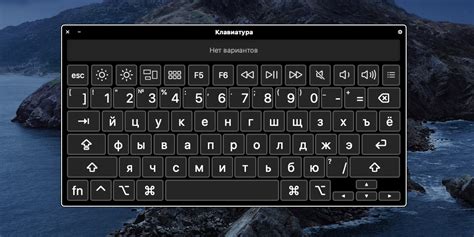
Если у вас нет физической клавиатуры с латинскими буквами или вы предпочитаете использовать виртуальную клавиатуру, вам потребуется установить специальное программное обеспечение.
Существует множество виртуальных клавиатур, которые можно использовать для ввода латинских букв. Один из наиболее популярных вариантов - это программный пакет, который позволяет использовать клавиатуру на экране. Вам достаточно скачать и установить такую программу на ваш компьютер, и вы сможете вводить латинские символы с помощью мыши или сенсорного экрана.
Если вы используете операционную систему Windows, вы можете воспользоваться встроенной виртуальной клавиатурой. Для этого откройте "Пуск" и найдите раздел "Служебные программы". Там вы найдете пункт "Виртуальная клавиатура". Запустите программу и вы сможете вводить латинские буквы при помощи мыши или клавиш на экране клавиатуры.
Для пользователей Mac есть аналогичное решение. Встроенная виртуальная клавиатура доступна в разделе "Системные настройки". Откройте его и найдите раздел "Клавиатура". Включите функцию виртуальной клавиатуры и вы сможете использовать ее для ввода латинских букв.
Если вы предпочитаете использовать веб-браузер для ввода латинской клавиатуры, вы можете использовать онлайн-виртуальные клавиатуры, которые можно найти с помощью поисковой системы. Просто введите в поисковую строку "виртуальная клавиатура для ввода латиницы" и вы найдете множество вариантов. Выберите один из них и следуйте инструкциям на странице, чтобы установить и использовать виртуальную клавиатуру.
| Преимущества виртуальной клавиатуры для ввода латиницы: | Недостатки виртуальной клавиатуры для ввода латиницы: |
| Можно использовать без физической клавиатуры с латинскими буквами. | Требуется установка дополнительного программного обеспечения. |
| Удобна для использования при помощи мыши или сенсорного экрана. | Требует дополнительных действий для включения и использования. |
| Можно использовать в разных операционных системах. | Может занимать дополнительное место на экране или требовать дополнительных ресурсов компьютера. |
Пользование программами-транслитераторами для ввода латинских символов

При необходимости ввода большого объема текста на латинице, можно воспользоваться специальными программами-транслитераторами. Эти программы позволяют быстро и удобно переводить русский текст в латиницу, не прибегая к ручному набору каждой отдельной буквы.
Программы-транслитераторы обычно имеют простой и понятный интерфейс. Для использования такой программы, вам необходимо вставить русский текст в специальное поле или скопировать его из другой программы, а затем нажать кнопку "транслитерация" или аналогичную команду. После этого программа автоматически переведет русскую раскладку клавиатуры на латинскую и выведет результат на экран. Если вам необходимо ввести полный текст, вы сможете скопировать его из программы-транслитератора в необходимое место на вашем компьютере.
Программы-транслитераторы могут быть полезными для тех, кто часто работает с латинскими символами, например, при составлении документов на других языках, создании веб-страниц или отправке электронных писем на английском.
Замена кириллицы на латиницу с помощью программ-транслитераторов может быть осуществлена, например, с помощью программы "Translit.ru".