Valorant - это увлекательная многопользовательская игра, которая завоевала огромную популярность среди геймеров со всего мира. Однако, чтобы гарантировать честность и безопасность игры, разработчики Riot Games внедрили защиту по имени Vanguard. Vanguard помогает предотвратить использование читов и побуждает игроков следовать правилам игры. Однако, некоторым пользователям может быть необходимо временно отключить Vanguard, например, для установки новых программ или обновления драйверов устройств.
Традиционно, было необходимо перезагружать компьютер, чтобы отключить Vanguard. Но сейчас у нас есть более простой способ! Вам больше не нужно тратить время на ожидание перезагрузки, чтобы отключить Vanguard. Следуя нескольким простым шагам, вы сможете включать и выключать Vanguard на своем компьютере сразу, без перезагрузки.
1. Откройте Диспетчер задач
Нажмите правой кнопкой мыши на панели задач Windows и выберите "Диспетчер задач". Можно также использовать комбинацию клавиш Ctrl + Shift + Esc, чтобы открыть Диспетчер задач быстро.
2. Найдите процесс Riot Vanguard
В Диспетчере задач найдите процесс с названием Riot Vanguard. Обычно его можно найти в разделе "Фоновые процессы". Выделите этот процесс и нажмите кнопку "Завершить задачу". Теперь Vanguard отключен на вашем компьютере!
На этом все! Теперь ни при каких обстоятельствах вам не придется ждать перезагрузки, чтобы отключить Vanguard и воспользоваться другими программами. Не забудьте включить Vanguard перед тем, как запустить Valorant, чтобы быть уверенным, что вы сможете насладиться игрой в лучшем виде.
Включение Vanguard Valorant без перезагрузки
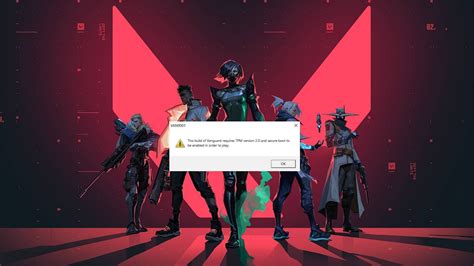
Запуск Vanguard Valorant без перезагрузки может быть полезным в случаях, когда вам необходимо быстро изменить настройки программы или выполнить обновление без потери времени на перезагрузку компьютера. Следуйте этим инструкциям, чтобы включить Vanguard Valorant без перезагрузки:
Закройте программу Valorant: Найдите значок Valorant в панели задач и щелкните правой кнопкой мыши. В контекстном меню выберите "Закрыть" или "Выключить". Это закроет программу Valorant и системный процесс Vanguard.
Откройте диспетчер задач: Нажмите комбинацию клавиш Ctrl+Shift+Esc, чтобы открыть диспетчер задач. Альтернативно, вы можете щелкнуть правой кнопкой мыши на панели задач и выбрать "Диспетчер задач".
Закройте процесс Vanguard: В диспетчере задач найдите процесс с названием "vgc" или "VGC" и щелкните правой кнопкой мыши на нем. В контекстном меню выберите "Завершить задачу". Это выключит Vanguard без необходимости перезагрузки компьютера.
Запустите программу Valorant: Теперь, когда Vanguard отключен, вы можете запустить программу Valorant. Она будет работать без проверки Vanguard до момента перезагрузки компьютера или включения Vanguard снова.
Помните, что использование Valorant без активной защиты Vanguard может быть небезопасным и увеличивает риск воздействия на программу вредоносных программ или читов. Будьте осторожны и активируйте Vanguard как можно скорее, чтобы обеспечить безопасность вашего компьютера и игры Valorant.
Минимизация времени с перезагрузкой

Появление необходимости перезагрузки компьютера может вызывать раздражение и занимать много времени. Однако, существуют несколько способов минимизировать время, затрачиваемое на перезагрузку для включения Vanguard Valorant.
- Проверьте процессы: Прежде чем перезагружать компьютер, убедитесь, что все процессы, связанные с Vanguard Valorant, были полностью завершены. Закройте все окна игры и убедитесь, что все связанные процессы были остановлены.
- Обновите драйвера: Периодически обновляйте драйвера своей видеокарты и других устройств, связанных с игрой. Устаревшие драйвера могут вызывать проблемы с запуском игры и требовать перезагрузки компьютера.
- Используйте режим гибернации: Помимо обычной перезагрузки, вы можете попробовать использовать режим гибернации. В этом режиме ваш компьютер сохраняет текущее состояние и быстро восстанавливает его после перезагрузки, сокращая время, затраченное на полноценную загрузку системы.
- Очистите временные файлы: Удаление временных файлов и кэша может помочь ускорить процесс загрузки компьютера и игры. Используйте программу для очистки диска или очистите временные файлы вручную.
- Обратитесь в службу поддержки: Если ни один из вышеперечисленных способов не работает, свяжитесь со службой поддержки Vanguard Valorant. Возможно, у них есть дополнительные сведения и рекомендации относительно оптимизации работы игры на вашей системе.
Использование этих советов может помочь вам минимизировать время, затрачиваемое на перезагрузку компьютера для включения Vanguard Valorant. Помните, что оптимальное время загрузки может зависеть от спецификаций вашей системы и других факторов.
Установка обновлений без перезагрузки
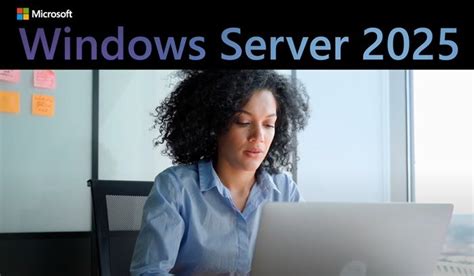
Для того чтобы включить Vanguard Valorant без перезагрузки, необходимо уметь устанавливать обновления без перезагрузки системы. В этом разделе мы расскажем вам о нескольких способах, как это можно сделать.
1. Использование программы LivePatch
LivePatch - это программа, которая позволяет устанавливать обновления без перезагрузки системы. Она позволит вам обновлять не только ядро операционной системы, но и другие важные компоненты. С помощью LivePatch вы сможете обновить Vanguard Valorant, не выходя из игры.
2. Использование автоматических обновлений
Если вы не хотите использовать сторонние программы, вы можете включить автоматические обновления Windows. Для этого откройте настройки системы, найдите раздел "Обновление и безопасность" и активируйте автоматические обновления. Они позволят вашей операционной системе устанавливать обновления в фоновом режиме, без необходимости перезагрузки.
Установка обновлений без перезагрузки может быть очень полезной, особенно когда вы играете в Vanguard Valorant. Следуйте нашим рекомендациям и наслаждайтесь игрой без лишних перерывов!
Завершение процесса Vanguard Valorant без перезагрузки

Если вы столкнулись с проблемой, когда игра Valorant не запускается из-за активного процесса Vanguard, вы можете попробовать завершить этот процесс без необходимости перезагрузки компьютера. Следуйте этим простым шагам, чтобы решить проблему:
- Нажмите клавиши Ctrl+Shift+Esc, чтобы открыть диспетчер задач.
- Перейдите на вкладку Детали.
- Прокрутите список процессов вниз и найдите процесс с именем VGC.
- Щелкните правой кнопкой мыши на процессе VGC и выберите Завершить задачу.
- Подтвердите свое действие, щелкнув на кнопке Завершить процесс.
Теперь вы должны иметь возможность запустить Valorant без проблем. Если проблемы продолжаются, попробуйте перезапустить компьютер или переустановить Vanguard в соответствии с руководством разработчика.
Настройка параметров без перезагрузки в Vanguard Valorant

Когда вы играете в Valorant, внутриигровая система защиты Vanguard работает в фоновом режиме, чтобы обеспечить безопасность и честность игры. Однако, иногда возникают ситуации, когда необходимо настроить параметры Vanguard без перезагрузки компьютера.
Чтобы настроить параметры без перезагрузки в Vanguard Valorant, выполните следующие шаги:
1. Откройте меню Start: Нажмите кнопку "Пуск" в левом нижнем углу экрана.
2. Выберите "Панель управления": В меню Start найдите и выберите "Панель управления".
3. Откройте раздел "Программы": В панели управления найдите и выберите раздел "Программы".
4. Выберите "Удаление программ": В разделе "Программы" выберите "Удаление программ", чтобы открыть список установленных программ.
5. Найдите и выберите Vanguard: Прокрутите список установленных программ, найдите и выберите "Vanguard". Нажмите правой кнопкой мыши на нем и выберите "Изменить" из контекстного меню.
6. Измените параметры: Появится окно с параметрами установки. В этом окне вы можете изменить параметры Vanguard. Например, вы можете включить или отключить автоматическое обновление программы.
7. Сохраните изменения: После внесения нужных изменений нажмите кнопку "Сохранить" или "ОК", чтобы сохранить новые настройки.
8. Закройте окно настроек: После сохранения изменений закройте окно настроек, чтобы вернуться к игре.
Теперь вы можете настроить параметры Vanguard без необходимости перезагрузки компьютера. Это может быть полезно, если вам требуется изменить определенные настройки рабочей среды или обновить программу в режиме реального времени.
Обратите внимание, что в некоторых случаях настройка параметров Vanguard может потребовать перезагрузки компьютера. Если вы обнаружите, что ваши изменения не применяются, попробуйте перезагрузить систему и повторить описанные выше шаги.
Включение защиты без перезагрузки в Vanguard Valorant
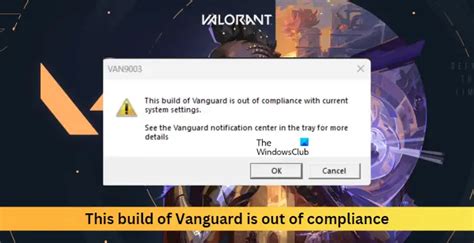
Для того чтобы включить защиту Vanguard в Valorant без перезагрузки компьютера, необходимо следовать данным инструкциям:
- Откройте меню пуск и найдите папку Valorant в списке установленных программ.
- Щелкните правой кнопкой мыши на значке Valorant и выберите опцию "Закрыть".
- Далее, откройте панель задач и найдите значок Vanguard в системном трее.
- Щелкните правой кнопкой мыши на значке Vanguard и выберите опцию "Выход".
- После этого, найдите ярлык Valorant на рабочем столе или в меню пуск и запустите игру снова.
- При запуске Valorant, Vanguard автоматически включится без необходимости перезагрузки компьютера.
Теперь у вас должна быть включена защита Vanguard в Valorant без перезагрузки компьютера. Это поможет обеспечить безопасную игру и предотвратить мошенничество в игровом процессе.
Отключение защиты без перезагрузки в Vanguard Valorant
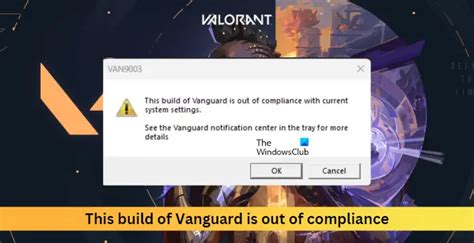
Если вам требуется временно отключить защиту Vanguard в игре Valorant, но вы не хотите перезагружать компьютер, есть несколько простых способов справиться с этой задачей.
Первый способ заключается в отключении службы Vanguard через меню служб вашей операционной системы:
- Откройте меню "Пуск" и введите "services.msc".
- Найдите в списке службу с названием "Vanguard" или "Riot Vanguard".
- Щелкните правой кнопкой мыши на службе и выберите пункт "Остановить".
После выполнения этих шагов защита Vanguard будет временно отключена. Однако не забудьте снова включить службу перед следующем запуском игры, чтобы быть защищенным.
Второй способ заключается в использовании командной строки:
- Откройте командную строку от имени администратора.
- Введите команду "sc stop vgc" и нажмите Enter.
Эта команда также остановит службу Vanguard и временно отключит защиту. Чтобы включить службу снова, используйте команду "sc start vgc".
Используя эти простые методы, вы можете управлять защитой Vanguard в игре Valorant без необходимости перезагрузки компьютера.
Повышение производительности без перезагрузки в Vanguard Valorant
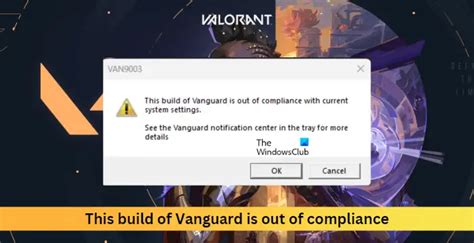
Следующие методы помогут вам повысить производительность игры Vanguard Valorant без необходимости перезагрузки системы:
- Закройте все ненужные программы и процессы. Посторонние приложения могут занимать ресурсы системы и негативно влиять на производительность игры.
- Установите последние обновления для графического драйвера. Новые версии драйверов, выпущенные производителями видеокарт, часто содержат исправления ошибок и улучшения производительности.
- Уменьшите графические настройки в игре. Если ваша система не может справиться с наивысшими настройками графики, понизьте их до более оптимального уровня.
- Отключите вертикальную синхронизацию (VSync). Включение данной опции позволяет избежать неприятного эффекта screen tearing, но в то же время может снижать производительность игры.
- Очистите систему от ненужных файлов и кэша. Используйте программы для очистки диска или вручную удаляйте временные файлы, неиспользуемые программы и игры.
- Проверьте наличие вирусов и вредоносного ПО. Вредоносные программы могут замедлить работу системы и влиять на производительность игры.
- Настройте энергосбережение. В окне настроек питания выберите режим "Высокая производительность", чтобы система использовала все доступные ресурсы для игры.
- Используйте оптимизаторы производительности. Существуют специальные программы, которые могут оптимизировать работу системы и повысить производительность игры без перезагрузки.
При помощи этих простых действий вы сможете повысить производительность Vanguard Valorant и наслаждаться безупречной игрой без необходимости перезагрузки системы.
Изменение настроек без перезагрузки в Vanguard Valorant
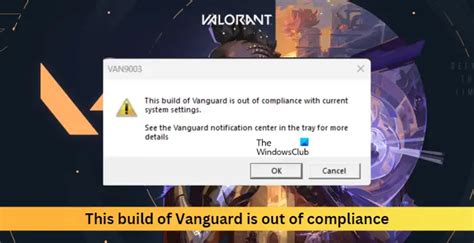
Иногда может возникнуть необходимость изменить настройки Vanguard без перезагрузки компьютера. Например, установить режим "Ручной запуск", чтобы несколько раз перезагрузить компьютер и изменить настройки Vanguard с использованием командной строки.
Чтобы изменить настройки Vanguard без перезагрузки, следуйте этим простым шагам:
- Откройте "Диспетчер задач", нажав комбинацию клавиш "Ctrl + Shift + Esc".
- Перейдите на вкладку "Процессы" и найдите процесс "vgc".
- Щелкните правой кнопкой мыши по процессу "vgc" и выберите пункт "Завершить задачу". Подтвердите свое действие, нажав на "Да" в открывшемся диалоговом окне.
- Откройте "Проводник" и перейдите в папку "C:\Program Files\Riot Vanguard".
- Найдите исполняемый файл "vgc.exe" и запустите его от имени администратора. Для этого щелкните на файле правой кнопкой мыши и выберите пункт "Запуск от имени администратора".
- В открывшемся окне Vanguard нажмите кнопку "Настройки".
- В разделе "Загрузка" измените необходимые настройки. Например, установите режим "Ручной запуск".
- Нажмите кнопку "Сохранить" и закройте окно Vanguard.
Теперь вы успешно изменили настройки Vanguard без перезагрузки компьютера. Учтите, что изменения могут вступить в силу только после следующего запуска игры Valorant.
Применение изменений без перезагрузки в Vanguard Valorant
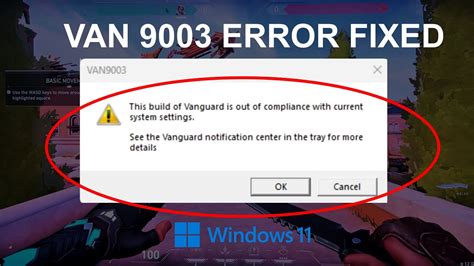
- Откройте меню "Пуск" и введите "Управление устройствами".
- Выберите "Управление устройствами" в списке результатов.
- В появившемся окне найдите раздел "Software devices" (устройства программного обеспечения) и раскройте его.
- Найдите в списке устройство Vanguard и щелкните правой кнопкой мыши по нему.
- Выберите "Отключить" из контекстного меню.
- Подтвердите свое действие в появившемся диалоговом окне.
- Дождитесь завершения процесса отключения Vanguard.
- Щелкните правой кнопкой мыши по устройству Vanguard снова и выберите "Включить".
- Подтвердите свое действие в появившемся диалоговом окне.
- После этого Vanguard будет включен с новыми настройками, и вы сможете продолжить игру без перезагрузки.
Обратите внимание, что данная процедура выполняется на уровне вашей операционной системы и может потребовать прав администратора. Также не рекомендуется отключать Vanguard без серьезной причины, так как это может повлиять на безопасность и производительность игры. Всегда следуйте рекомендациям разработчиков по настройке и использованию Vanguard.
Проверка статуса Vanguard Valorant без перезагрузки
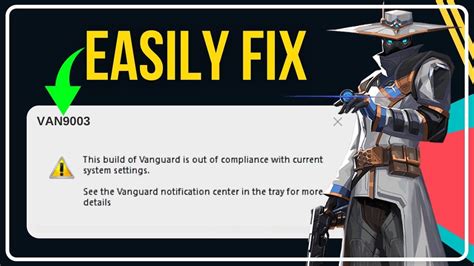
Если у вас возникли проблемы с запуском игры Valorant из-за антивирусной программы Vanguard, вы можете проверить ее статус без необходимости перезагрузки компьютера. Для этого выполните следующие действия:
- Щелкните правой кнопкой мыши на значке Vanguard в системном трее.
- В открывшемся контекстном меню выберите пункт "Свойства".
- В появившемся окне свойств Vanguard пролистайте вниз до раздела "Состояние службы".
- Проверьте статус службы Vanguard: если он отображается как "Работает", значит, Vanguard работает корректно. Если статус службы отображается как "Не работает", значит, Vanguard не работает.
- Если Vanguard не работает, вы можете попробовать включить его, щелкнув на кнопке "Включить службу".
После выполнения всех этих действий проверьте, запускается ли игра Valorant без проблем. Если проблема все еще возникает, вам может потребоваться перезагрузить компьютер или выполнить другие действия для устранения проблемы с Vanguard.