Когда включаешь компьютер, первое, что появляется на экране, – окно BIOS. Это специальное программное обеспечение, управляющее работой аппаратных компонентов вычислительной системы. Однако иногда бывает необходимо отключить показ BIOS при старте компьютера. Возможно, ты хочешь сделать это для оптимизации загрузки операционной системы или из-за других причин.
Отключить это окно можно без особых проблем и специальных знаний. Существует несколько способов выполнить данную процедуру. Чтобы избежать нежелательных последствий, рекомендуется следовать инструкциям, которые описаны ниже.
Способ 1: Изменить настройки BIOS
Простейший способ отключить показ BIOS состоит в изменении настроек самого BIOS. К сожалению, процедура настройки BIOS различна для разных производителей. Однако в самом начале процесса загрузки у тебя будет возможность нажать определенную клавишу (чаще всего это Del или F2), чтобы попасть в BIOS.
Способ 2: Использовать специальное программное обеспечение
Если ты не хочешь заниматься самостоятельным взломом BIOS или просто боишься сделать что-то неправильно, можно воспользоваться специальным программным обеспечением для отключения окна BIOS. Некоторые из таких программ тебе могут понадобиться бесплатно, другие – за небольшую плату. Противопоказанным в этом случае является загрузка сомнительных программ, которые могут повредить твою систему.
Будь внимателен и аккуратен при внесении изменений в настройки BIOS или при использовании специального программного обеспечения. Лучше всего проконсультироваться с профессионалом, чтобы быть уверенным в правильности своих действий.
Как отключить окно Bios при загрузке: простые и быстрые способы
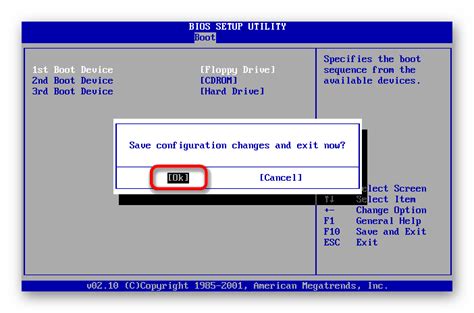
Однако есть несколько простых способов отключить окно BIOS при загрузке и ускорить процесс запуска компьютера. Вот несколько из них:
1. Установка опции "Quick Boot" (Быстрая загрузка) в BIOS
Многие компьютеры имеют опцию "Quick Boot" в настройках BIOS, которая позволяет сократить время, необходимое для процесса POST (Power-On Self-Test) и загрузки операционной системы. Чтобы войти в BIOS и отключить окно BIOS при загрузке, вам нужно нажать определенную комбинацию клавиш во время запуска компьютера (обычно это Del, F2 или F10). Затем найдите раздел "Boot" или "Boot Settings" и отключите опцию "Full Screen Logo" или "Show Full Screen Logo". После этого сохраните изменения и перезагрузите компьютер.
2. Использование команды "msconfig"
Еще один способ отключения окна BIOS при загрузке состоит в использовании команды "msconfig". Чтобы открыть "System Configuration", вам нужно нажать сочетание клавиш Win + R, ввести "msconfig" в поле "Выполнить" и нажать Enter. В открывшемся окне выберите вкладку "Boot", затем снимите флажок с опции "No GUI Boot" и нажмите "ОК". После этого перезагрузите компьютер и окно BIOS больше не будет отображаться при загрузке операционной системы.
3. Обновление BIOS
Если никакие из вышеперечисленных способов не помогли отключить окно BIOS при загрузке, вы можете попробовать обновить BIOS до последней версии. Для этого вам понадобится найти и загрузить соответствующий файл обновления BIOS с веб-сайта производителя вашей материнской платы. После загрузки файла следуйте инструкциям производителя по его установке. Обратите внимание, что обновление BIOS – это довольно серьезный процесс, и любое неправильное обновление может привести к непредвиденным проблемам. Поэтому перед обновлением BIOS рекомендуется ознакомиться со всей доступной информацией и выполнять все действия внимательно и осторожно.
Теперь у вас есть несколько простых и быстрых способов отключить окно BIOS при загрузке. Применяйте их с осторожностью и следуйте инструкциям - так вы сэкономите время и будете запускать компьютер быстрее.
Использование клавиши "Delete" или "F2"
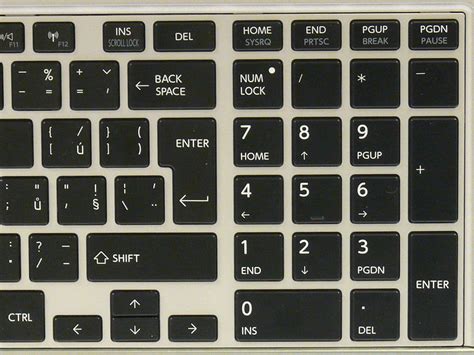
Важно! Перед тем как отключить окно BIOS при загрузке, убедитесь, что вы знаете, что делаете. Изменение настроек в BIOS может привести к неправильной работе компьютера или даже его поломке.
Клавиши "Delete" и "F2" на клавиатуре являются наиболее распространенными способами вызвать окно BIOS при загрузке компьютера. Точная клавиша может зависеть от производителя компьютера. Обычно одна из этих клавиш указывается на экране при включении компьютера.
Чтобы отключить окно BIOS при загрузке, сначала включите компьютер или перезагрузите его. Затем, как только появится логотип производителя компьютера или появится надпись "Press [клавиша] to enter setup", нажмите соответствующую клавишу (например, "Delete" или "F2").
Если вы нажали правильную клавишу, появится окно BIOS. В этом окне вы можете изменить различные настройки компьютера, такие как порядок загрузки устройств, настройки процессора, памяти и т. д.
Чтобы отключить окно BIOS при загрузке, найдите в окне BIOS соответствующую настройку и измените ее значение. Возможно, что настройка называется "Quick Boot" или "Fast Boot". Установите это значение на "Enabled" или "On", чтобы отключить окно BIOS при загрузке.
После внесения изменений сохраните настройки и выйдите из BIOS. Обычно есть опция "Save & Exit", которую можно использовать для сохранения изменений и перезагрузки компьютера.
Теперь, когда вы отключили окно BIOS при загрузке, компьютер будет запускаться без необходимости вводить какие-либо настройки в BIOS. Это позволит вам сэкономить время и упростить процесс загрузки.
Отключение окна BIOS через изменение настроек операционной системы
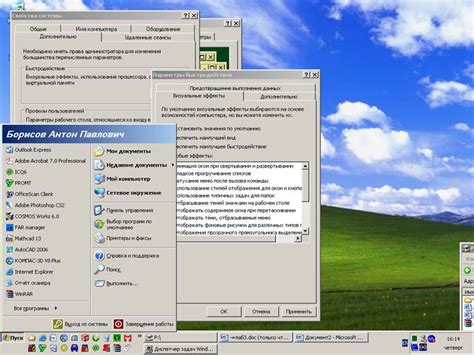
Если вы хотите избавиться от постоянного появления окна BIOS при включении компьютера, есть возможность отключить его через изменение настроек операционной системы. Для этого следуйте инструкциям:
Шаг 1:
Запустите компьютер и дождитесь загрузки операционной системы.
Шаг 2:
Откройте "Панель управления" и выберите "Система и безопасность".
Шаг 3:
В разделе "Система" выберите "Дополнительные параметры системы".
Шаг 4:
В появившемся окне "Свойства системы" перейдите на вкладку "Загрузка".
Шаг 5:
Нажмите кнопку "Настроить" в разделе "Настройка системного загрузчика".
Шаг 6:
Снимите галочку с пункта "Время ожидания загрузки" и установите значение "0".
Шаг 7:
Нажмите "ОК" и перезагрузите компьютер.
Теперь, при следующем включении компьютера, окно BIOS не будет отображаться, и ваша операционная система будет запускаться непосредственно. Обратите внимание, что некоторые компьютеры и операционные системы могут иметь отличия в настройках, поэтому рекомендуется обратиться к руководству пользователя или поискать дополнительную информацию, если вы столкнулись с проблемами.