Excel - незаменимый инструмент для работы с данными, хранения чисел, текстов и формул. Дата - одно из самых распространенных значений, которые требуется вводить в таблицы Excel. Хорошая новость в том, что Excel имеет специальные функции и методы, позволяющие легко добавить дату в ячейку.
Существует несколько способов добавления даты в ячейку таблицы Excel. Первый способ - это вручную ввести дату. Просто выберите ячейку, в которую хотите добавить дату, и введите дату в нужном формате. Например, 1/1/2022 или 01.01.2022. Excel автоматически распознает введенную дату и отображает ее в правильном формате.
Еще один способ - использовать формулу "СЕГОДНЯ" для автоматического добавления текущей даты. Выберите ячейку, в которую хотите добавить дату, и введите формулу "=СЕГОДНЯ()". После нажатия клавиши Enter в ячейке будет отображена текущая дата. Если вы хотите, чтобы дата обновлялась каждый раз при пересчете таблицы, вы можете использовать формулу "=СЕГОДНЯ()" вместо значения.
Методы вставки даты в ячейку таблицы Excel
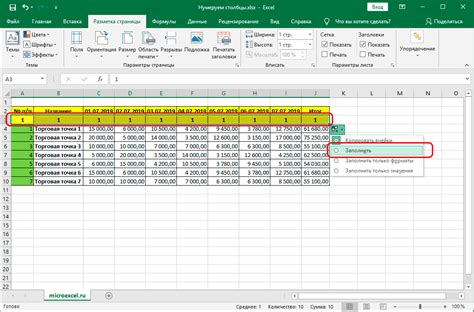
Существует несколько способов вставки даты в ячейку таблицы Excel:
1. Ввод даты вручную:
Самый простой способ - это ввести дату в ячейку вручную. Просто щелкните по нужной ячейке, введите дату в соответствующем формате (например, "дд.мм.гггг") и нажмите клавишу Enter. Excel автоматически определит, что вы ввели дату и отобразит ее в правильном формате.
2. Использование функции TODAY:
Функция TODAY позволяет вставить текущую дату в ячейку. Для этого нужно выбрать ячейку, в которую вы хотите вставить дату, ввести формулу "=TODAY()" и нажать клавишу Enter. Excel автоматически подставит текущую дату в ячейку.
3. Использование функции NOW:
Функция NOW позволяет вставить текущую дату и время в ячейку. Для этого нужно выбрать ячейку, в которую вы хотите вставить дату и время, ввести формулу "=NOW()" и нажать клавишу Enter. Excel автоматически подставит текущую дату и время в ячейку.
4. Копирование и вставка даты:
Если у вас уже есть ячейка с датой в таблице, вы можете скопировать ее и вставить в другую ячейку. Для этого нужно выделить и скопировать ячейку с датой, затем выбрать ячейку, в которую вы хотите вставить дату, и нажать комбинацию клавиш Ctrl+V. Excel автоматически вставит дату в выбранную ячейку.
Выбирайте удобный для вас способ вставки даты в ячейку таблицы Excel в зависимости от ваших потребностей и предпочтений.
Использование функции TODAY
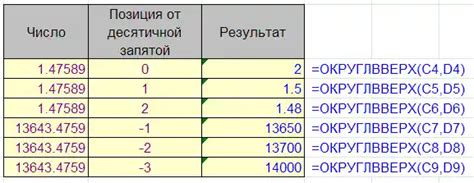
В Excel существует специальная функция TODAY, которая позволяет автоматически добавить текущую дату в ячейку таблицы. Функция TODAY возвращает текущую дату в формате "дд.мм.гггг".
Чтобы использовать функцию TODAY, выполните следующие действия:
- Выберите ячейку, в которую вы хотите добавить текущую дату.
- Введите формулу "=TODAY()" в выбранную ячейку, без кавычек. Нажмите Enter.
- В указанной ячейке будет отображаться текущая дата.
Однако стоит учитывать, что функция TODAY обновляется каждый раз при пересчете таблицы. Таким образом, если вы сохраните файл и откроете его позже, дата автоматически обновится до текущей.
Использование функции TODAY позволяет значительно упростить работу с датами в таблице Excel, особенно в случаях, когда необходимо отслеживать текущую дату или вводить даты автоматически.
Ввод даты вручную
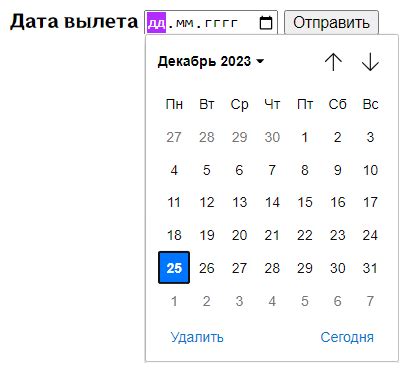
В Excel вы можете ввести дату в ячейку таблицы вручную.
Чтобы ввести дату, следуйте этим шагам:
Шаг 1: Выберите ячейку, в которую вы хотите ввести дату.
Шаг 2: Введите дату в выбранную ячейку в формате ДД.ММ.ГГГГ, где ДД - день, ММ - месяц и ГГГГ - год.
Пример: Чтобы ввести 20 февраля 2022 года, введите 20.02.2022.
Шаг 3: Нажмите клавишу Enter или перейдите к другой ячейке, чтобы завершить ввод даты.
Excel автоматически преобразует введенные вами данные в правильный формат даты и отображает их в ячейке.
Примечание: Если дата отображается в ячейке неправильно, проверьте формат ячейки. Вы можете изменить формат ячейки, выбрав нужный формат из списка форматов в панели инструментов или нажав правой кнопкой мыши на ячейку и выбрав пункт "Формат ячейки".
Использование форматирования ячеек
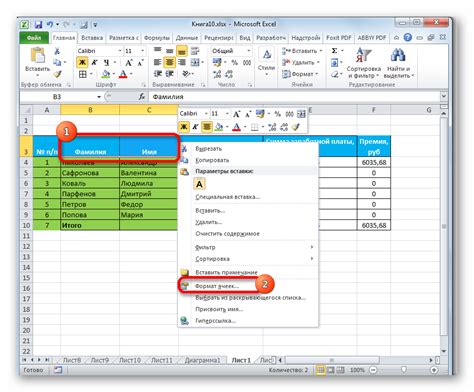
Форматирование ячеек в таблице Excel позволяет изменять внешний вид данных, позволяя производить стильное оформление и использование различных форматов для отображения информации. Вот несколько способов использования форматирования ячеек в Excel:
- Форматирование числовых значений: В Excel можно применить различные форматы для числовых значений, такие как десятичные знаки, валюта, проценты и др. Вы можете выбрать нужный формат числовых значений в разделе "Формат ячейки" на панели инструментов.
- Форматирование дат: Если вам необходимо добавить дату в ячейку таблицы Excel, вы можете использовать специальные форматы даты, такие как "День, месяц, год" или "Месяц, день, год". Для этого в разделе "Формат ячейки" выберите соответствующий формат даты.
- Форматирование текста: Вы можете изменить стиль текста в ячейках таблицы Excel, выбрав нужный шрифт, размер шрифта, цвет и выравнивание текста. Эти параметры можно настроить в разделе "Формат ячейки" на панели инструментов.
- Форматирование цветом и заливкой: Вы можете изменить цвет и заливку ячеек для создания различных эффектов и выделения данных. Для этого можно использовать инструменты "Цвет шрифта" и "Цвет заливки" в разделе "Формат ячейки".
Использование форматирования ячеек в Excel позволяет создавать профессионально выглядящие таблицы и улучшает понимание данных. Не бойтесь экспериментировать, чтобы найти наиболее подходящий стиль форматирования для ваших данных.
Использование функции NOW

Функция NOW в Excel позволяет добавить текущую дату и время в ячейку таблицы. Это может быть полезно, когда вам необходимо автоматически отслеживать дату и время, когда произошло определенное событие или изменение. Вот как использовать функцию NOW:
- Выберите ячейку, в которую вы хотите добавить текущую дату и время.
- Введите формулу "=NOW()" в выбранную ячейку и нажмите Enter.
- Теперь выбранная ячейка будет содержать текущую дату и время, которые будут обновляться автоматически каждый раз, когда вы открываете файл Excel или изменяете калькуляционную цепочку.
Вы также можете настроить формат ячейки, чтобы отображать дату и время в форме, удобной для вас. Например, вы можете отображать только дату без времени, выбрав соответствующий формат ячейки.
Использование функции NOW в Excel поможет вам быть в курсе последних изменений в вашей таблице и упростит отслеживание временных меток для различных событий.
Использование функции DATE

В программе Excel существует удобная функция DATE, которая позволяет добавить дату в ячейку таблицы. Эта функция имеет следующий синтаксис:
=DATE(год; месяц; день)
Где:
- год - число, представляющее год, к которому нужно добавить дату;
- месяц - число, представляющее месяц, к которому нужно добавить дату;
- день - число, представляющее день, к которому нужно добавить дату.
Например, если вам нужно добавить дату 10 января 2022 года, вы можете использовать следующую формулу:
=DATE(2022; 1; 10)
Применение функции DATE позволяет удобно работать с датами в Excel и выполнять различные операции, например, вычислять разницу между двумя датами или определять день недели.
Использование функции TIME
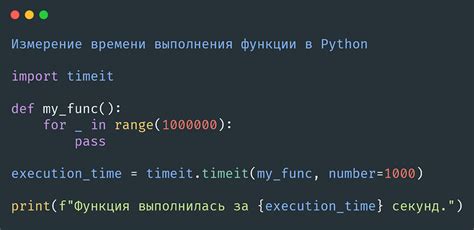
В Microsoft Excel можно использовать функцию TIME для добавления даты в ячейку таблицы. Функция TIME позволяет задать время в формате ЧЧ:ММ:СС и внести его в ячейку с помощью формулы.
Синтаксис функции TIME выглядит следующим образом:
=TIME(часы, минуты, секунды)Где:
- часы - значение от 0 до 23, представляющее часы.
- минуты - значение от 0 до 59, представляющее минуты.
- секунды - значение от 0 до 59, представляющее секунды.
Пример использования функции TIME:
=TIME(12, 30, 0)Эта формула создаст значение времени "12:30:00", которое можно внести в ячейку таблицы Excel.
Использование функции TIME позволяет легко добавлять дату и время в таблицу Excel и сделать ее более информативной и удобной для анализа данных.
Копирование даты из других ячеек
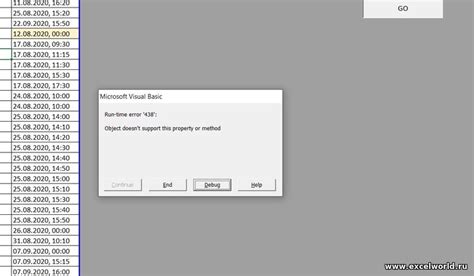
Чтобы скопировать дату из одной ячейки в другую в Excel, можно воспользоваться несколькими способами:
Выделите ячейку, в которую нужно скопировать дату.
Нажмите на клавишу Ctrl+C, чтобы скопировать содержимое ячейки с датой.
Поставьте курсор в ячейку, куда нужно вставить скопированную дату.
Нажмите на клавишу Ctrl+V, чтобы вставить дату.
Выделите ячейку, в которую нужно скопировать дату.
Нажмите правую кнопку мыши и выберите опцию "Копировать".
Поставьте курсор в ячейку, куда нужно вставить скопированную дату.
Нажмите правую кнопку мыши и выберите опцию "Вставить".
Для копирования даты с использованием формулы:
- В ячейку, в которую нужно скопировать дату, введите формулу
=A1, гдеA1- ячейка с исходной датой. - Нажмите клавишу Enter, чтобы применить формулу и скопировать дату.
- В ячейку, в которую нужно скопировать дату, введите формулу
Теперь вы знаете, как легко и быстро скопировать дату из одной ячейки в другую в Excel.