Microsoft Word - это один из самых популярных текстовых редакторов, который предоставляет множество возможностей для создания и оформления документов. Одной из этих возможностей является добавление математических формул. Формулы могут быть полезны для создания уравнений, химических реакций или других математических выражений.
Для добавления формулы в Word 2016 можно воспользоваться встроенным инструментом Equation Editor, который позволяет создавать сложные и профессиональные формулы. Для доступа к Equation Editor можно использовать два способа: вкладку "Вставка" или клавиатурный шорткат.
Чтобы добавить формулу с помощью вкладки "Вставка", откройте документ Word 2016 и перейдите на вкладку "Вставка". В правом верхнем углу вкладки вы найдете группу "Символы", в которой находится кнопка "Уравнение". Нажмите на нее и выберите нужный тип формулы или используйте опцию "Вставить новое уравнение" для создания собственной формулы.
Создание нового документа

Чтобы создать новый документ в Word 2016, выполните следующие действия:
- Откройте программу Microsoft Word 2016 на вашем компьютере.
- На верхней панели инструментов, выберите вкладку "Файл".
- В открывшемся меню выберите "Создать" для начала создания нового документа.
- Появится список шаблонов документов. Вы можете выбрать один из предложенных шаблонов или начать с пустого документа, выбрав "Пустой документ".
- После выбора шаблона или пустого документа, новый документ будет открыт на экране.
Теперь вы можете начать вводить текст и добавлять формулы в свой новый документ в Word 2016.
Открытие инструмента ввода формулы
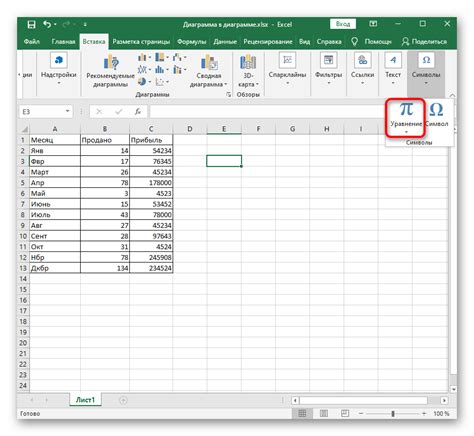
Microsoft Word 2016 позволяет удобно создавать и редактировать математические формулы с помощью инструмента "Вставка формулы". Для открытия этого инструмента можно использовать несколько способов.
Первый способ - вкладка "Вставка". Чтобы открыть инструмент ввода формулы через эту вкладку, необходимо следовать следующим шагам:
- Перейдите на вкладку "Вставка" в верхнем меню.
- Нажмите на кнопку "Символы" в группе "Символы" или кнопку "Формула" в группе "Текст".
- Выберите "Вставка формулы" из выпадающего списка.
Второй способ - контекстное меню. Чтобы открыть инструмент ввода формулы через контекстное меню, нужно:
- Выделите область, где хотите вставить формулу.
- Нажмите правой кнопкой мыши на выделенной области.
- Выберите "Вставить формулу" в контекстном меню.
Третий способ - горячие клавиши. Если вы предпочитаете использовать клавиатуру, вы можете открыть инструмент ввода формулы с помощью горячих клавиш:
- Нажмите на клавиатуре комбинацию клавиш "Alt" + "=".
После выполнения этих действий инструмент ввода формулы откроется на экране. Там вы сможете создавать и редактировать формулы с помощью различных математических символов и операций.
Выбор типа формулы

Word 2016 предлагает несколько различных типов формул, которые можно использовать в документе. В зависимости от ваших потребностей, вы можете выбрать один из следующих типов формул:
- Простая формула - это наиболее распространенный тип формул, который включает основные математические операции, такие как сложение, вычитание, умножение и деление. Простые формулы могут также содержать скобки и знаки равенства. Для создания простой формулы в Word, выберите соответствующие символы и операторы из вкладки "Вставка" в меню.
- Формулы интеграла - это тип формул, который используется для вычисления интегралов. Для создания формулы интеграла в Word, выберите соответствующий символ интеграла из вкладки "Вставка" в меню и введите нужные значения.
- Формулы матрицы - это тип формул, который используется для работы с матрицами. Матрицы могут содержать числа и переменные, а также выполнять различные операции, такие как сложение, вычитание и умножение. Для создания формулы матрицы в Word, выберите соответствующий символ матрицы из вкладки "Вставка" в меню и введите нужные значения.
Выбор типа формулы зависит от того, что вы хотите выразить в своем документе. Если вам нужно выполнить простые математические операции, то простая формула будет наиболее подходящим выбором. Если вы работаете с интегралами или матрицами, то соответствующие типы формул предоставят вам необходимые инструменты для работы с этими математическими концепциями.
Ввод формулы
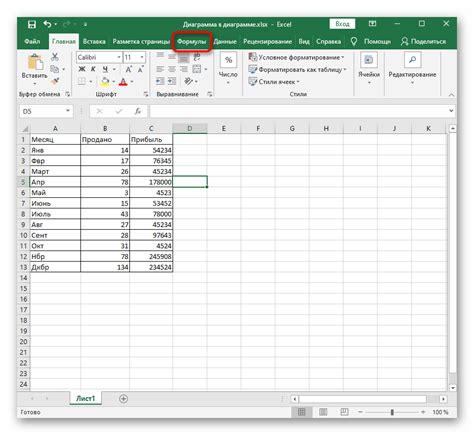
Microsoft Word 2016 предоставляет возможность вводить математические формулы с помощью различных инструментов. Процесс ввода формулы может проводиться как с использованием встроенного редактора формул, так и с помощью LaTeX-кода.
Для ввода формулы с помощью встроенного редактора формулы, необходимо выбрать место в документе, где она должна быть расположена. Затем вкладка Вставка на панели инструментов Word предоставляет несколько инструментов для ввода формулы. Например, можно щелкнуть на кнопке Формула и выбрать нужный шаблон из списка. После этого будет открыт редактор формулы, в котором можно изменить формулу и настроить ее вид.
Другой способ ввода формулы в Word 2016 - использование LaTeX-кода. LaTeX - это язык разметки для создания научных и математических документов. Для того чтобы ввести формулу с помощью LaTeX-кода, необходимо выбрать место в документе и нажать вкладку Вставка на панели инструментов Word. Затем выберите кнопку Объект, затем Текст из файла и выберите файл с LaTeX-кодом формулы. После этого формула будет вставлена в документ и будет отображена в виде изображения.
Оба способа ввода формулы в Word 2016 предоставляют возможность создания качественных и профессиональных математических формул в документе. Выберите удобный для вас способ и создавайте математические формулы в Word 2016 легко и быстро.
Редактирование и форматирование формулы

После добавления формулы в документ Word 2016, вы можете редактировать ее и форматировать, чтобы соответствовать вашим требованиям.
Чтобы редактировать формулу, выполните следующие действия:
| 1. | Кликните дважды на формулу, которую вы хотите редактировать. Это откроет Редактор формулы. |
| 2. | В Редакторе формулы вы можете добавлять, удалять или изменять элементы формулы, используя доступные инструменты. Нажмите на нужный символ или операцию на панели инструментов, чтобы добавить его в вашу формулу. |
Если вы хотите изменить форматирование формулы, вы можете использовать следующие возможности:
| 1. | Выберите формулу, которую вы хотите отформатировать. |
| 2. | Используйте вкладки Формат, Дизайн и Работа с формулами, которые появятся на ленте при редактировании формулы, чтобы изменить шрифт, размер, стиль, выравнивание и другие параметры формулы. |
После редактирования и форматирования формулы, не забудьте сохранить изменения, чтобы применить их к документу.