Figma - это мощное онлайн-приложение для работы с дизайном, которое позволяет создавать интерфейсы, прототипы и многое другое. Иногда в процессе работы может понадобиться добавить стороннюю картинку или фотографию в свой проект. В этой статье мы расскажем, как легко и быстро загрузить изображение с компьютера в Figma.
При добавлении картинки в Figma есть несколько способов. Вы можете просто перетащить файл с картинкой с компьютера в окно Figma или воспользоваться комбинацией клавиш Ctrl + Shift + I, чтобы открыть окно выбора файла. В обоих случаях откроется окно, где вы сможете выбрать нужный файл с изображением.
Важно отметить, что после добавления картинки в Figma она становится его частью и сохраняется в вашем проекте. Это означает, что вы можете изменять размер, обрезать, вращать и даже добавлять фильтры к этой картинке прямо в Figma. Также Figma предоставляет возможность работать с слоями и группами, чтобы создать сложные и интересные композиции с вашими изображениями.
Почему нужно знать, как добавить картинку в Figma с компьютера
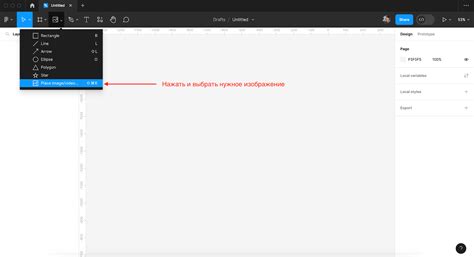
- Визуализация иллюстраций и фотографий: Картинки помогают эффективнее передать задумку и представить изображения, которые будут воплощены в дизайне. Добавление картинок позволяет создавать более живые и интересные макеты.
- Работа с реальными данными: Нередко дизайнеру нужно работать с реальными изображениями, которые будут использованы в окончательном продукте. Загрузка картинок в Figma позволяет протестировать их в различных контекстах и увидеть, как они выглядят внутри интерфейса.
- Совместная работа над проектом: Figma предоставляет функцию работы в режиме реального времени. Загрузка картинок с компьютера позволяет дизайнеру с легкостью сотрудничать с другими участниками команды, добавлять комментарии и делиться своими мыслями.
Знание, как добавить картинку в Figma с компьютера, является необходимым навыком для тех, кто хочет более эффективно работать с платформой и создавать уникальные и эффектные интерфейсы.
Актуальность использования Figma для дизайна
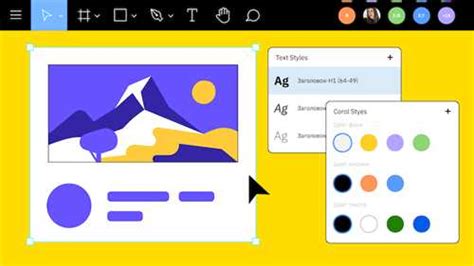
Во-первых, Figma является полностью онлайн-инструментом, что позволяет дизайнерам работать над проектами из любой точки мира и на любом устройстве. Такая гибкость и доступность делают Figma идеальным инструментом для командной работы и совместного дизайна.
Во-вторых, Figma предлагает широкий набор инструментов для создания проектов любой сложности. Он включает в себя возможности для создания макетов, прототипов, графики и многого другого. Все инструменты легко настраиваемы и интуитивно понятны, что позволяет дизайнерам быстро и эффективно работать над проектами.
Еще одной причиной актуальности использования Figma является его возможность интеграции с другими инструментами и сервисами. Figma можно легко интегрировать с такими инструментами, как Sketch, Zeplin, Jira и многими другими. Это позволяет дизайнерам непрерывно работать над проектами и улучшать процесс совместной работы.
Актуальность использования Figma подтверждается его популярностью среди дизайнеров и компаний различных масштабов. Многие успешные проекты и продукты были созданы с использованием Figma, что подчеркивает его значимость и универсальность в сфере дизайна.
В итоге, использование Figma для дизайна является актуальным и удобным решением, обеспечивая дизайнерам всю необходимую функциональность и инструменты для создания проектов высокого уровня.
Простой способ добавить картинку в Figma с компьютера
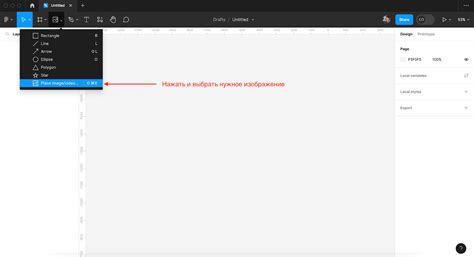
Для того чтобы добавить картинку в Figma, следуйте простым шагам:
- Откройте проект в Figma и перейдите в нужный вам фрейм или страницу.
- Нажмите правой кнопкой мыши внутри фрейма или страницы и выберите пункт "Вставить изображение".
- В появившемся окне выберите "Загрузить с компьютера".
- Выберите нужную картинку на вашем компьютере и нажмите "Открыть".
После этого, выбранная вами картинка будет добавлена в ваш проект Figma и появится на выбранной вами странице или фрейме.
Теперь вы можете использовать добавленную картинку в своем дизайн-проекте, изменять ее размер, расположение и применять другие инструменты Figma, чтобы создать нужный вам дизайн.
Гибкость настроек при добавлении картинки в Figma
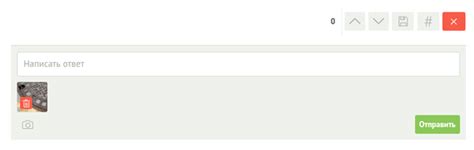
При работе с Figma пользователи имеют возможность добавлять картинки со своего компьютера в проект. Это делается с помощью команды "Добавить картинку", которая находится в меню "Файл". После выбора нужного изображения, оно будет автоматически загружено и добавлено в проект.
Однако, Figma предоставляет пользователю гибкость настроек при добавлении картинок. При выборе команды "Добавить картинку", открывается диалоговое окно, которое содержит несколько параметров для настройки:
| Масштабирование: | Позволяет выбрать опцию масштабирования для изображения. Доступны следующие варианты: "Сохранить исходный размер" или "Масштабировать до рамки". Первый вариант сохраняет оригинальный размер изображения, а второй подгоняет его под размер рамки, в которую оно будет добавлено. |
| Частичное обновление: | При включении этой опции, Figma позволяет обновить только ту часть изображения, которая была изменена. Это удобно, если в проекте используется большое количество картинок, и нужно быстро обновить только некоторые из них. |
| Дублировать: | Эта опция позволяет сделать копию добавленного изображения, в случае если нужно использовать его несколько раз в проекте. |
Таким образом, Figma предоставляет пользователям гибкие настройки при добавлении картинки. Это позволяет адаптировать изображение под нужды проекта и упрощает работу с графикой в Figma.
Возможности работы с картинками в Figma
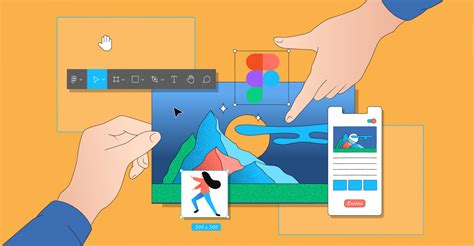
Figma предлагает множество возможностей для работы с картинками, что делает его удобным инструментом для дизайнеров и графических специалистов. С помощью Figma вы можете загружать, редактировать, масштабировать и экспортировать различные изображения.
Одна из главных функций Figma - возможность загрузки изображений с компьютера. Вы можете просто перетащить изображение в рабочее пространство Figma или воспользоваться функцией "Загрузить" в меню "Файл". После загрузки изображения оно становится доступным для дальнейшего использования в вашем дизайне.
Figma также предоставляет возможность редактирования и масштабирования изображений. Вы можете изменять размеры изображений в соответствии с вашими потребностями и обрезать их с помощью инструмента обрезки. Кроме того, вы можете применять фильтры, эффекты и настраивать яркость и контрастность изображений.
Когда вы закончите работу с изображением, Figma позволяет экспортировать его в различные форматы, такие как PNG, JPEG или SVG. Это удобно, если вам нужно поделиться своим дизайном или использовать изображение в других проектах.
В общем, Figma предоставляет широкий набор функций для работы с картинками, позволяя дизайнерам полностью воплотить свои идеи и создать впечатляющие проекты. Благодаря простому и интуитивно понятному пользовательскому интерфейсу Figma становится незаменимым инструментом для работы с графическим контентом.
Предварительная подготовка картинки для работы в Figma

При добавлении картинки в Figma с компьютера необходимо выполнить некоторые предварительные действия, чтобы обеспечить оптимальное отображение и удобную работу с изображением:
| Шаг 1: | Выберите картинку, которую хотите добавить в Figma с компьютера. Убедитесь, что она находится в формате .jpg, .png или .svg, так как Figma поддерживает эти форматы. |
| Шаг 2: | Если вы хотите вставить в Figma изображение векторного формата, такого как .svg, убедитесь, что он имеет векторные преимущества перед растровыми форматами. Векторные форматы позволяют изменять размер изображения без потери качества, что делает их идеальным выбором для работы в Figma. |
| Шаг 3: | Если ваша картинка имеет большие размеры или слишком высокое разрешение, рекомендуется уменьшить размер или изменить разрешение, чтобы улучшить производительность Figma. Для этого можно воспользоваться любым графическим редактором, таким как Adobe Photoshop или онлайн-инструментами для обработки изображений. |
| Шаг 4: | Проверьте, что ваша картинка имеет подходящий контраст и яркость, чтобы она хорошо выглядела на фоне, на котором вы ее будете использовать в Figma. |
| Шаг 5: | Сохраните картинку на вашем компьютере перед добавлением ее в Figma. Рекомендуется использовать понятное и описательное имя файла, чтобы было легко идентифицировать изображение позже в проекте. |
После проведения всех указанных предварительных действий, вы будете готовы добавить картинку в Figma с компьютера и начать работу над вашим проектом.
Установка и настройка плагина для загрузки картинок в Figma

Добавление картинок в Figma с компьютера может быть удобным и эффективным с помощью специального плагина. Следующие шаги позволят вам установить и настроить такой плагин:
- Откройте приложение Figma и перейдите в раздел "Плагины".
- Нажмите на кнопку "Установить плагин" и найдите плагин для загрузки картинок.
- Выберите нужный плагин из списка и нажмите "Установить" или "Добавить в Figma".
- Дождитесь окончания установки плагина.
- После установки плагина, он появится в списке установленных плагинов в разделе "Плагины".
- Для настройки плагина, откройте его настройки, нажав на соответствующую кнопку или пункт меню.
- В настройках плагина укажите путь к папке с картинками на вашем компьютере.
- Сохраните настройки плагина.
После завершения этих шагов, плагин будет готов к использованию. Вы сможете загружать картинки с компьютера прямо в Figma с помощью данного плагина. Это сэкономит ваше время и позволит быстрее создавать дизайны.
Вставка картинки из буфера обмена в Figma
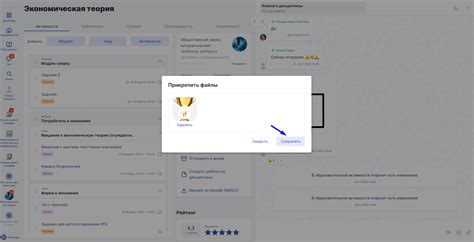
Чтобы вставить картинку из буфера обмена в Figma, следуйте этим простым шагам:
Шаг 1:
Откройте Figma и выберите нужный проект или создайте новый. Затем откройте страницу или кадр, в котором вы хотите добавить картинку.
Шаг 2:
Нажмите правой кнопкой мыши внутри кадра и выберите опцию "Вставить изображение".
Шаг 3:
Фигма автоматически вставит изображение из буфера обмена в выбранное место в кадре. Размер изображения будет сохранен, как он был в буфере обмена.
Обратите внимание, что вставка картинки из буфера обмена может быть недоступна, если вы используете Figma в веб-браузере.
Теперь вы знаете, как легко и быстро добавить картинку из буфера обмена в Figma, что значительно облегчает работу и ускоряет процесс создания дизайна.
Проверка результата и сохранение проекта с добавленной картинкой в Figma

После того, как вы добавили картинку в свой проект в Figma, необходимо проверить, как она выглядит в контексте вашего дизайна. Для этого вы можете изменять размеры и позицию картинки, применять различные эффекты и фильтры.
Если картинка расположена не так, как вы хотите, или вам не нравится ее размер, вы всегда можете отредактировать ее в другом приложении, а затем повторно добавить ее в Figma.
Когда вы удовлетворены результатом, сохраните свой проект. Для этого нажмите на иконку "Сохранить" в правом верхнем углу экрана или воспользуйтесь комбинацией клавиш Ctrl+S (для Windows) или Command+S (для Mac).
После сохранения вашего проекта в Figma вы сможете легко получить доступ к нему в любое время и поделиться им с другими участниками команды. Не забудьте периодически сохранять свои изменения, чтобы не потерять проделанную работу.
Теперь у вас есть знания о том, как добавить картинку в Figma с компьютера и проверить результаты своей работы. Используйте все возможности инструмента для того, чтобы создать качественный и профессиональный дизайн!