Айпад – это удивительное устройство, которое обладает множеством функций и возможностей. Однако, как и любое другое электронное устройство, айпад иногда может вызывать неудобство своими настройками. Одной из таких проблем может быть отсутствие на экране кнопки "Домой" – основной кнопки для возврата на главный экран.
Но не отчаивайтесь – существует простой способ добавить эту кнопку на экран айпада и использовать ее вместо физической кнопки. Для этого необходимо включить функцию Вспомогательный доступ, которая позволит настроить виртуальную кнопку "Домой".
Чтобы активировать эту функцию, перейдите в "Настройки" на вашем айпаде. Далее выберите "Общие" и перейдите в раздел "Доступность". В этом разделе вы найдете различные функции, предназначенные для облегчения использования устройства.
В разделе "Доступность" пролистайте список функций до раздела "Физические кнопки и источники звука". Здесь вы найдете опцию "Виртуальная кнопка "Домой"". Рядом с этой опцией будет переключатель, который необходимо включить.
Как установить кнопку Домой на экран айпада
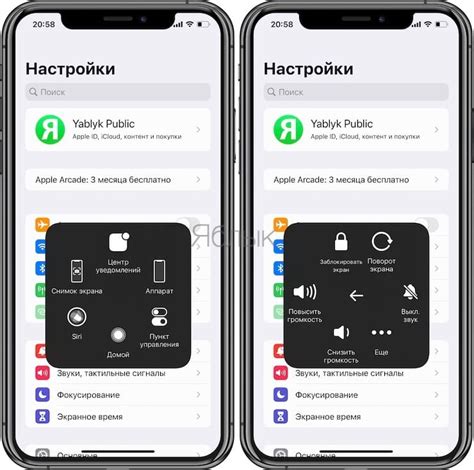
Многие пользователи айпада хотят иметь кнопку Домой на своем экране для более удобной навигации. К сожалению, айпад по умолчанию не предоставляет такой функциональности. Однако, есть несколько способов добавить кнопку Домой на экран айпада.
Первый способ - использовать функцию "Сокращение" в настройках. Это позволит создать ярлык на рабочем столе, который будет быстро перенаправлять вас на главный экран. Для этого нужно:
| 1. | Открыть настройки айпада. |
| 2. | Выбрать пункт "Сокращения". |
| 3. | Нажать на "+" в правом верхнем углу экрана, чтобы создать новое сокращение. |
| 4. | Дать сокращению имя, например "Кнопка Домой". |
| 5. | Выбрать иконку для сокращения. |
| 6. | Нажать на "Запись", чтобы задать действие сокращения. |
| 7. | В поле поиска набрать "Приложение Домой" и выбрать его. |
| 8. | Нажать на "Готово" в правом верхнем углу экрана. |
| 9. | Теперь на рабочем столе должен появиться ярлык с выбранной вами иконкой, который будет перенаправлять вас на главный экран при нажатии. |
Второй способ - использовать сторонние приложения, доступные в App Store. Некоторые из них позволяют создавать кастомные кнопки на экране айпада, включая кнопку Домой. Вы можете найти такие приложения, использовав поиск в App Store и выбрав подходящую опцию.
Таким образом, добавление кнопки Домой на экран айпада возможно при помощи функции "Сокращение" или с помощью сторонних приложений. Выберите тот способ, который наиболее удобен для вас и наслаждайтесь удобной навигацией на своем айпаде!
Шаг 1: Откройте настройки

Для того чтобы добавить кнопку "Домой" на экран вашего айпада, вам необходимо открыть настройки устройства.
На главном экране вашего айпада найдите иконку "Настройки". Это серый значок с изображением шестеренки.
Подсказка: многие пользователи размещают иконку "Настройки" на своем главном экране для удобного доступа.
Коснитесь значка "Настройки", чтобы открыть панель настроек вашего устройства.
Теперь вы готовы перейти ко второму шагу, чтобы добавить кнопку "Домой" на экран айпада.
Шаг 2: Найдите пункт "Общие"

После того, как у вас открыта главная страница на вашем айпаде, найдите на экране значок "Настройки" и нажмите на него. Откроется меню со списком различных настроек для вашего устройства.
В этом меню прокрутите вниз, пока не найдете раздел "Общие". Обычно он находится примерно в середине или ближе к концу списка. Когда вы его найдете, нажмите на название раздела для открытия дополнительных настроек внутри него.
В разделе "Общие" вы можете настроить различные параметры и функции вашего айпада. Этот раздел содержит такие подразделы, как "Доступность", "Обновление программного обеспечения", "Сброс" и другие.
Именно в этом разделе вы найдете настройки, связанные с добавлением кнопки "Домой" на экран вашего айпада. Перейдите в пункт, содержащий информацию о настройках экрана или "Мультитач", чтобы найти нужную вам опцию.
Примечание: Внешний вид и расположение настроек могут отличаться в зависимости от версии операционной системы, установленной на вашем айпаде. В этой статье мы описываем процесс для наиболее популярных версий iOS.