Microsoft Excel – это мощное приложение для работы с электронными таблицами. Оно широко используется в офисах и домах для различных задач, начиная от учета до анализа данных. Однако, помимо основных функций, Excel предлагает также возможность настроить внешний вид документов, включая изменение заднего фона.
Добавление рисунков на задний фон в Excel может быть полезно, если вы хотите придать таблице уникальный и оригинальный вид. Кроме того, это может быть полезно при создании учебных материалов или презентаций, чтобы привлечь внимание к определенным данным или графикам.
Для добавления рисунка на задний фон в Excel вам потребуется выполнить несколько простых шагов. В этой статье мы расскажем вам о двух способах достичь этой цели: с использованием вкладки "Макет" и через настройки страницы. Выберите наиболее удобный для вас и начинайте творить в Excel!
Открывайте Excel и выберите лист, на который хотите добавить рисунок на задний фон

Чтобы начать процесс добавления рисунка на задний фон в Excel, вам необходимо открыть программу Excel и выбрать лист, на который вы хотите добавить этот рисунок.
Для этого выполните следующие шаги:
- Откройте Excel на вашем компьютере.
- Выберите файл, который содержит нужный вам лист.
- Кликните на название листа, чтобы активировать его.
Теперь настроим фон выбранного листа, чтобы добавить рисунок.
Нажмите правой кнопкой мыши на выбранный лист и выберите "Формат листа"
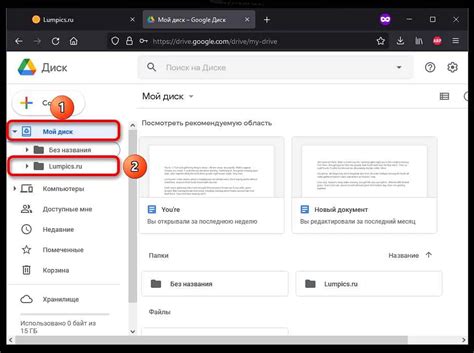
Чтобы добавить рисунок на задний фон в Excel, вам необходимо выполнить следующие шаги:
- Выберите лист, на который вы хотите добавить рисунок на задний фон.
- Нажмите правой кнопкой мыши на выбранный лист.
- В контекстном меню выберите "Формат листа".
- В открывшемся диалоговом окне "Формат листа" выберите вкладку "Задний план".
- Нажмите на кнопку "Изображение" или "Файл", чтобы выбрать изображение на вашем компьютере.
- Просмотрите и выберите нужное изображение и нажмите кнопку "Вставить".
- Настройте параметры изображения, такие как масштаб, положение и прозрачность, при необходимости.
- Нажмите кнопку "ОК", чтобы закрыть диалоговое окно "Формат листа" и применить изменения.
Теперь выбранный лист в Excel будет иметь рисунок на заднем фоне, который вы добавили.
В открывшемся окне "Формат листа" выберите вкладку "Задний фон"
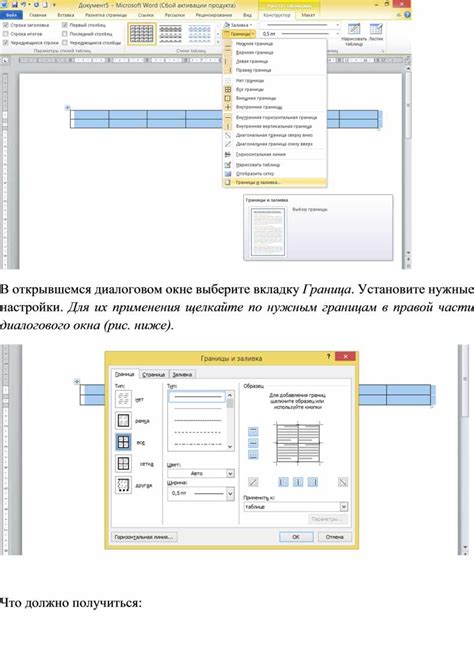
Если вы хотите добавить рисунок на задний фон в Excel, то вам потребуется использовать функционал "Формат листа". Чтобы начать эту процедуру, выполняйте следующие шаги:
- Выберите лист, на котором вы хотите добавить рисунок на задний фон.
- Нажмите правой кнопкой мыши на вкладке этого листа внизу окна Excel.
- В контекстном меню, которое появится, выберите пункт "Формат листа".
- Откроется окно "Формат листа".
- В этом окне выберите вкладку "Задний фон".
На вкладке "Задний фон" вы увидите разные опции для изменения фона листа, включая возможность добавления рисунка в качестве фона. Вы можете выбрать изображение на вашем компьютере или в Интернете, а затем установить его как фоновый рисунок для листа. Помимо этого, вы также можете настроить прозрачность и повторение рисунка на фоне.
После того, как вы выбрали и настроили рисунок на вкладке "Задний фон", нажмите кнопку "ОК" в окне "Формат листа", чтобы применить изменения. Рисунок будет добавлен на задний фон выбранного листа в Excel, при этом все ячейки и данные на листе останутся видимыми.
Нажмите кнопку "Изображение"
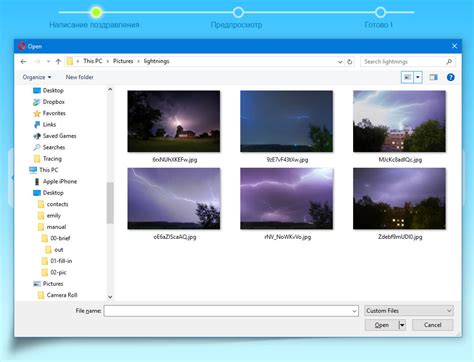
Добавление рисунка на задний фон в Excel может быть легким и быстрым процессом. Для этого вам потребуется нажать на кнопку "Изображение".
Найдите нужное место на листе Excel, где вы хотите добавить рисунок на задний фон. Чтобы открыть окно с инструментами вставки изображения, нажмите на вкладку "Вставка" в верхней панели меню Excel.
В меню "Вставка" найдите кнопку "Изображение" и щелкните по ней. После этого откроется диалоговое окно, в котором вы сможете выбрать файл с рисунком на вашем компьютере.
После выбора файла с рисунком, нажмите кнопку "Вставить". Рисунок будет автоматически добавлен на задний фон в выбранном вами месте на листе Excel.
Вы можете регулировать размер и расположение рисунка на заднем фоне с помощью инструментов форматирования, доступных в Excel. Вы также можете изменить прозрачность рисунка или настроить другие параметры, чтобы достичь желаемого результата.
Нажмите кнопку "Изображение" в Excel и украсьте свои таблицы и документы уникальными и красочными рисунками на заднем фоне.
Выберите файл с изображением, которое хотите использовать в качестве заднего фона

Для добавления рисунка на задний фон в Excel, вам понадобится файл с изображением, которое вы хотите использовать. Это может быть фотография, иллюстрация или любое другое изображение, которое вы хотите видеть в качестве фона вашего документа.
Перед тем как начать, убедитесь, что выбранное вами изображение соответствует требованиям для использования в Excel. Часто требуется, чтобы изображение имело определенные размеры или формат файла.
Чтобы выбрать файл с изображением, щелкните на ячейке, в которую вы хотите добавить задний фон. Затем выберите вкладку "Форматирование" в меню Excel и найдите раздел, связанный с задним фоном или заливкой ячейки.
В этом разделе вы должны найти опцию "Вставить изображение" или что-то похожее. Щелкните на этой опции, чтобы открыть проводник и выбрать файл с изображением на вашем компьютере.
Примечание: Если вы хотите использовать изображение, которое уже есть в вашем документе Excel, вы можете выбрать опцию "Вставить из файла" а затем указать путь к изображению на вашем компьютере.
После того, как вы выберете файл с изображением, Excel автоматически добавит его на задний фон выбранной ячейки. При необходимости вы можете регулировать положение или размер изображения, используя дополнительные инструменты форматирования.
Учтите, что изображение, добавленное в качестве заднего фона, может повлиять на читаемость или внешний вид вашего документа, особенно если у вас есть текст или другие объекты в ячейке. Поэтому рекомендуется выбирать изображение, которое не будет мешать чтению или вносить слишком яркую цветовую гамму в вашу таблицу.
Нажмите кнопку "Открыть"
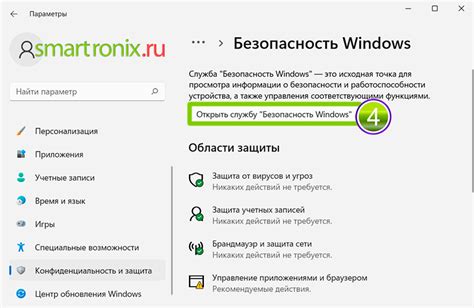
Чтобы добавить рисунок на задний фон в Excel, вам потребуется открыть программу и создать новую рабочую книгу или открыть существующую. Для этого выполните следующие шаги:
- Запустите Microsoft Excel на своем компьютере.
- Выберите "Файл" в верхнем левом углу экрана, чтобы открыть выпадающее меню.
- Нажмите на "Открыть", чтобы выбрать файл с изображением, которое вы хотите использовать в качестве фона.
- В окне "Открыть" найдите и выберите файл с рисунком, затем нажмите на кнопку "Открыть".
После этого выбранное изображение будет открыто в Excel и станет задним фоном для вашей рабочей книги. Если вы хотите изменить или удалить фоновое изображение позднее, вы можете сделать это, следуя аналогичным шагам.
Установите необходимые настройки для изображения, такие как масштабирование, выравнивание и прозрачность

Чтобы добавленное изображение на задний фон в Excel выглядело наиболее эффектно, вам могут понадобиться дополнительные настройки. Вот некоторые важные параметры, которые вы можете настроить для заднего фона изображения:
| Масштабирование | Выберите необходимый режим масштабирования, чтобы управлять размерами изображения на заднем фоне. Например, вы можете выбрать опцию "Размер ячейки", чтобы изображение заполнило всю ячейку, или опцию "Исходный размер", чтобы сохранить оригинальные пропорции изображения. |
| Выравнивание | Определите, как будет выровнено изображение на заднем фоне относительно ячейки или страницы. Вы можете выбрать опцию "Центрировано", чтобы изображение было выровнено по центру ячейки или страницы, или выбрать другие варианты выравнивания, в зависимости от ваших предпочтений. |
| Прозрачность | Установите уровень прозрачности изображения на заднем фоне, чтобы создать смешанный эффект с другими элементами на листе Excel. Вы можете настроить прозрачность в диапазоне от 0% (полностью прозрачно) до 100% (полностью непрозрачно). |
Обратите внимание, что доступность и возможность настройки этих параметров могут варьироваться в зависимости от версии Excel и используемых инструментов. Рекомендуется ознакомиться с документацией Excel или поискать дополнительную информацию в Интернете для вашей конкретной версии программы.
Просмотрите предварительный вид заднего фона в окне "Формат листа"

Если вы хотите добавить рисунок на задний фон в Excel, перед тем как принять окончательное решение, может быть полезно увидеть предварительный внешний вид заднего фона на вашем листе. Это позволит вам оценить, как рисунок будет выглядеть на фоне вашей таблицы и как он будет сочетаться с данными и текстом.
Для просмотра предварительного вида заднего фона в Excel, вы должны перейти в окно "Формат листа". Для этого выполните следующие шаги:
- Выберите лист, на который вы хотите добавить задний фон.
- Щелкните правой кнопкой мыши на выбранном листе и выберите пункт меню "Формат листа".
- В открывшемся окне "Формат листа" перейдите на вкладку "Заполнение".
- В разделе "Заполнение" вы увидите опцию "Рисунок" с кнопкой "Файл...". Нажмите на эту кнопку, чтобы выбрать рисунок, который хотите использовать в качестве заднего фона.
- После выбора рисунка в качестве заднего фона, Excel автоматически отобразит предварительный вариант в окне "Формат листа".
В предварительном виде вы сможете оценить, как задний фон будет выглядеть на вашем листе вместе с данными и текстом. Если вам не нравится результат, вы можете повторить эти шаги и выбрать другой рисунок или настроить дополнительные параметры заднего фона.
Просмотр предварительного вида заднего фона в окне "Формат листа" позволяет вам принять информированное решение о выборе заднего фона в Excel. Это поможет вам создать красивую и профессиональную таблицу, которая отражает ваше видение и соответствует вашим потребностям.
Нажмите кнопку "ОК", чтобы применить задний фон на выбранный лист

Чтобы добавить рисунок на задний фон в Excel, сначала выберите лист, на который вы хотите применить задний фон. Затем откройте вкладку "Разметка страницы" на панели инструментов.
На панели инструментов найдите раздел "Настройка страницы" и выберите "Задний фон". В открывшемся окне выберите вкладку "Изображение", чтобы добавить рисунок.
Нажмите кнопку "Обзор", чтобы выбрать нужное изображение с вашего компьютера. Затем нажмите кнопку "Вставить" и выберите способ расположения рисунка на странице.
Когда вы удовлетворены выбранным рисунком и его расположением, нажмите кнопку "ОК", чтобы применить задний фон на выбранный лист.
Проверьте результат – у вас должно появиться изображение на заднем фоне выбранного листа

После выполнения всех предыдущих шагов, включая добавление изображения во вкладке "Рисунок" и установку его на задний фон выбранного листа, вам нужно убедиться, что изображение отображается правильно.
Для этого переключитесь на лист, на который вы добавили изображение в качестве заднего фона. Если все было сделано правильно, вы должны сразу увидеть изображение, которое установили на задний фон листа.
Также можно проверить результат, выбрав пункт меню "Вид" и установив флажок напротив "Видеть задний фон". Если флажок установлен, вы сможете видеть изображение на заднем фоне даже во время работы с другими ячейками.
Не забывайте, что вы можете изменять и настраивать изображение, используя функции форматирования и настройки фона в Excel. Например, вы можете изменить прозрачность изображения или установить его масштабирование для лучшего визуального эффекта.
Проверьте результат и убедитесь, что выбранное изображение отображается на заднем фоне выбранного листа.