Microsoft Word предоставляет множество инструментов для создания профессионально оформленных документов. Одним из таких инструментов является возможность добавления небольших цифр сверху для обозначения сносок, сноски или указания источника информации. Это очень удобно, особенно при работе с научными текстами или академическими материалами. В этой статье мы рассмотрим, как легко и быстро добавить небольшую цифру сверху в Word.
Для начала откройте документ, в который хотите вставить цифру сверху. Выделите текст, после которого необходимо добавить цифру, а затем выберите вкладку "Вставка" в верхней части окна программы. Найдите вкладку "Значки" и нажмите на нее.
В открывшемся окне выберите раздел "Цифры" и найдите нужную вам цифру. Щелкните левой кнопкой мыши на нее, чтобы ее выделить, а затем нажмите кнопку "Вставить". Цифра появится в документе в месте, где находился курсор. Чтобы переместить цифру вверх и поставить ее сверху, выделите ее и выберите в верхней панели инструментов кнопку "Верхний индекс".
Теперь у вас есть небольшая цифра, созданная специально для обозначения информации сверху. Вы можете изменить размер цифры, выбрав ее и используя функции "Увеличить шрифт" или "Уменьшить шрифт" во вкладке "Главная". Также вы можете изменить стиль или цвет цифры, если это необходимо.
Как вставить небольшую цифру сверху в Word
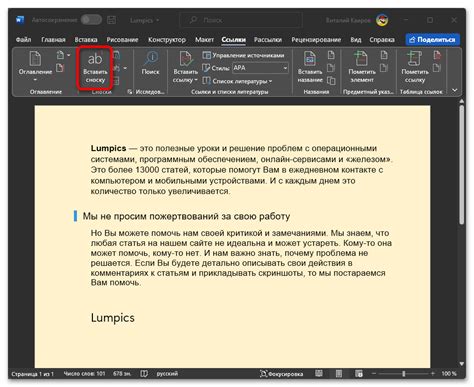
У вас может возникнуть необходимость вставить небольшую цифру сверху в документ Word, например, для обозначения сноски или индекса. Вот несколько простых шагов, которые помогут вам выполнить это:
- Выберите место в документе, где вы хотите вставить небольшую цифру сверху. Обычно это будет непосредственно за словом или фразой, которую вы хотите снабдить цифрой.
- Нажмите на вкладку "Вставка" в верхней панели меню программы Word.
- Нажмите на кнопку "Символы" в группе "Текст". Откроется диалоговое окно "Символы".
- Выберите нужную цифру из списка доступных символов. Часто цифры со сносками представлены внизу списка, поэтому вам может потребоваться прокрутить вниз.
- Нажмите на кнопку "Вставить", чтобы вставить выбранную цифру в документ. Она появится на месте, выбранном вами в первом шаге.
Теперь у вас есть небольшая цифра сверху в документе Word! Вы можете проделать те же самые шаги, чтобы добавить дополнительные цифры или удалить их, если вам потребуется.
Выберите пунктуацию

Доступ к различным пунктуационным знакам в Word позволяет вам добавлять небольшие цифры сверху в свои документы. Используя эти знаки, вы можете указывать сноски, примечания или ссылки на источники, делая ваш текст более информативным и структурированным.
Чтобы добавить небольшую цифру сверху в Word, вам потребуется выбрать подходящую пунктуацию:
1. Верхний индекс
Верхний индекс является наиболее распространенным способом добавления цифры сверху. Чтобы вставить верхний индекс, выберите нужное число, затем нажмите правую кнопку мыши и выберите "Надстрочный знак" в контекстном меню. Либо вы можете использовать сочетание клавиш "Ctrl + Shift + +".
2. Символы специальных знаков
Word также предлагает широкий выбор символов специальных знаков, которые можно использовать в качестве цифр-сносок. Чтобы вставить символ, выберите вкладку "Вставка" на ленте, затем нажмите "Символ" и выберите нужный символ из списка.
3. Сноски
Если требуется более подробное объяснение или дополнительная информация, лучше всего использовать сноски. Чтобы вставить сноску, выберите номер, который вы хотите добавить, затем перейдите во вкладку "Ссылки" на ленте и нажмите "Вставить сноску". В конце страницы будет добавлен раздел с дополнительной информацией и ссылкой на соответствующую сноску.
Выберите подходящую пунктуацию, чтобы добавить небольшую цифру сверху в Word и сделайте ваш текст более структурированным и легкочитаемым.
Откройте диалоговое окно 'Вставить'

Чтобы добавить небольшую цифру сверху в Word, вам понадобится открыть диалоговое окно 'Вставить', которое содержит различные функции для вставки элементов в ваш документ.
Чтобы открыть это окно, необходимо выполнить следующие действия:
- Выберите позицию в тексте, где хотите вставить небольшую цифру сверху.
- В верхней панели инструментов найдите вкладку 'Вставить' и щелкните на ней.
- В выпадающем меню найдите и выберите опцию 'Символ' или 'Знак'.
- Появится диалоговое окно 'Символ' или 'Знак', где вы сможете выбрать нужный символ или знак для вставки.
- Найдите и выберите нужную цифру, которую вы хотите добавить сверху.
- После выбора цифры нажмите на кнопку 'Вставить' или 'ОК' в диалоговом окне.
Теперь вы успешно открыли диалоговое окно 'Вставить' и добавили небольшую цифру сверху в ваш документ Word. Этот метод позволяет вам вставлять разнообразные символы и знаки, включая специальные символы, которые необходимы для вашего текста.
Найдите раздел 'Символы'
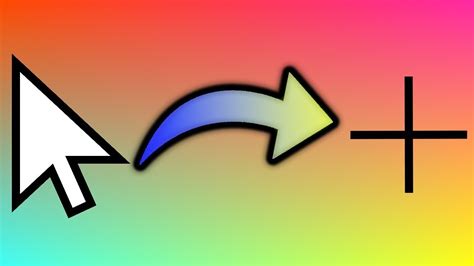
Чтобы добавить небольшую цифру сверху в Word, нужно найти раздел "Символы". Этот раздел находится в верхнем меню программы Microsoft Word.
Для того чтобы найти этот раздел, необходимо:
- Открыть документ в программе Word.
- Перейти в верхнее меню.
- В верхнем меню найти и нажать на вкладку "Вставка".
- В открывшейся вкладке под вкладкой "Файл", найти и нажать на кнопку "Символы".
- После нажатия на кнопку "Символы" откроется всплывающее окно со множеством символов.
Теперь можно выбрать нужную цифру из предложенных символов и добавить ее сверху в тексте. Чтобы добавить выбранный символ, нужно нажать кнопку "Вставить" в окне символов.
Таким образом, нашли раздел "Символы" в верхнем меню программы Word и смогли добавить небольшую цифру сверху в текст.
Выберите цифру из списка символов

Если вам необходимо добавить маленькую цифру сверху в Word, вы можете воспользоваться списком символов. Вот как это сделать:
| Цифра | Код символа |
|---|---|
| 0 | ⁰ |
| 1 | ¹ |
| 2 | ² |
| 3 | ³ |
| 4 | ⁴ |
| 5 | ⁵ |
| 6 | ⁶ |
| 7 | ⁷ |
| 8 | ⁸ |
| 9 | ⁹ |
Чтобы добавить нужную цифру в Word, следуйте этим шагам:
- Откройте документ в Word.
- Переместите курсор в то место, где вы хотите вставить цифру.
- Нажмите на вкладку "Вставка" в верхней панели инструментов Word.
- Выберите "Символ" в разделе "Текст".
- Откроется диалоговое окно "Символ".
- В поле "Код символа" введите код символа нужной цифры из списка выше.
- Нажмите на кнопку "Вставить".
- Цифра должна появиться в вашем документе в позиции курсора.
Теперь вы можете использовать этот метод, чтобы добавить маленькие цифры сверху, когда это необходимо в документе Word.
Настройте обозначение для цифры

Добавление небольшой цифры сверху в Word может быть полезным при создании примечаний, сносок или оформлении химических формул. Чтобы настроить обозначение для цифры, следуйте этим шагам:
Шаг 1: Выделите цифру, которую вы хотите поместить сверху.
Шаг 2: Нажмите правой кнопкой мыши на выделенную цифру и выберите "Символ" в контекстном меню.
Шаг 3: В открывшемся диалоговом окне "Символ" выберите вкладку "Настроение".
Шаг 4: В поле "Настройка" выберите "Верхний индекс" из списка раскрывающегося меню.
Шаг 5: Щёлкните кнопку "Добавить" и нажмите "OK" для закрытия диалогового окна "Символ".
Обратите внимание: Если вы хотите изменить размер обозначения или его расположение, вы можете использовать функции форматирования текста в Word.
Теперь вы настроили обозначение для цифры в Word и можете использовать его при необходимости. Это простой способ добавить небольшую цифру сверху, которая будет отображаться правильно при печати или экспорте документа.
Вставьте небольшую цифру в текст
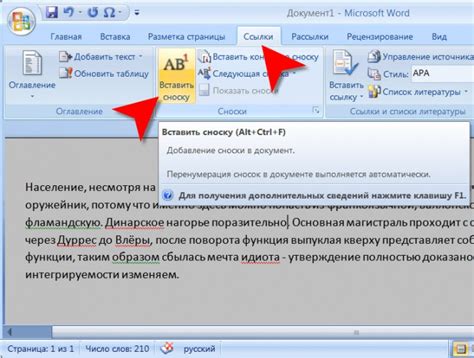
Если вам нужно добавить небольшую цифру сверху в текст, например, для обозначения сносок или примечаний, вы можете воспользоваться специальным символом верхнего индекса.
Для вставки символа верхнего индекса в текст, следуйте следующей инструкции:
- Откройте документ в Word и выделите текст, в котором вы хотите добавить верхний индекс.
- На панели инструментов выберите вкладку "Вставка".
- В разделе "Символы" найдите и выберите опцию "Верхний индекс".
- В появившемся окне выберите нужную цифру или букву верхнего индекса и нажмите "Вставить".
Теперь выбранный текст будет отображаться с символом верхнего индекса. Вы также можете изменить размер и положение символа, если это необходимо.
Обратите внимание, что процесс добавления верхних индексов может немного отличаться в разных версиях Word. В случае необходимости, проконсультируйтесь с документацией или помощью программы.