</p>
Роблокс Студио - это мощный инструмент, который позволяет создавать свои собственные игр. Одной из самых популярных возможностей этой платформы является возможность изменить внешний вид своего персонажа с помощью скинов. Добавление скина в Роблокс Студио не только позволяет вам выделиться среди других игроков, но и делает вашего персонажа более уникальным и индивидуальным.
Чтобы быстро добавить скин в Роблокс Студио, вам потребуется следовать нескольким простым шагам. Во-первых, вам нужно зайти в Роблокс Студио и выбрать игру, в которую вы хотите добавить скин. Затем перейдите на вкладку "Персонаж" и нажмите кнопку "Править персонажа".
После этого откроется окно редактирования персонажа. Выберите "Скины" в меню слева и нажмите на кнопку "Добавить скин". Вам будет предложено выбрать скин из доступных опций или загрузить собственное изображение. При выборе собственного скина вам нужно будет убедиться, что его размеры соответствуют требованиям платформы, чтобы скин отобразился корректно.
Получение скина

1. Поиск и загрузка скина из интернет-магазина Roblox. Зайдите на официальный сайт игры и перейдите в раздел «Каталог». В поиске укажите ключевые слова для того, чтобы найти нужный вам скин. После выбора нажмите на кнопку «Купить сейчас» и дождитесь окончания загрузки. Далее скин автоматически появится в вашей библиотеке скинов в Роблокс Студио.
2. Загрузка скина из своих файлов. Если у вас уже есть скин в формате .png или .jpg, вы также можете загрузить его в Роблокс Студио. Для этого выберите раздел «Файлы» в верхнем меню программы и нажмите на кнопку «Загрузить изображение». После выбора файла, дождитесь окончания загрузки.
Помните, что скачивание и использование скинов из ненадежных источников может стать причиной взлома вашей учетной записи или получения вредоносного ПО. Всегда предпочитайте официальные и проверенные ресурсы для загрузки скинов.
Выбор и загрузка скина

Перед тем, как начать добавлять скин в Роблокс Студио, вам понадобится выбрать подходящий скин и загрузить его на компьютер. Скины можно найти на различных веб-сайтах, предназначенных для этой цели, а также в специальных приложениях или ресурсах.
Когда вы нашли нужный скин, следует перейти к его загрузке. Во избежание проблем, рекомендуется скачивать скины только с проверенных и надежных источников. Обратите внимание, что некоторые скины могут быть платными, поэтому предварительно ознакомьтесь с условиями использования и лицензией.
Чтобы загрузить скин на компьютер, щелкните по ссылке загрузки или нажмите правой кнопкой мыши на изображении скина и выберите "Сохранить изображение как". Укажите место на компьютере, где вы хотите сохранить скин, и нажмите "Сохранить".
Обратите внимание на формат файла скина. Для Роблокс Студио можно использовать скины в формате .png или .jpg. Убедитесь, что у вас есть правильный формат файла скина перед переходом к следующему шагу.
После того, как скин был успешно загружен на ваш компьютер, вы можете переходить к следующему этапу - добавлению скина в Роблокс Студио и его применению к вашему персонажу.
Распаковка архива с скином
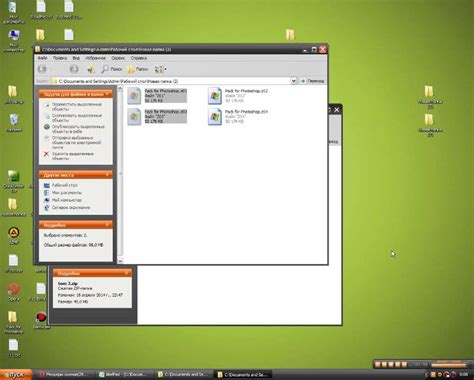
После того, как вы скачали архив с скином для Роблокс Студио, вам потребуется распаковать его, чтобы иметь доступ к файлам скина.
Следуйте этим шагам, чтобы успешно распаковать архив с скином:
- Найдите скачанный архив с скином на вашем компьютере.
- Щелкните правой кнопкой мыши на архиве и выберите опцию "Извлечь файлы" или "Распаковать здесь".
- Дождитесь окончания процесса распаковки архива. Обычно это занимает всего несколько секунд, в зависимости от размера архива и производительности вашего компьютера.
- Когда распаковка завершена, вы увидите папку с названием скина, которая содержит все необходимые файлы.
Теперь у вас есть все файлы скина, которые можно использовать в Роблокс Студио для настройки вашего персонажа.
Открытие Роблокс Студио

Для начала работы с добавлением скина в Роблокс Студио, необходимо его открыть. Для этого следуйте инструкциям ниже:
- Запустите программу Роблокс Студио на вашем компьютере. Вы можете найти ярлык на рабочем столе или в меню "Пуск".
- Когда программа запустится, вы увидите главное окно Роблокс Студио. В нем вы можете открыть уже созданный проект или создать новый.
- Для открытия уже существующего проекта, нажмите на кнопку "Открыть" в верхней панели инструментов или выберите пункт "Файл" и в выпадающем меню выберите "Открыть".
- Если вы хотите создать новый проект, нажмите на кнопку "Создать" в верхней панели инструментов или выберите пункт "Файл" и в выпадающем меню выберите "Создать". Затем выберите тип проекта, например, "Baseplate" или "Game".
- После открытия проекта или создания нового вы будете перенаправлены в окно редактора проекта, где можно будет начать работу над добавлением скина.
Теперь вы готовы начать работу с Роблокс Студио и добавить новый скин к вашему проекту. Удачи!
Запуск Роблокс Студио
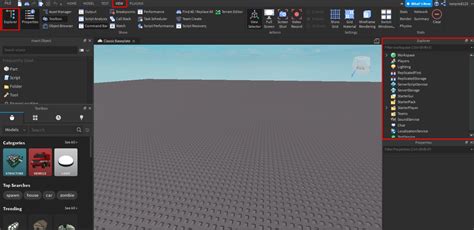
Чтобы начать использовать Роблокс Студио и добавить скин, нужно выполнить несколько простых шагов:
1. Установка Роблокс Студио:
Первым делом необходимо установить Роблокс Студио на свой компьютер. Для этого необходимо зайти на официальный сайт Роблокс и скачать последнюю версию программы.
2. Запуск Роблокс Студио:
После установки программы, откройте Роблокс Студио, кликнув на ярлык на рабочем столе или в меню Пуск. Подождите несколько мгновений, пока программа полностью загрузится.
3. Авторизация:
После запуска программы, вам необходимо авторизоваться в своей учетной записи Роблокс. Для этого введите свой логин и пароль в соответствующие поля и нажмите кнопку "Войти".
4. Создание места:
После авторизации, вы увидите приветственный экран Роблокс Студио. Чтобы добавить скин, необходимо создать новое место для своей игры. Для этого нажмите кнопку "Создать новое место".
Поздравляю! Теперь вы готовы начать работу с Роблокс Студио и добавить скин в свою игру. Продолжайте изучать функционал программы и воплощайте свои творческие идеи в мире Роблокс!
Авторизация в Роблокс Студио

Прежде чем начать работу в Роблокс Студио, необходимо авторизоваться:
- Запустите Роблокс Студио на своем компьютере.
- На главном экране выберите "Войти".
- Введите свой логин и пароль от аккаунта Роблокс.
- Нажмите на кнопку "Войти".
После успешной авторизации вы сможете получить доступ к своим проектам, создавать новые игры и редактировать существующие.
Убедитесь, что вы используете действующий аккаунт Роблокс, чтобы иметь возможность сохранять свою работу и делиться ею с другими пользователями.
Добавление скина в Роблокс Студио

Чтобы добавить скин в Роблокс Студио, следуйте инструкциям ниже:
1. Откройте Роблокс Студио и выберите проект, к которому вы хотите добавить скин.
2. В левой панели выберите вкладку "Модели" или "Библиотека".
3. Нажмите на кнопку "Загрузить файл" или "Импортировать модель" (в зависимости от выбранной вкладки).
4. В появившемся окне выберите скин, который вы хотите добавить. Убедитесь, что файл скина имеет правильный формат (.png, .jpeg и т. д.).
5. После выбора скина, нажмите кнопку "Открыть" или "ОК". Скин будет загружен в ваш проект.
6. Если вы хотите применить скин к персонажу, выберите его в редакторе Роблокса. Затем откройте вкладку "Свойства" и найдите настройку "Скин". Введите имя файла скина в поле или выберите его из списка.
Теперь ваш скин добавлен в Роблокс Студио! Вы можете применить его к персонажу или использовать в своем проекте. Удачного творчества!
Выбор персонажа

Чтобы выбрать персонажа, откройте Роблокс Студио и создайте новый проект. После этого нажмите на кнопку "Персонаж" в верхней панели инструментов. В открывшемся окне вы сможете видеть своего персонажа в центре экрана.
Для выбора персонажа, вы можете использовать разные модели, доступные в Роблоксе. Нажмите на кнопку "Каталог" в окне персонажа и пролистайте доступные модели. Выберите модель, которая вам нравится, и нажмите на нее. Персонаж на экране будет обновлен в соответствии с выбранной моделью.
Помимо выбора модели, вы также можете изменять внешний вид персонажа путем добавления различных аксессуаров, одежды и головных уборов. Для этого используйте вкладки "Аксессуары", "Одежда" и "Головные уборы" в окне персонажа. Нажмите на любой предмет, чтобы добавить его к персонажу.
После того, как вы выбрали персонажа и настроили его внешний вид, вы можете приступить к добавлению скина. Следуйте инструкциям по добавлению скина в соответствующем разделе статьи для завершения процесса.