Создание профессионально оформленных документов в Word может быть важной и неотъемлемой частью работы в офисе или учебного процесса. Одним из элементов форматирования текста является добавление сплошной линии, которая помогает разделить содержимое и создает акцент на определенных фрагментах текста. Несмотря на то, что это может показаться сложной задачей для новичков, на самом деле добавление такой линии является довольно легкой и быстрой процедурой, которую можно выполнить всего за несколько простых шагов.
Существуют несколько способов добавления сплошной линии в Word. Вы можете использовать команду "Верхний колонтитул" или "Нижний колонтитул", чтобы добавить линию на каждой странице документа. Кроме того, вы можете создать линию в любом месте документа, используя команду "Линия" или используя сочетание клавиш "Ctrl+Shift+_".
Чтобы добавить сплошную линию с помощью команды "Верхний колонтитул" или "Нижний колонтитул", следуйте простым шагам: откройте вкладку "Вставка" в главном меню Word, выберите "Верхний колонтитул" или "Нижний колонтитул" в разделе "Заголовки и нижние колонтитулы", и выберите опцию "Линия". Затем выберите стиль линии и цвет, если это необходимо, и нажмите "ОК".
Как создать сплошную линию в Word

Когда вам нужно добавить сплошную линию в документе Word, это можно сделать несколькими простыми способами. Вот некоторые из них:
- Использование границы абзаца. Чтобы добавить сплошную линию под абзацем, выделите абзац и откройте вкладку "Границы" на панели инструментов. Затем выберите "Нижняя граница" или "Все границы", чтобы создать линию под абзацем.
- Использование рисунка-линии. Вы также можете добавить сплошную линию с помощью рисунка-линии. Откройте вкладку "Вставка" на панели инструментов, нажмите на кнопку "Рисунок" и выберите "Линия". Затем нарисуйте линию в документе.
- Использование символа-линии. Если вы хотите добавить сплошную линию краткой строкой текста, вы можете использовать символ-линию. Откройте вкладку "Вставка" на панели инструментов, нажмите на кнопку "Символ", выберите вкладку "Специальные знаки" и найдите символ-линию. Вставьте его в документ.
Теперь вы знаете несколько способов добавить сплошную линию в документе Word. Вы можете использовать любой из этих методов в зависимости от ваших предпочтений и требований для вашего документа.
Расположение инструментов

В программе Microsoft Word инструменты для добавления сплошной линии расположены на панели инструментов, что облегчает и ускоряет процесс. Панель инструментов находится в верхней части программы и содержит различные кнопки и иконки.
Для добавления сплошной линии в Word можно воспользоваться следующими инструментами:
- Кнопка "Вставка" - находится в левом верхнем углу панели инструментов. После нажатия на нее открывается выпадающее меню, в котором нужно выбрать вкладку "Границы". Затем необходимо найти кнопку "Линия" и выбрать нужный стиль сплошной линии.
- Кнопка "Границы" - расположена на панели инструментов и имеет иконку с изображением рамки. При нажатии на эту кнопку открывается меню с различными вариантами границ и линий, среди которых можно выбрать сплошную линию.
- Главное меню - расположено в верхней части программы. При выборе вкладки "Границы" открывается дополнительное меню, где можно выбрать сплошную линию и настроить ее параметры.
Все эти инструменты находятся в непосредственной близости друг от друга и позволяют быстро и легко добавить сплошную линию в Word. Используйте их в зависимости от своих предпочтений и удобства работы.
Использование клавиатурных комбинаций
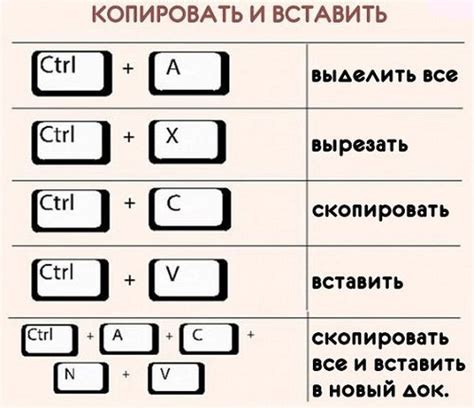
Добавление сплошной линии в Word может быть очень простым и быстрым, если вы знаете несколько клавиатурных комбинаций. Вот некоторые из них, которые помогут вам сделать это без лишних усилий:
| Комбинация клавиш | Действие |
|---|---|
| --- или === | После ввода трех или более тире или знаков равенства и нажатия клавиши "Enter", Word автоматически преобразует их в сплошную линию. |
| Ctrl + Shift + - | При установленном курсоре на пустой строке, эта комбинация клавиш вставит горизонтальную линию. |
| Ctrl + Shift + _ | Эта комбинация клавиш также вставит горизонтальную линию, но с небольшими отличиями в отображении. |
Использование этих комбинаций поможет вам быстро и легко добавить сплошную линию в Word без необходимости использования меню или панели инструментов. Не забывайте проверять результаты после добавления линии, чтобы удостовериться, что она соответствует вашим требованиям.
Вставка линии через меню

Меню в программе Microsoft Word предоставляет простой способ добавить сплошную линию в документ. Для этого выполните следующие шаги:
- Откройте документ, в который нужно добавить линию.
- Выделите место, где нужно вставить линию.
- На верхней панели инструментов выберите вкладку "Вставка".
- В выпадающем меню выберите "Фигуры".
- В открывшемся меню выберите "Горизонтальная линия".
- Выберите желаемый стиль линии, цвет и толщину.
- Нажмите кнопку "OK".
После выполнения этих шагов будет добавлена сплошная линия в указанном месте документа. Ее параметры можно изменить и отредактировать в любой момент, выделив ее и выбрав соответствующие опции в меню инструментов.
Стили и форматирование линии

В Microsoft Word вы можете применять различные стили и форматирование к линиям, чтобы сделать их более привлекательными и соответствующими вашим потребностям. Вот несколько способов, которыми вы можете стилизовать линии:
Размер и толщина линии: Вы можете изменить ширину и толщину линии, чтобы подчеркнуть ее важность или сделать ее более заметной. Выделите линию, щелкнув на нее один раз, затем выберите соответствующий параметр в меню "Форматирование линии".
Цвет линии: Вы можете изменить цвет линии, чтобы сделать ее соответствующей вашей теме или стилю документа. Щелкните правой кнопкой мыши на линии, выберите "Цвет линии" и выберите нужный цвет из предложенных вариантов.
Шаблоны линий: В Word доступно множество шаблонов линий, которые могут добавить визуальное разнообразие к вашему документу. Щелкните правой кнопкой мыши на линии, выберите "Открыть форматирование линии" и выберите нужный шаблон из предложенных вариантов.
Текстурные эффекты: Word также предлагает текстурные эффекты для линий, которые могут сделать их более интересными. Выберите линию, щелкнув на нее один раз, затем выберите "Форматирование линии". Вкладке "Текстура" выберите текстуру, которая вам нравится, и примените ее к линии.
Используя эти стили и форматирование, вы можете красиво оформить линии в своем документе Word и сделать их соответствующими вашим потребностям и предпочтениям.
Варианты расположения линии
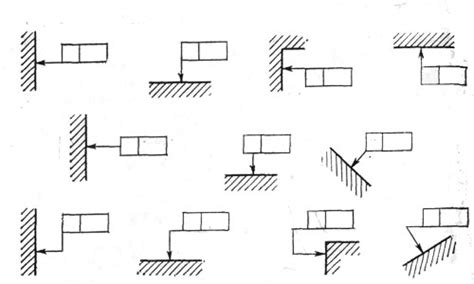
Линию можно добавить в Word в разных расположениях, чтобы оформить нужную часть документа или выделить важную информацию. Вот несколько вариантов, которые помогут вам быстро и легко создать сплошную линию в Word:
1. Горизонтальная линия: Для создания горизонтальной линии вставьте курсор на место, где вы хотите разместить линию, затем выберите вкладку "Вставка" в меню Word, и в разделе "Строка" выберите пункт "Горизонтальная линия". Линия будет вставлена в документ, горизонтально разделяя его на две части.
2. Вертикальная линия: Чтобы добавить вертикальную линию, найдите инструмент "Черновой" на панели инструментов Word и выберите его. Затем, в разделе "Формы" выберите пункт "Линия" и нарисуйте вертикальную линию на нужном вам месте. После этого вы можете редактировать линию по вашему усмотрению.
3. Двойная линия: Двойную линию можно создать, используя одну из двух вышеописанных методик (горизонтальную или вертикальную линию) и затем применить соответствующий стиль линии, чтобы она стала двойной. Для этого выберите линию, затем откройте вкладку "Формат" и в разделе "Стили линий" нажмите на кнопку "Двойная" или выберите другой стиль из списка.
4. Линии разных видов: В Word также есть возможность добавлять линии разных видов, таких как пунктирная линия, точечная линия или линия со стрелками. Чтобы использовать эти виды линий, откройте вкладку "Формат" и в разделе "Стили линий" выберите нужный вид из списка.
Выберите подходящий вариант расположения линии в Word, чтобы сделать ваш документ аккуратным и профессиональным внешним видом.
Добавление линии в заголовок документа

Чтобы добавить линию в заголовок документа в Word, следуйте следующим шагам:
- Выделите заголовок: выберите текст заголовка, который вы хотите подчеркнуть линией. Вы можете выделить только один абзац или несколько абзацев вместе.
- Откройте меню "Обрамление и заливка": нажмите правой кнопкой мыши на выбранный текст и выберите пункт "Обрамление и заливка" в контекстном меню.
- Добавьте линию: в открывшемся окне "Обрамление и заливка" перейдите на вкладку "Обрамление" и выберите стиль линии, который вам нравится. Чтобы добавить сплошную линию, выберите стиль "Одна линия".
- Примените изменения: после выбора стиля линии нажмите кнопку "ОК", чтобы применить изменения и добавить линию к заголовку.
Теперь ваш заголовок будет подчеркнут сплошной линией, что придаст ему большую выразительность.