Excel - одна из самых популярных программ для работы с таблицами и расчетами. В этой статье мы расскажем вам, как легко и быстро добавить сумму чисел внизу страницы в Excel. Это очень удобная функция, которая позволяет сразу увидеть общую сумму всех чисел в столбце или строке.
Чтобы добавить сумму внизу страницы, нужно выбрать ячейку внизу столбца или справа от строки, где вы хотите увидеть сумму. Затем воспользуйтесь функцией "Автосумма", которая находится на панели инструментов Excel.
Чтобы использовать функцию "Автосумма", необходимо сначала выбрать область, которую вы хотите просуммировать, а затем нажать на кнопку с изображением суммы (∑) на панели инструментов. Excel автоматически определит область и выведет сумму в выбранную вами ячейку ниже столбца или справа от строки.
Вы также можете вручную ввести формулу для суммирования чисел. Для этого необходимо выбрать ячейку, где вы хотите увидеть сумму, и ввести формулу "=SUM(ссылка на столбец или строку)". Например, если вы хотите просуммировать числа в столбце A от ячейки A1 до A10, введите формулу "=SUM(A1:A10)".
Как добавить общую сумму внизу страницы в Excel
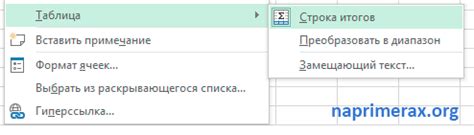
Добавление общей суммы внизу страницы в Excel может быть очень полезным, особенно при работе с большими объемами данных. Вместо того чтобы вычислять сумму вручную, Excel предлагает несколько удобных способов для автоматического добавления общей суммы внизу страницы.
Один из самых простых способов добавить сумму внизу страницы - использовать функцию SUM в Excel. Для этого необходимо выбрать ячейку, в которой будет отображаться общая сумма, и ввести формулу SUM, указав диапазон ячеек, для которых необходимо вычислить сумму. Например, если вам нужно просуммировать значения в столбце A с 1 по 10 строку, формула будет выглядеть следующим образом:
=SUM(A1:A10)
После ввода формулы нажмите клавишу Enter, и Excel автоматически вычислит и отобразит общую сумму в выбранной ячейке.
Если вам нужно добавить сумму внизу каждой страницы в многостраничном документе Excel, можно воспользоваться функцией SUM при помощи функции подзаголовка "Excel". Для этого выберите ячейку, в которой будет отображаться общая сумма, и введите следующую формулу:
=SUBTOTAL(9,A1:A10)
Функция SUBTOTAL с аргументом 9 используется для вычисления суммы, включая скрытые строки. Значение диапазона (A1:A10) соответствует вашему диапазону данных. После ввода формулы нажмите клавишу Enter, и Excel вычислит и отобразит общую сумму в выбранной ячейке.
Теперь у вас есть два простых способа добавить общую сумму внизу страницы в Excel. Вы можете выбрать наиболее подходящий для вашей задачи способ и комфортно работать с данными без необходимости вычисления суммы вручную.
Подготовка данных для расчета общей суммы
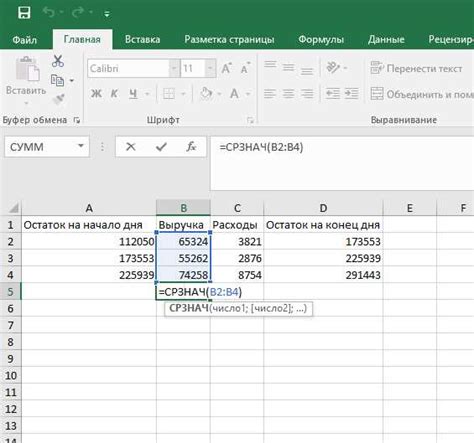
Перед тем, как начать расчет общей суммы внизу страницы в Excel, необходимо правильно подготовить данные. В этом разделе мы рассмотрим несколько шагов, которые помогут вам правильно организовать данные для расчета.
- Убедитесь, что все необходимые данные находятся в одной или нескольких колонках. Например, если у вас есть список товаров, их цен и количество, необходимо убедиться, что эти данные расположены в соседних столбцах.
- Проверьте, что все данные верно отформатированы. Например, цены должны быть отформатированы как числа с десятичными знаками, а не как текст.
- Убедитесь, что данные не содержат лишних символов или пробелов. Иногда текстовые данные могут содержать символы, которые невидимы, но могут повлиять на правильность расчетов.
Если вы следуете этим простым шагам, вы подготовите данные для расчета общей суммы внизу страницы в Excel и сможете быть уверены, что расчеты будут производиться корректно.
Использование функции SUM для расчета суммы
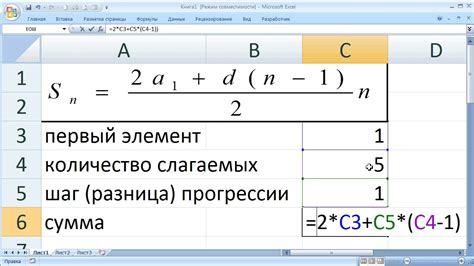
В Microsoft Excel можно рассчитать сумму значений в столбце или строке с помощью функции SUM. Эта функция очень полезна, когда необходимо быстро получить общую сумму числовых данных.
Для использования функции SUM необходимо выполнить следующие шаги:
- Выберите ячейку, в которую вы хотите вывести результат суммы.
- Нажмите на кнопку "S" на панели инструментов или введите формулу "=SUM(" в ячейке.
- После открывающей скобки выберите диапазон ячеек, для которых вы хотите рассчитать сумму. Например, если необходимо сложить значения в ячейках A1, A2, A3 и A4, введите "=SUM(A1:A4)".
- Нажмите на кнопку "Enter" или "Готово", чтобы вывести результат суммы в выбранной ячейке.
Получившийся результат будет автоматически обновляться при изменении значений в диапазоне ячеек, так что вы можете быть уверены, что всегда имеете актуальную сумму.
Использование функции SUM в Microsoft Excel позволяет упростить расчеты и сэкономить время, особенно при работе с большими объемами данных. Не забудьте сохранить свою работу, чтобы избежать потери результатов в случае сбоя программы или непредвиденных обстоятельств.
Добавление общей суммы внизу страницы
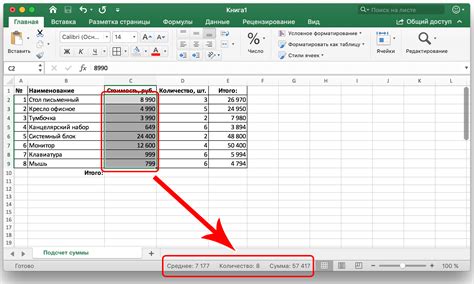
Для добавления общей суммы внизу страницы в Excel можно использовать функцию SUM(), которая позволяет сложить значения в заданном диапазоне ячеек.
1. Выделите столбец с числовыми значениями, которые вы хотите сложить внизу страницы.
2. Перейдите к нужному месту на листе Excel, куда вы хотите добавить общую сумму.
3. Введите формулу SUM() с указанием нужного диапазона ячеек. Например, если числовые значения находятся в столбце A и строка 1 до 10, то формула будет выглядеть так: =SUM(A1:A10).
4. Нажмите Enter, чтобы применить формулу и получить общую сумму.
5. Общая сумма появится на выбранном вами месте на листе Excel.
6. Если в дальнейшем числовые значения в столбце изменятся, общая сумма автоматически пересчитается.
Обратите внимание, что функция SUM() может использоваться не только для сложения значений в столбцах, но и в строках, а также для сложения значений из разных диапазонов ячеек.
Форматирование общей суммы и страницы

После добавления общей суммы внизу страницы в Excel вы можете провести форматирование, чтобы она выглядела более привлекательно и была легко различима.
- Для начала выберите ячейку, в которой находится общая сумма, и нажмите правую кнопку мыши. В контекстном меню выберите пункт "Формат ячейки".
- В открывшемся диалоговом окне выберите вкладку "Число" и выберите формат, который наилучшим образом соответствует вашим потребностям. Например, вы можете выбрать формат с десятичными разрядами, добавить символ доллара или процента и т. д.
- Выберите необходимые опции форматирования, такие как цвет фона, цвет шрифта, шрифт и размер шрифта, чтобы сделать общую сумму более заметной.
- Щелкните кнопку "ОК", чтобы применить выбранные форматы и закрыть диалоговое окно "Формат ячейки". Общая сумма теперь будет отображаться в новом формате.
Помимо форматирования, вы также можете расположить общую сумму на странице таким образом, чтобы она всегда была видна, даже при прокрутке. Например, вы можете разместить общую сумму внизу страницы или закрепить ее вверху при прокрутке.
Чтобы разместить общую сумму внизу страницы, убедитесь, что она находится в строке ниже всех данных и использовать функцию закрепления строк. Чтобы закрепить строку, выберите ячейку, строку или столбец, к которым вы хотите применить закрепление, затем перейдите на вкладку "Вид" на ленте и выберите опцию "Закрепить" или "Закрепить панель". Общая сумма теперь будет отображаться всегда внизу страницы.
Вы также можете закрепить строку сверху, чтобы общая сумма была видна при прокрутке вверх. Чтобы сделать это, выберите строку, в которой находится общая сумма, и примените закрепление для этой строки так, как было описано выше. Общая сумма будет закреплена и будет видна при прокрутке страницы вверх.
Добавление форматирования и размещение общей суммы на странице поможет сделать вашу электронную таблицу в Excel более читаемой и профессиональной.
Проверка и исправление ошибок в расчете общей суммы
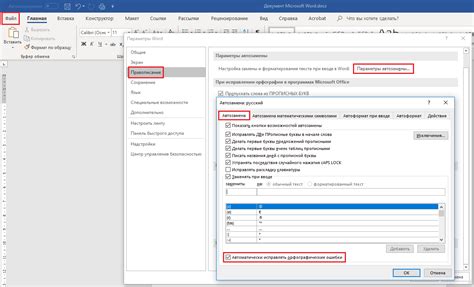
Чтобы проверить и исправить ошибки в расчете общей суммы, следуйте этим простым шагам:
1. Убедитесь, что диапазон ячеек, которые вы хотите сложить, правильно указан в формуле. Если вы не указали правильный диапазон, Excel может некорректно подсчитать сумму. При необходимости измените формулу, чтобы она отображала правильный диапазон ячеек.
2. Проверьте, нет ли в ячейках, которые вы хотите сложить, текстовых значений или пустых ячеек. Excel не учитывает такие ячейки при расчете суммы. Очистите ячейки с неправильными значениями или заполните их правильными числами, чтобы убедиться, что они учитываются в расчете.
3. Используйте функцию автоматического подсчета суммы. В Excel есть специальная функция, которая автоматически подсчитывает сумму указанного диапазона ячеек. Чтобы использовать эту функцию, выберите ячейку, в которую вы хотите вывести сумму, и нажмите на клавиатуре сочетание клавиш "Alt" + "=" (равно). Excel автоматически определит диапазон ячеек, находящихся слева от выбранной ячейки, и выведет их сумму.
4. Изучите формулу подсчета общей суммы и убедитесь, что она правильно составлена. В некоторых случаях, например, при использовании сложных формул или вложенных функций, ошибка может быть вызвана неправильным написанием формулы. Проверьте формулу на наличие опечаток, недостающих операторов или неправильного порядка операций. Исправьте ошибки и обновите формулу, чтобы правильно подсчитать общую сумму.
Следуя этим рекомендациям, вы сможете проверить и исправить ошибки в расчете общей суммы в Excel. Это позволит вам быть уверенными в правильности результатов и продолжать работу с данными без проблем.