Excel - мощный инструмент для работы с данными, который обладает огромным функционалом. Одной из часто используемых операций в Excel является добавление текущей даты в ячейку. Это может быть полезно при создании расписаний, отчетов или ведения журнала. В этой статье будет рассмотрен способ добавления текущей даты в Excel с помощью формулы и специальных функций.
Самый простой способ добавления текущей даты в Excel - это использование функции TODAY(). Функция TODAY() возвращает текущую дату без времени. Для добавления текущей даты в ячейку, необходимо выбрать нужную ячейку и ввести формулу =TODAY(). После этого нажмите Enter и в выбранной ячейке будет отображена текущая дата.
Если вам необходимо добавить и время и текущую дату в Excel, можно воспользоваться функцией NOW(). Функция NOW() возвращает текущую дату и время. Для добавления текущей даты и времени в ячейку, необходимо выбрать нужную ячейку и ввести формулу =NOW(). После этого нажмите Enter и в выбранной ячейке будет отображаться текущая дата и время.
Добавление текущей даты в Excel - простая задача, которую можно выполнить несколькими способами. Выберите удобный для вас способ и начните использовать его в своей работе с данными в Excel!
Как добавить текущую дату в Excel
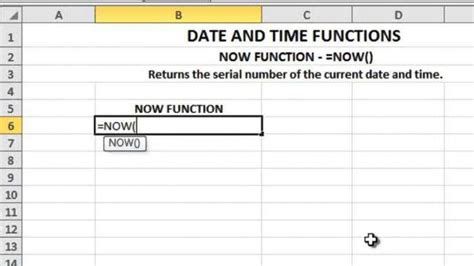
Добавление текущей даты в Excel может быть очень полезным, особенно при работе с файлами, которые требуют актуальных данных. Следуя простым инструкциям, вы сможете легко добавить текущую дату в отдельную ячейку или использовать ее в формулах и функциях.
1. Щелкните на ячейку, в которую вы хотите вставить текущую дату.
2. Введите следующую формулу:
=ДАТА()
3. Нажмите клавишу "Enter" на клавиатуре. Excel автоматически заменит формулу на текущую дату.
Теперь вы можете использовать эту ячейку для любых целей, например, для отслеживания сроков или для рассчета временных интервалов. Если вам нужно, чтобы текущая дата автоматически обновлялась каждый раз, когда вы открываете файл Excel, вы можете использовать функцию "=СЕГОДНЯ()" вместо "=ДАТА()".
Теперь, с помощью этих простых шагов, добавление текущей даты в Excel станет для вас легким и быстрым!
Узнайте, как быстро и легко вставить текущую дату в таблицу Excel
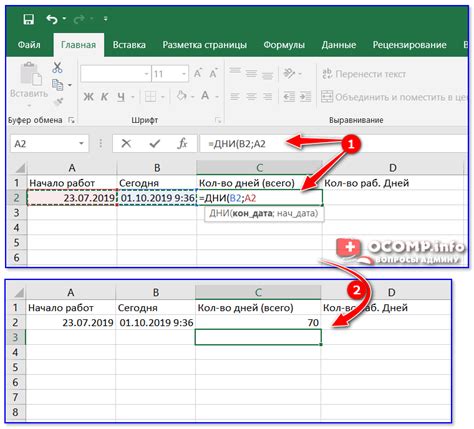
Для того чтобы вставить текущую дату, необходимо выполнить следующие шаги:
- Выделите ячейку, в которую хотите вставить текущую дату.
- В строке формул, расположенной над таблицей, введите формулу "=СЕГОДНЯ()".
- Нажмите клавишу Enter.
После выполнения этих шагов, в указанной ячейке появится текущая дата. Каждый раз, когда вы откроете таблицу Excel или пересчитаете формулы, дата будет автоматически обновляться.
Если вам необходимо вставить только статическую дату, которая не будет обновляться, то вместо формулы "=СЕГОДНЯ()" введите сами дату в нужном формате (например, "01.01.2022"). Таким образом, указанная дата будет оставаться неизменной.
Теперь вы знаете, как быстро и легко вставить текущую дату в таблицу Excel. Эта функция может быть полезна при создании отчетов, учете сроков или в любых других случаях, когда важно иметь актуальную информацию о времени.
Применение формулы для вставки текущей даты и времени

Чтобы автоматически добавить текущую дату и время в ячейку в Excel, можно использовать специальную формулу. Это очень удобно, если вам необходимо обновлять эти данные в реальном времени или сохранять их для последующего анализа. Вот пример формулы:
=ТЕКУЩАЯ.ДАТА()
Эта формула возвращает текущую дату в формате день/месяц/год. Чтобы добавить текущее время, вы можете использовать формулу:
=ТЕКУЩЕЕ.ВРЕМЯ()
Эта формула возвращает текущее время в формате часы:минуты:секунды. Если вам нужно и дату, и время, то можно объединить эти формулы в одну:
=ТЕКУЩАЯ.ДАТА() + ТЕКУЩЕЕ.ВРЕМЯ()
Теперь, когда вы знаете формулы для вставки текущей даты и времени в Excel, вы можете использовать их удобным для вас способом. Например, вы можете добавить их в ячейку и затем автоматически обновлять данные, или использовать формулу в других вычислениях или условных операторах.
Использование горячих клавиш для добавления текущей даты
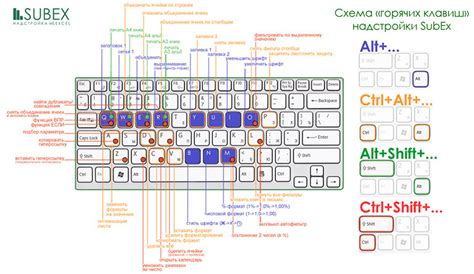
Добавление текущей даты в Excel можно сделать быстро и легко с помощью горячих клавиш. Это позволит вам сэкономить время, избежать ошибок при вводе данных и обеспечит более удобное использование программы.
Для добавления текущей даты в ячейку Excel, достаточно выполнить несколько простых действий:
- Выделите ячейку, в которую хотите добавить текущую дату.
- Нажмите клавиши Ctrl и ; одновременно.
- Текущая дата будет автоматически добавлена в выделенную ячейку.
Таким образом, горячие клавиши Ctrl и ; являются комбинацией, которая позволяет быстро добавить текущую дату в ячейку Excel без необходимости ввода ее вручную. Это удобно, когда вам нужно множество ячеек заполнить текущей датой быстро и безошибочно.
Помните, что при использовании горячих клавиш для добавления текущей даты, она будет сохраняться в ячейке без возможности изменения. Если вы хотите, чтобы дата обновлялась каждый раз при открытии файла, вам следует использовать другой метод, например, функцию TODAY().
Теперь, когда вы знаете, как использовать горячие клавиши для добавления текущей даты в Excel, вы сможете значительно ускорить свою работу с программой и сделать ее более эффективной.
Демонстрация использования функции TODAY()

Чтобы использовать функцию TODAY(), следуйте следующим шагам:
- Выберите ячейку, в которую вы хотите добавить текущую дату.
- Напишите следующую формулу:
=TODAY() - Нажмите Enter.
После нажатия Enter, выбранная ячейка будет автоматически заполнена текущей датой. Если вы откроете файл Excel на следующий день, функция TODAY() автоматически обновит дату на текущую.
Пример:
Предположим, что у вас есть таблица с расходами и вы хотите добавить текущую дату в столбец "Дата" каждый раз, когда вы добавляете новую запись.
Чтобы сделать это, просто выберите ячейку в столбце "Дата" рядом со своей новой записью и введите формулу =TODAY(). После нажатия Enter, ячейка автоматически заполнится текущей датой, что поможет вам отслеживать, когда была сделана запись.
Примечание: Функция TODAY() также может быть использована в других формулах Excel для расчетов с текущей датой.
Добавление текущей даты с помощью функции NOW()
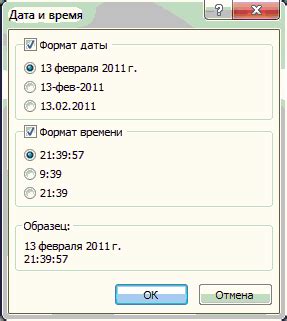
Таблица ниже демонстрирует использование функции NOW() для добавления текущей даты в Excel. Для этого в ячейке нужно ввести формулу =NOW() и нажать Enter. Excel автоматически заменит эту формулу текущей датой и временем.
| Ячейка | Формула | Результат |
|---|---|---|
| A1 | =NOW() | 01.01.2022 10:30:15 |
| A2 | =NOW() | 01.01.2022 10:30:15 |
Обратите внимание, что функция NOW() обновляется каждый раз при перерасчете формул в таблице, поэтому дата и время будут автоматически обновляться.
Настройка форматирования даты в Excel
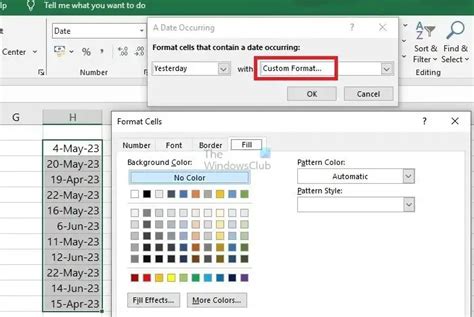
Excel предлагает различные способы форматирования даты, чтобы вы могли представить ее в удобном для вас виде. Вот несколько способов, которые вы можете использовать:
1. Формат даты "Короткая дата"
Выберите ячейку или диапазон ячеек, содержащих дату, и нажмите правой кнопкой мыши. В меню выберите "Формат ячейки". В появившемся диалоговом окне выберите категорию "Дата" и подкатегорию "Короткая дата". Выберите желаемый формат даты и нажмите "ОК". Теперь даты в выбранном диапазоне будут отображаться в новом формате.
2. Формат даты "Длинная дата"
Аналогично первому способу, выберите ячейку или диапазон ячеек, содержащих дату, и откройте диалоговое окно "Формат ячейки". В категории "Дата" выберите подкатегорию "Длинная дата". Выберите нужный формат даты и нажмите "ОК". Теперь даты будут отображаться в новом формате, содержащем полное название дня недели и месяца.
3. Пользовательский формат даты
Если предустановленные форматы не удовлетворяют вашим требованиям, вы можете создать свой собственный пользовательский формат даты. В диалоговом окне "Формат ячейки" перейдите на вкладку "Число". В поле "Пользовательская" введите желаемый формат даты, используя коды форматирования. Например, "dd.mm.yyyy" отобразит дату в формате "день.месяц.год". После ввода формата нажмите "ОК". Теперь даты будут отображаться в пользовательском формате.
Настройка форматирования даты в Excel позволяет вам представлять даты в нужном вам виде, делая вашу работу более удобной и эффективной.
Создание автоматического обновления даты при открытии файла
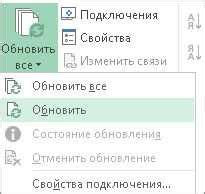
Чтобы каждый раз, когда вы открываете файл Excel, автоматически обновлялась текущая дата, вы можете использовать функцию TODAY().
1. Выберите ячку, в которой должна быть отображена текущая дата.
2. Введите формулу =TODAY() в выбранную ячейку.
3. Нажмите клавишу Enter или Return на клавиатуре.
Теперь, каждый раз, когда вы открываете файл, отображается текущая дата, и она автоматически обновляется каждый раз при открытии. Это полезно, например, для ведения ежедневных отчетов или для отслеживания даты последнего изменения файла.
Также вы можете настроить ячейку для отображения даты в нужном вам формате, используя опции форматирования чисел в Excel.
| Шаг | Описание |
|---|---|
| 1 | Выберите ячку для отображения текущей даты. |
| 2 | Нажмите правой кнопкой мыши и выберите "Формат ячейки". |
| 3 | В разделе "Категория" выберите "Дата" и выберите нужный вам формат даты. |
| 4 | Нажмите "ОК", чтобы применить форматирование. |
Теперь ваш файл Excel будет обновлять текущую дату при каждом его открытии, что позволит вам всегда иметь актуальную информацию о дате создания или последнего изменения файла.