Excel - одно из наиболее популярных приложений для работы с таблицами и данными. С его помощью можно не только удобно организовывать информацию, но и создавать интерактивные элементы для более удобной работы. В нашей статье мы покажем, как добавить выпадающий список с цветом в Excel, чтобы визуально выделить определенные данные.
Выпадающий список позволяет пользователю выбирать нужные значения из предопределенного набора. Однако, в случае с цветами возникает проблема - как представить выбор цвета в виде списка? Для этого мы воспользуемся форматом условного форматирования в Excel, который позволяет автоматически применять определенные стили и цвета в зависимости от значения ячейки.
Во-первых, нам понадобится список значений цветов, которые мы хотим представить в выпадающем списке. Для этого можно воспользоваться таблицей цветов Excel или создать свой собственный список. Каждый цвет будет представлен в виде текстовой строки с названием или кодом цвета.
Далее, необходимо выделить ячейку, в которой мы хотим добавить выпадающий список с цветом. Затем выбираем вкладку "Форматирование" в верхней части окна Excel и переходим к пункту "Условное форматирование". В появившемся меню выбираем раздел "Новое правило", где выбираем опцию "Форматирование на основе формулы".
Как создать выпадающий список Excel
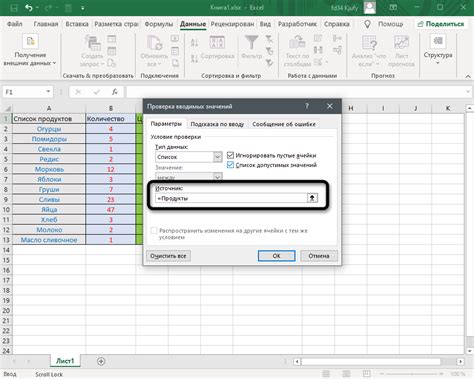
Excel предоставляет возможность создавать выпадающие списки, которые могут использоваться для выбора определенных значений из списка. Это особенно полезно, когда вы хотите ограничить доступные варианты выбора для пользователей вашей таблицы.
Чтобы создать выпадающий список в Excel, выполните следующие шаги:
- Выберите ячейку, в которой вы хотите разместить выпадающий список.
- На панели инструментов выберите вкладку "Данные".
- Щелкните на кнопке "Проверка данных".
- В появившемся окне выберите вкладку "Список" (или "Допустимые значения") и укажите диапазон ячеек, содержащих значения, которые вы хотите использовать в качестве списка.
- Нажмите кнопку "ОК".
Теперь, когда вы выберете ячейку, появится небольшая стрелка справа от нее, указывающая на наличие выпадающего списка. Щелкнув на стрелку, вы увидите доступные варианты выбора.
Вы также можете редактировать список значений, добавлять или удалять элементы, и изменения будут автоматически отражаться в вашей таблице.
А теперь вы знаете, как создавать выпадающие списки в Excel, чтобы упростить ввод данных и обеспечить более точные результаты.
Выбор ячейки для создания списка
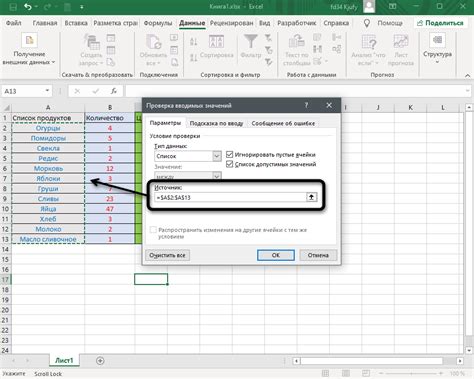
Для добавления выпадающего списка с цветом в Excel необходимо сначала выбрать ячейку, в которую мы хотим добавить список цветов.
Чтобы выбрать ячейку, щелкните на нее один раз левой кнопкой мыши. Выделенная ячейка будет активной и готова к редактированию.
Можно выбрать только одну ячейку для создания списка, но также можно выбрать несколько ячеек, чтобы применить список ко всем выбранным ячейкам.
Чтобы выбрать несколько ячеек, удерживайте клавишу Ctrl (для выбора ячеек в несмежных столбцах или строках) или Shift (для выбора ячеек в смежных столбцах или строках) и щелкните на ячейках, которые вы хотите выбрать.
После выбора нужных ячеек вы можете приступить к созданию выпадающего списка с цветом, следуя инструкциям по добавлению списков в Excel.
Создание набора значений для выпадающего списка
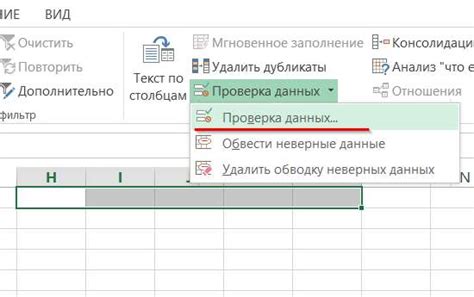
Чтобы добавить выпадающий список с цветами в Excel, нам нужно сначала создать набор значений, который будет использоваться в выпадающем списке. Вот как это сделать:
1. Выберите ячейку, в которой вы хотите создать список.
2. Нажмите на вкладку "Данные" в верхней панели навигации.
3. В разделе "Инструменты данных" нажмите на кнопку "Проверка данных".
4. В открывшемся окне выберите вкладку "Список" в верхней части окна.
5. В поле "Источник" введите список значений, разделяя их запятыми, например: "Красный, Синий, Зеленый".
6. Нажмите на кнопку "ОК", чтобы закрыть окно.
Теперь, когда вы добавили набор значений, можно создать выпадающий список, используя этот набор. Чтобы сделать это, следуйте этим инструкциям:
1. Выберите ячейку или диапазон ячеек, в которых вы хотите создать выпадающий список.
2. Нажмите на вкладку "Данные" в верхней панели навигации.
3. В разделе "Инструменты данных" нажмите на кнопку "Проверка данных".
4. В открывшемся окне выберите вкладку "Список" в верхней части окна.
5. В поле "Источник" нажмите на кнопку рядом со значением и выберите ячейку, в которой вы создали набор значений.
6. Нажмите на кнопку "ОК", чтобы закрыть окно.
Теперь, когда вы добавили выпадающий список с цветами в Excel, вы сможете выбрать нужный цвет из списка, что сделает работу с данными более удобной и эффективной.
Добавление цвета в выпадающий список
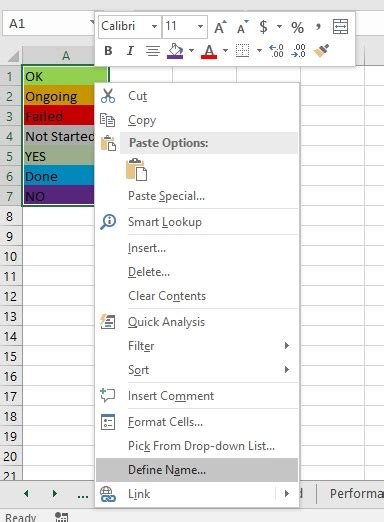
В Microsoft Excel есть возможность добавить выпадающий список со списком предопределенных цветов. Это полезно, когда вам нужно отобрать цвет из определенного набора ваших данных.
Чтобы добавить цвет в выпадающий список в Excel, выполните следующие шаги:
- Откройте Excel и выберите ячейку, в которой хотите добавить выпадающий список.
- Выберите вкладку "Данные" в верхней части рабочего пространства Excel.
- В разделе "Инструменты данных" выберите пункт "Проверка данных".
- В появившемся окне выберите вкладку "Список".
- В поле "Источник" введите список цветов, разделяя их запятыми. Например: "Красный, Синий, Зеленый".
- Убедитесь, что опция "Разрешить" установлена на "Список".
- Нажмите на кнопку "ОК", чтобы закончить добавление списка.
Теперь, когда пользователь щелкает на ячейке, он увидит выпадающий список со списком предопределенных цветов. Он сможет выбрать нужный цвет, который будет отображаться в ячейке после выбора.
Добавление цвета в выпадающий список может быть полезно для организации данных и упрощения ввода информации в Excel. Это позволяет пользователю выбирать цвет без необходимости вводить его значения вручную, что может сэкономить время и избежать возможных ошибок.
Применение выпадающего списка с цветом
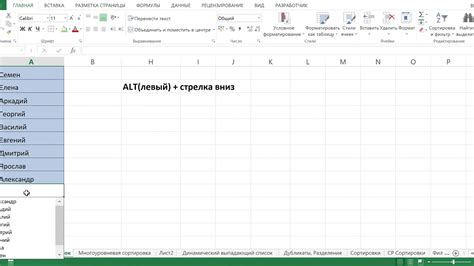
Выпадающий список с цветом в Excel предоставляет множество возможностей для облегчения работы с данными и их визуализации. С его помощью можно создавать интерактивные диаграммы, отображать данные в удобном формате и многое другое.
Применение этой функции может быть полезным в различных сферах деятельности. Например, если вы работаете с большим объемом данных о продуктах и хотите быстро отобразить их состояние, можно использовать выпадающий список с цветом для обозначения различных категорий или статусов.
Для того чтобы создать выпадающий список с цветом в Excel, необходимо выполнить следующие шаги:
- Откройте Excel и выберите ячейку, в которой хотите разместить выпадающий список с цветом.
- Перейдите на вкладку "Данные" в верхнем меню и выберите "Проверка данных".
- В открывшемся окне выберите вкладку "Список" и в поле "Источник" введите значения, которые должны быть доступны в выпадающем списке с цветом.
- В поле "Формат" выберите опцию "Отображать цвета ячеек соответственно значению списка".
- Нажмите "Ок" для применения изменений.
Теперь, когда вы выбираете ячейку, в которой создан выпадающий список с цветом, вы можете легко выбрать значение из списка и получить соответствующее ему цветовое отображение.
Вы можете изменить значения в списке или добавить новые элементы, просто отредактировав исходные данные. Также можно легко изменить цвета, связанные с каждым значением списка, указав соответствующие форматирование для ячеек.
Применение выпадающего списка с цветом в Excel позволяет улучшить визуальное представление данных и создать более понятные и информативные отчеты и диаграммы. Это полезный инструмент, который можно использовать в различных ситуациях для облегчения работы с данными.