Microsoft Word - один из самых популярных и широко используемых тектовых редакторов. И хотя Word предлагает множество функций для создания документов различных типов, иногда возникает необходимость придать документу оригинальный и креативный вид. В данной статье мы расскажем вам, как нарисовать букву в круге в Word с помощью доступных инструментов.
Перед тем как начать рисовать букву в круге, важно выбрать подходящий шрифт для вашего документа. Шрифт должен быть ясным и четким, чтобы ваше сообщение было легко прочитать. Вы также можете выбрать цвет и размер шрифта в соответствии с вашими предпочтениями.
Шаг 1: Начните с создания нового документа в Word. Нажмите на кнопку "Файл" в верхнем левом углу экрана и выберите "Создать новый документ". Выберите "Пустой документ" и нажмите "Создать".
Шаг 2: Вставьте текст, который вы хотите нарисовать в круге. Нажмите на вкладку "Вставка" в верхнем меню и выберите "Текстовый блок". Введите текст и нажмите "ОК".
Шаг 3: Выделите текст, который вы хотите нарисовать в круге. Нажмите правой кнопкой мыши на выделенный текст и выберите "Форматирование текста".
Шаг 4: В окне "Форматирование текста" выберите вкладку "Текстовый эффект". Выберите "Трансформация" и затем "Додекаэдр". Это применит круговую форму к выделенному тексту.
Шаг 5: Нажмите "ОК", чтобы применить изменения. Ваша буква теперь будет нарисована в круге. Вы можете изменить цвет и размер круга, используя доступные инструменты форматирования текста в Word.
Изучив эту подробную инструкцию, вы сможете легко нарисовать букву в круге в Word и придать вашим документам оригинальный вид. Пробуйте различные шрифты, цвета и размеры круга, чтобы создать уникальные и выразительные текстовые элементы в ваших документах.
Шаги для рисования буквы в круге в Word
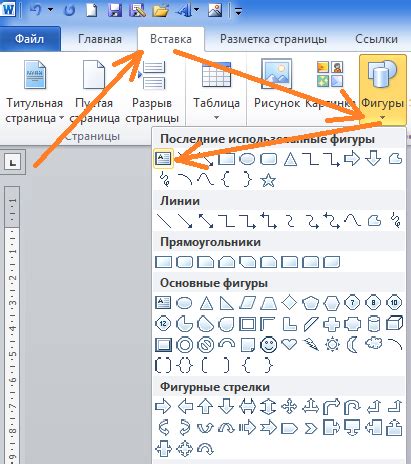
1. Откройте программу Microsoft Word
Чтобы начать рисовать букву в круге, откройте программу Microsoft Word на вашем компьютере.
2. Вставьте форму круга
Перейдите на вкладку "Вставка" в верхнем меню программы и выберите опцию "Фигуры". В выпадающем меню выберите форму "Круг".
3. Размер и расположение круга
С помощью мыши нарисуйте круг на странице Word. Затем выберите круг и измените его размер и расположение, чтобы он соответствовал вашим требованиям.
4. Вставьте текст в круг
Нажмите дважды на круг, чтобы войти в режим редактирования текста. Наберите нужную букву и отформатируйте ее по вашему вкусу, используя опции форматирования, доступные в режиме редактирования текста.
5. Добавьте оформление
Чтобы буква выглядела более эффектно, вы можете добавить дополнительное оформление. Например, вы можете изменить цвет или стиль шрифта, добавить тени или эффекты.
6. Сохраните документ
Не забудьте сохранить ваш документ, чтобы сохранить все изменения, которые вы внесли. Вы можете выбрать имя и место сохранения с помощью опции "Сохранить как" в верхнем меню программы.
Теперь у вас есть буква в круге в Word! Вы можете использовать этот метод для создания различных дизайнов, логотипов или иллюстраций, а также для оформления текста в документах.
Выберите форму для буквы

| Инструмент | Описание |
|---|---|
| Вставка символа | Нажмите на кнопку "Символ" на панели инструментов и выберите нужную букву. |
| Форматирование текста | Выделите текст, щелкните правой кнопкой мыши и выберите "Форматирование текста". В диалоговом окне выберите нужную форму для буквы. |
| Рисование формы | Используйте инструменты рисования, такие как "Фигуры" или "Линии", чтобы создать нужную форму для буквы. |
Какой бы способ вы ни выбрали, помните о том, что важно сохранить пропорции и читабельность буквы в круге. Это позволит вашему документу выглядеть профессионально и аккуратно.
Добавьте круг
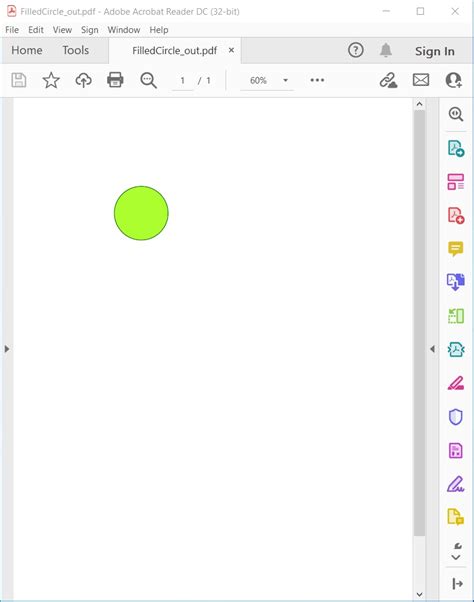
Чтобы добавить круг в Word, вы можете использовать инструмент "Фигуры". Для этого следуйте инструкциям ниже:
Шаг 1: Откройте документ в Word, в котором вы хотите нарисовать букву в круге.
Шаг 2: На панели инструментов выберите вкладку "Вставка".
Шаг 3: На вкладке "Вставка" найдите группу "Фигуры" и щелкните на стрелке рядом с кнопкой "Равнобедренный треугольник".
Шаг 4: В выпадающем меню выберите "Эллипс".
Шаг 5: Нажмите и удерживайте левую кнопку мыши на месте, где вы хотите разместить круг, и перетащите курсор, чтобы задать размеры круга.
Шаг 6: Если нужно, вы можете изменить цвет и другие параметры круга, выбрав его и используя инструменты на панели форматирования.
Теперь вы можете нарисовать букву внутри круга, следуя другой инструкции.
Расположите букву в круге
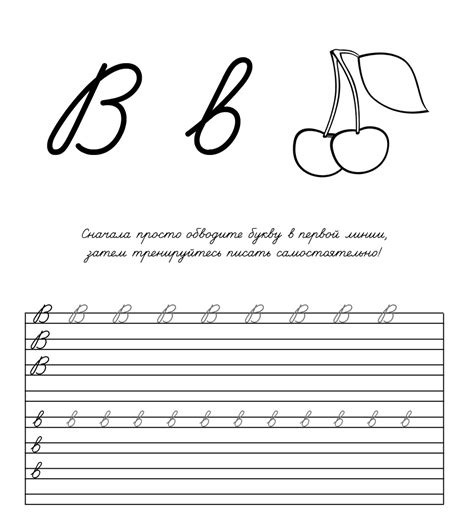
Чтобы расположить букву в круге в документе Word, вам потребуется использовать функции форматирования текста и фигур. Вот подробная инструкция по данной операции:
Вставьте объект "Фигура круга" на страницу. Для этого откройте вкладку "Вставка" в верхней панели меню, выберите "Фигуры" и затем в выпадающем меню выберите "Круг".
Нажмите правой кнопкой мыши на фигуру круга и выберите "Формат фигуры" в контекстном меню.
В открывшемся диалоговом окне "Формат фигуры" перейдите на вкладку "Заливка" и выберите цвет заливки по вашему усмотрению. Это может быть цвет фона страницы, который поможет букве выделиться в круге.
Вернитесь к странице и наберите желаемую букву на клавиатуре.
Выделите написанную букву и откройте вкладку "Форматирование" в верхней панели меню.
В группе "Шрифт" выберите нужный размер шрифта для буквы. Также можно установить другие параметры шрифта, если необходимо.
Нажмите правой кнопкой мыши на выделенную букву и выберите "Копировать" в контекстном меню.
Вернитесь к фигуре круга, нажмите правой кнопкой мыши на ней и выберите "Вставить". Буква будет вставлена в центр круга.
Измените размер и положение буквы в круге, чтобы достичь желаемого визуального эффекта. Для этого можно использовать функции изменения размера и позиционирования фигур, доступные во вкладке "Формат фигуры" в меню.
Следуя этой подробной инструкции, вы сможете легко и быстро расположить букву в круге в документе Word и придать вашему содержанию оригинальный вид.