Microsoft Word - это одно из самых популярных текстовых приложений, которое используется для создания различных документов, включая таблицы. Таблицы позволяют организовывать информацию в удобном и структурированном виде. Однако, иногда возникает необходимость добавить или удалить строку в таблице, чтобы внести изменения или улучшить ее внешний вид.
Добавление или удаление строки в таблице в Word может показаться сложной задачей для новичков, но на самом деле это простая процедура, которую можно выполнить всего несколькими щелчками мыши. В этой статье мы рассмотрим два основных способа добавления и удаления строки в таблице, чтобы вы могли легко управлять содержимым таблицы в Word.
Добавление строки в таблицу в Word:
1. Выделите строку выше или ниже места, где вы хотите добавить новую строку.
Совет: Если вы хотите добавить строку в начало таблицы, выделите первую строку. Если вы хотите добавить строку в конец таблицы, выделите последнюю строку.
2. Нажмите правой кнопкой мыши внутри выделенной строки и выберите опцию "Вставить" в контекстном меню.
3. В появившемся выпадающем меню выберите "Строку выше" или "Строку ниже", в зависимости от того, где вы хотите вставить новую строку.
Как изменить содержимое таблицы в Word
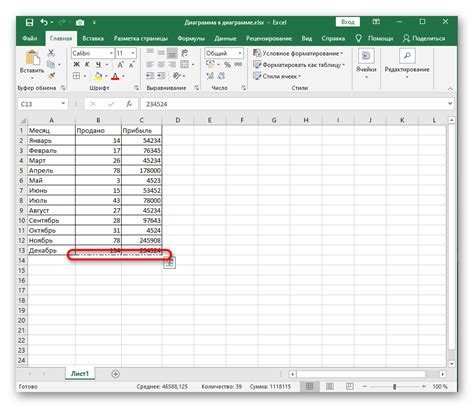
В Microsoft Word таблица представляет собой удобный инструмент для организации и представления данных. Иногда может возникнуть необходимость изменить содержимое таблицы, добавить новую информацию или удалить ненужные строки.
Чтобы изменить содержимое таблицы в Word, необходимо выполнить следующие шаги:
- Выделите ячейку или строку, которую хотите изменить. Для этого щелкните на ячейке или отметьте строку.
- Кликните правой кнопкой мыши на выделенную ячейку или строку и выберите нужную опцию из контекстного меню.
- Выберите "Вставить" для добавления новой строки или ячейки, либо "Вырезать" для удаления выделенной строки или ячейки.
При необходимости можно также изменить содержимое каждой ячейки в таблице. Для этого следует выполнить следующие действия:
- Дважды кликните на ячейку, содержимое которой нужно изменить.
- Отредактируйте текст или значения внутри ячейки.
- Нажмите клавишу "Enter", чтобы сохранить изменения.
Обратите внимание, что при изменении таблицы в Word могут возникнуть некоторые сложности с форматированием, особенно если в таблице используются сложные стили и макеты. Поэтому рекомендуется предварительно сохранить документ или создать копию таблицы перед внесением изменений.
Теперь вы знаете, как изменить содержимое таблицы в Word, добавить новую информацию или удалить ненужные строки. Это позволит вам более гибко работать с данными в документе и организовывать их по вашему усмотрению.
Добавление или удаление строки в таблице

Чтобы добавить новую строку в таблицу в Word, выполните следующие действия:
- Установите курсор в рядке, после которого вы хотите вставить новую строку.
- На вкладке "Работа с таблицами" в меню "Расположение" найдите раздел "Строки и колонки".
- Выберите способ добавления строки:
- Если вы хотите добавить одну строку, нажмите кнопку "Добавить строку внизу" или "Добавить строку сверху".
- Если вы хотите добавить несколько строк, нажмите кнопку "Вставить строки сверху" или "Вставить строки снизу" и укажите количество добавляемых строк в открывшемся окне.
Чтобы удалить строку из таблицы в Word, выполните следующие действия:
- Выделите строку, которую вы хотите удалить.
- На вкладке "Работа с таблицами" в меню "Расположение" найдите раздел "Строки и колонки".
- Выберите способ удаления строки:
- Если вы хотите удалить одну строку, нажмите кнопку "Удалить строку".
- Если вы хотите удалить несколько строк, нажмите кнопку "Удалить строки" и укажите количество удаляемых строк в открывшемся окне.
Изменение ширины и высоты строки или столбца
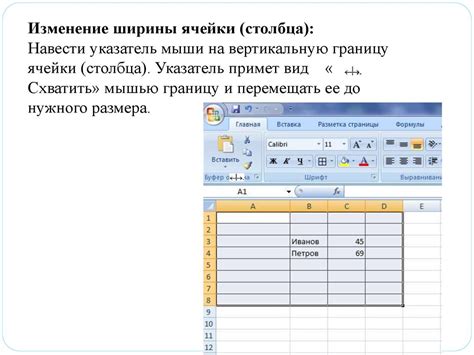
В Word вы можете легко изменить ширину и высоту строк и столбцов в таблице. Это особенно полезно, когда вам нужно подстроить таблицу под определенный контент или сделать ее более читабельной.
Чтобы изменить ширину столбца, щелкните на линии разделителя столбцов рядом с заголовком столбца и перетащите его, чтобы изменить ширину по своему усмотрению.
Чтобы изменить высоту строки, щелкните на линии разделителя строк, расположенной справа от номера строки, и перетащите ее, чтобы изменить высоту.
Кроме того, вы можете задать определенные значения для ширины столбцов и высоты строк. Для этого выделите нужные столбцы или строки, щелкнув на номерах строк или заголовках столбцов, а затем перейдите на вкладку "Макет" в меню "Таблица" и выберите "Размер таблицы". В появившемся окне вы можете указать желаемые значения ширины или высоты.
Помните, что при изменении ширины столбцов или высоты строк вы можете повлиять на расположение текста или границы в таблице. Поэтому будьте внимательны и проверьте результат перед окончательной версией документа.
Копирование и вставка таблицы
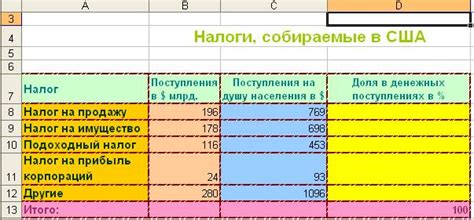
Чтобы скопировать таблицу, выделите ее, щелкнув мышью на левом верхнем углу таблицы, и нажмите клавиши Ctrl+C. Это скопирует таблицу в буфер обмена.
Чтобы вставить скопированную таблицу, поставьте курсор в том месте документа, где вы хотите вставить таблицу, и нажмите клавиши Ctrl+V. Таблица будет вставлена в документ со всеми ее данными и форматированием.
Копирование и вставка таблицы также может быть использовано для создания дубликатов таблиц внутри документа. Например, если вы хотите создать таблицу с двумя или более идентичными наборами данных, вы можете просто скопировать и вставить первую таблицу, а затем изменить данные в каждой из копий.
Примечание: При вставке скопированной таблицы в другой документ, убедитесь, что форматирование таблицы подходит для нового документа. В некоторых случаях может потребоваться редактирование форматирования, чтобы таблица выглядела правильно в новом контексте.
Изменение стиля и форматирования таблицы
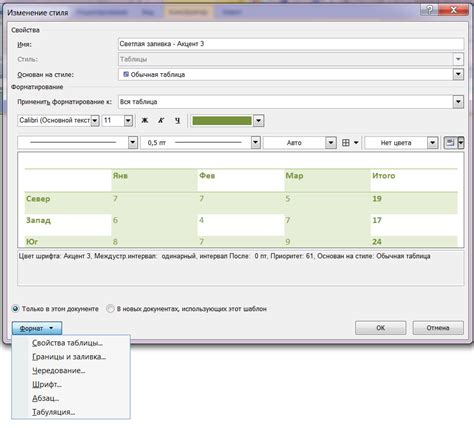
При работе с таблицами в документе Word можно применять различные стили и форматирование, чтобы визуально улучшить их внешний вид и сделать документ более читабельным. Вот некоторые способы изменения стиля и форматирования таблицы:
1. Изменение ширины столбцов: Вы можете изменить ширину столбцов, чтобы сделать таблицу симметричной или подогнать ее под содержимое. Для этого выделите нужные столбцы, затем нажмите правой кнопкой мыши на выделенные столбцы и выберите "Ширина столбца" в контекстном меню. Затем укажите нужное значение ширины.
2. Применение стилей таблицы: Word предлагает различные стили таблицы, которые могут изменить ее внешний вид. Чтобы применить стиль, выделите таблицу, затем перейдите на вкладку "Конструктор таблицы" и выберите нужный стиль из галереи стилей.
3. Форматирование границ и заливки: Вы можете изменить цвет, толщину и стиль границ таблицы, а также добавить заливку для ячеек или столбцов. Для этого выделите нужные ячейки, столбцы или всю таблицу, затем перейдите на вкладку "Рисование таблицы" и воспользуйтесь инструментами форматирования на панели инструментов.
4. Изменение шрифта и цвета текста: Чтобы изменить шрифт, размер и цвет текста в таблице, выделите нужный текст и воспользуйтесь соответствующими инструментами форматирования на панели инструментов или вкладке "Главная".
Используя эти способы, вы сможете легко изменить стиль и форматирование таблицы в документе Word, сделать ее более привлекательной и удобочитаемой для читателя.
Добавление или удаление ячеек в таблице

В Word можно легко добавлять или удалять ячейки в таблице. Это может быть полезно, если вам нужно изменить размер таблицы или внести изменения в ее структуру.
Чтобы добавить ячейку, следуйте этим шагам:
- Выберите ячейку или ячейки, ряд или столбец, соседними к которым вы хотите добавить новую ячейку.
- На вкладке "Разметка" нажмите на кнопку "Вставить снизу" или "Вставить справа".
Чтобы удалить ячейку, выполните следующие действия:
- Выберите ячейку, которую вы хотите удалить, а затем щелкните правой кнопкой мыши.
- В контекстном меню выберите "Удалить ячейку".
Word предоставляет также возможность добавлять или удалять строки и столбцы в таблице. Для этого нужно выбрать нужную строку или столбец, а затем использовать соответствующие кнопки на вкладке "Разметка".
Теперь вы знаете, как добавлять или удалять ячейки в таблице в Word. Это простой способ изменения структуры таблицы и внесения корректировок в ее содержимое.
Сортировка и фильтрация данных в таблице
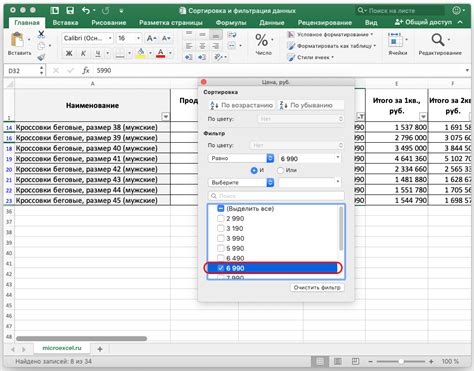
Чтобы отсортировать данные в таблице, выделите нужные ячейки или всю таблицу, затем перейдите на вкладку "Макет" в верхней панели и найдите группу "Сортировка и фильтрация". В этой группе есть кнопка "Сортировка", на которую нужно нажать.
После нажатия кнопки "Сортировка" появится диалоговое окно с настройками сортировки. В этом окне можно указать, по какой колонке сортировать данные, выбрать порядок сортировки (по возрастанию или убыванию) и задать другие параметры. После настройки нажмите кнопку "ОК", чтобы применить сортировку.
Для фильтрации данных в таблице также нужно выделить нужные ячейки или всю таблицу. Затем перейдите на вкладку "Макет" и найдите группу "Сортировка и фильтрация". В этой группе есть кнопка "Фильтр", на которую нужно нажать.
После нажатия кнопки "Фильтр" появится выпадающий список с фильтрами для каждой колонки таблицы. Выберите нужный фильтр, и таблица автоматически отфильтруется так, чтобы остались только данные, соответствующие выбранным условиям. Можно задать несколько фильтров для разных столбцов одновременно.
Сортировка и фильтрация данных в таблице позволяют быстро и удобно работать с большим объемом информации. Используйте эти функции для упорядочивания и фильтрации данных в таблицах в Word.
Формулы и функции в таблице

В таблице Word можно использовать формулы и функции для выполнения вычислений и анализа данных. Это позволяет автоматизировать расчеты и упростить работу с таблицей.
Для добавления формулы в ячейку таблицы необходимо выделить нужную ячейку и выбрать вкладку "Вставка" на ленте меню. Затем выберите опцию "Формула".
В открывшемся окне "Формула" вы можете выбрать нужные математические операции и числа для выполнения вычислений. Также вы можете использовать функции, такие как "СУММ", "СРЗНАЧ", "МИН" и другие. Для выбора функции просто выберите нужную функцию из списка или введите ее название вручную.
После ввода формулы или функции нажмите кнопку "ОК", чтобы вставить ее в выбранную ячейку. Результат вычислений будет отображаться в ячейке.
Чтобы изменить или удалить формулу, достаточно щелкнуть дважды по ячейке и отредактировать формулу или выбрать опцию "Очистить содержимое ячейки".
Использование формул и функций в таблице позволяет упростить работу с данными и ускорить процесс анализа информации. Они также помогут вам создавать сложные таблицы с автоматическими расчетами.
Использование изображений в таблице
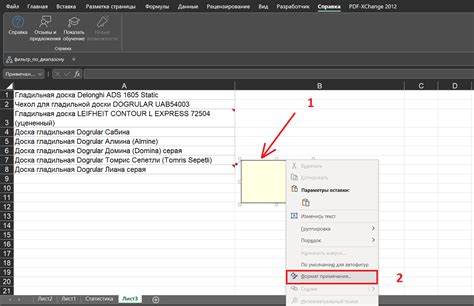
Для вставки изображения в таблицу Word нужно выполнить следующие шаги:
- Выберите ячку, в которую хотите вставить изображение.
- Нажмите правую кнопку мыши и выберите пункт "Вставить изображение".
- Выберите изображение на своем компьютере и нажмите кнопку "Вставить".
- После вставки изображения вы можете изменить его размер, выравнивание и другие параметры с помощью инструментов форматирования таблицы Word.
Вставленное изображение можно также обрезать, повернуть или запросить элементы таблицы вокруг него для создания более сложного макета.
Чтобы удалить изображение из ячейки таблицы, следует выполнить следующие действия:
- Выберите ячку, содержащую изображение, которое необходимо удалить.
- Нажмите правую кнопку мыши и выберите пункт "Удалить изображение".
При использовании изображений в таблице необходимо знать, что большие или слишком многочисленные графические элементы могут замедлить работу программы Word и сделать файл документа слишком большим. Поэтому рекомендуется использовать изображения с осторожностью и придерживаться оптимальных размеров и разрешения.