В нашей современной цифровой эпохе мы все сталкиваемся с информационным потоком, который буквально захлестывает нас каждый день. Мы постоянно ищем новые веб-страницы, статьи и ресурсы, которые могут быть полезными и интересными для нас. В результате у нас накапливается огромное количество закладок, которые мы сохраняем в наших браузерах.
Однако, что делать, если мы решим сменить браузер или устройство? Конечно же, нам нужно будет экспортировать наши закладки, чтобы не потерять все эти ценные ссылки. Но как это сделать легко и эффективно?
Существует несколько способов экспортировать закладки из вашего браузера. Один из самых популярных способов - использовать функцию экспорта, предоставляемую большинством браузеров. Обычно она находится в меню или настройках вашего браузера. Просто выберите пункт "Экспорт закладок" и сохраните файл со своими закладками на компьютере или в облачном хранилище.
Другой способ - использовать веб-сервисы, которые позволяют сохранять и синхронизировать ваши закладки между разными устройствами и браузерами. Такие сервисы, как Pocket или Evernote, предоставляют возможность сохранить и организовать ваши закладки в облаке. Вы можете легко получить доступ к ним с любого устройства и с любого места.
Таким образом, экспортирование ваших закладок легко и эффективно, если вы аккуратно выбираете способ и инструменты для этого. Важно сохранить вашу информацию в безопасности и иметь возможность быстро получить к ней доступ в будущем. Не забывайте использовать эти простые методы, чтобы ваша онлайн-жизнь стала еще более организованной и продуктивной.
Подготовка к экспорту закладок
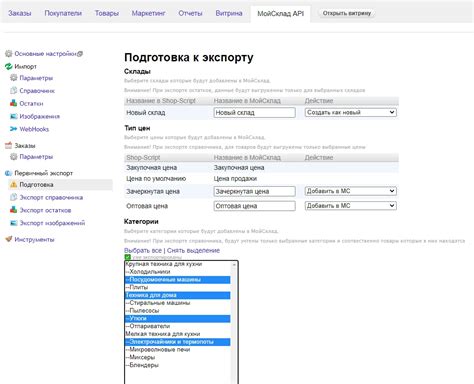
Прежде чем приступить к экспорту закладок, важно выполнить несколько подготовительных шагов. Этот процесс поможет вам сэкономить время и сделает экспорт более эффективным.
1. Организуйте ваши закладки
Перед экспортом рекомендуется внести некоторые изменения в вашу коллекцию закладок для более удобной работы с ними. Вы можете создать папки и группы, чтобы легче найти нужную информацию или отнести закладки к определенным категориям.
2. Удалите ненужные закладки
Перед экспортом рекомендуется удалить все ненужные закладки. Это упростит последующую работу с файлом экспорта и уменьшит его размер.
3. Убедитесь в наличии дополнительной информации
Если вам нужно сохранить дополнительную информацию о закладках, такую как теги, описание или заметки, убедитесь, что она присутствует в вашей коллекции перед экспортом. Это позволит вам легче ориентироваться в закладках после их импорта в другое приложение.
4. Запишите свои настройки и предпочтения
Если вы используете специфические настройки или предпочтения для своих закладок, рекомендуется записать их перед экспортом. В этом случае вам будет проще восстановить эти настройки после импорта закладок.
Следуя этим простым советам, вы готовы к экспорту своих закладок и сохранению их для последующего использования.
Выбор браузера для экспорта
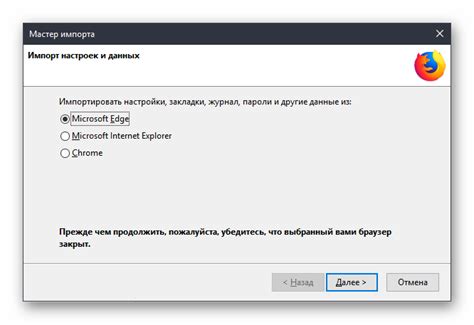
Один из самых популярных браузеров, Google Chrome, предлагает простой и удобный способ экспортировать закладки. Для этого вам нужно зайти в меню браузера, выбрать раздел "Закладки" и нажать на пункт "Экспорт закладок". Затем вы можете выбрать место сохранения файла и формат экспорта.
Если вы пользуетесь Mozilla Firefox, то также имеется возможность экспортировать закладки. Для этого необходимо открыть меню, выбрать "Закладки" и далее "Просмотреть все закладки". Затем в открывшемся окне нужно выбрать "Импорт и резервное копирование" и нажать на пункт "Экспортировать закладки в HTML...".
Microsoft Edge, веб-браузер от компании Microsoft, также предлагает возможность экспортировать закладки. Открыв меню браузера, выберите "Избранное" и перейдите в раздел "Импорт и экспорт". Затем следуйте инструкциям на экране, чтобы экспортировать закладки в нужный формат.
Однако, если вы пользуетесь другими браузерами, такими как Opera, Safari или Internet Explorer, процесс экспорта может отличаться. В таком случае, вам следует обратиться к документации браузера или поискать онлайн-инструкции, чтобы узнать, как экспортировать закладки в выбранном вами браузере.
Выбор браузера для экспорта закладок зависит от ваших личных предпочтений и потребностей. Учитывайте возможности каждого браузера, а также легкость использования и удобство процесса экспорта при выборе наиболее подходящего варианта для вас.
Обновление браузера и плагинов
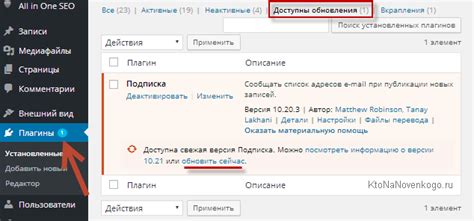
Для эффективного и безопасного использования браузера, а также для сохранения соответствующих функций и возможностей, важно регулярно обновлять его и все установленные плагины.
Обновление браузера позволяет получить последние исправления ошибок безопасности, улучшения производительности, а также новые функции и возможности. Браузерное обновление обычно выполняется автоматически, но также можно проверить наличие обновлений и провести их установку вручную.
Чтобы проверить наличие обновлений и выполнить их установку в браузере Google Chrome, необходимо:
| 1. | Откройте меню браузера, кликнув на значок с тремя точками в верхнем правом углу окна браузера. |
| 2. | Выберите пункт "Справка" в выпадающем меню. |
| 3. | В подменю выберите "О браузере". |
| 4. | Браузер автоматически проверит наличие обновлений и, если они есть, начнет их установку. |
В случае, если у вас установлены плагины, важно также следить за их обновлениями. Не обновленные плагины могут быть уязвимы для атак и представлять опасность для безопасности данных. Обновление плагинов обычно выполняется через центр управления плагинами браузера.
Чтобы обновить плагины в браузере Google Chrome, выполните следующие действия:
| 1. | Откройте меню браузера и выберите пункт "Настройки". |
| 2. | На странице настроек найдите раздел "Расширения" в левой части окна и кликните на него. |
| 3. | Браузер отобразит список установленных плагинов. Если для плагина доступна новая версия, рядом с ним будет указано "Обновить". Кликните на эту ссылку для выполнения обновления плагина. |
Установка обновлений браузера и плагинов является важным шагом для поддержания безопасности и производительности вашего онлайн-опыта. Регулярно проверяйте наличие обновлений и не откладывайте их установку на потом.
Проверка наличия дополнительных инструментов
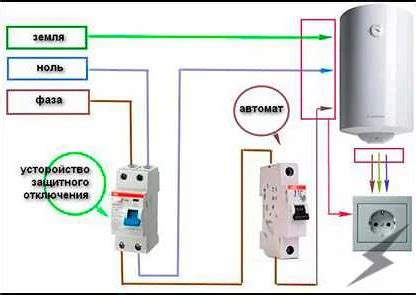
Перед тем, как приступить к экспорту закладок, важно убедиться, что у вас есть все необходимые инструменты для данного процесса. Вот несколько важных вещей, на которые стоит обратить внимание:
1. Обновленный браузер
Убедитесь, что у вас установлена последняя версия браузера. В некоторых случаях, старые версии браузера могут не поддерживать некоторые функции или иметь ошибки, которые могут повлиять на экспорт закладок. Проверьте обновления и установите их, если они доступны.
2. Расширения и плагины
Если у вас установлены дополнительные плагины или расширения в браузере, убедитесь, что они не блокируют или мешают процессу экспорта закладок. Возможно, вам придется временно отключить или удалить некоторые расширения, чтобы избежать возможных проблем при экспорте.
3. Доступ к файловой системе
Проверьте, есть ли у вас доступ к файловой системе, чтобы сохранить экспортированный файл с закладками. Убедитесь, что у вас достаточно свободного места на диске для сохранения файла, а также проверьте наличие прав доступа к указанной папке или директории.
4. Сохранение паролей
Если вы сохраняете закладки с сохраненными паролями, убедитесь, что ваши пароли хранятся в безопасном месте и защищены от несанкционированного доступа. Если есть какие-либо сомнения, рекомендуется установить дополнительные меры безопасности для ваших паролей.
Проверьте все эти вопросы перед началом процесса экспорта, чтобы убедиться, что у вас есть все необходимые инструменты и что ничто не помешает успешному экспорту ваших закладок.
Экспорт закладок из браузера
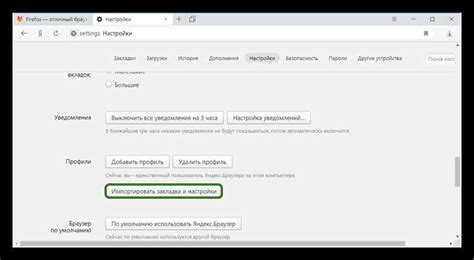
Существует несколько способов экспорта закладок из браузера. Один из самых распространенных - это использование функции экспорта, предоставляемой самим браузером. Такая функция часто находится в настройках браузера или в меню "Закладки". При использовании этой функции браузер сохраняет все закладки в специальном формате файла, например, HTML или JSON.
Для экспорта закладок в формате HTML следуйте простым шагам:
| Шаг 1: | Откройте браузер и найдите функцию экспорта закладок в настройках или меню "Закладки". |
| Шаг 2: | Выберите формат экспорта, в данном случае HTML, и укажите место, куда сохранить файл с закладками. |
| Шаг 3: | Нажмите кнопку "Сохранить" и дождитесь завершения процесса экспорта. |
После завершения экспорта вы получите файл с закладками в формате HTML. Он содержит все сохраненные вами закладки, включая название и URL каждой страницы. Теперь вы можете использовать этот файл для импорта закладок в другой браузер или передать его другим пользователям.
Экспорт закладок из браузера в формате HTML - это удобный и эффективный способ сохранения и организации ваших важных ссылок и страниц. Он позволяет легко перемещаться между различными устройствами и браузерами, а также делиться интересными материалами с другими людьми.
Встроенные инструменты для экспорта
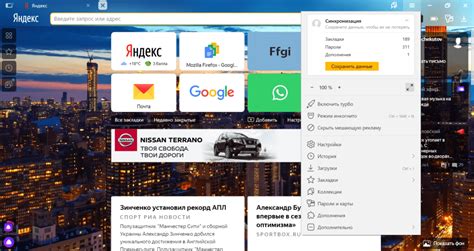
Веб-браузеры предлагают удобные и простые способы экспортировать закладки с помощью своих встроенных инструментов.
Google Chrome:
В Chrome можно экспортировать закладки, перейдя в раздел "Закладки" в меню браузера. Оттуда нужно выбрать "Экспорт закладок" и сохранить файл с расширением HTML. Таким образом, вы получите файл с закладками, который можно будет легко импортировать в другой браузер или использовать для резервного копирования.
Mozilla Firefox:
Firefox также предлагает простой способ экспорта закладок. Для этого нужно открыть меню "Закладки", выбрать "Просмотреть все закладки" и открыть вкладку "Импорт и резервное копирование". Затем нужно выбрать "Экспорт закладок в HTML" и сохранить файл с закладками в удобное место на компьютере.
Microsoft Edge:
В браузере Edge экспорт закладок осуществляется следующим образом: откройте меню Edge, выберите "Избранное" и затем "Управление избранными". В открывшейся вкладке выберите "Экспорт" и сохраните файл со своими закладками.
Использование встроенных инструментов браузера для экспорта закладок позволяет с легкостью перенести свои закладки на другой компьютер или сохранить их в качестве резервной копии.
Использование стороннего расширения для экспорта

В случаях, когда встроенные инструменты браузера не удовлетворяют требованиям или не предоставляют нужных функций, можно воспользоваться сторонним расширением для экспорта закладок. Такие расширения добавляются в браузер и предлагают дополнительные возможности для управления закладками.
Одним из популярных расширений для экспорта закладок является "Bookmark Exporter". Оно доступно для большинства популярных браузеров, таких как Google Chrome, Mozilla Firefox и Microsoft Edge.
Преимущества использования стороннего расширения:
1. Расширенные возможности экспорта: С помощью данного расширения можно экспортировать закладки не только в стандартные форматы, такие как HTML или CSV, но и в другие форматы, включая JSON, XML и даже проприетарные форматы, используемые определенными приложениями.
2. Пользовательская настройка экспорта: Стили, форматирование и другие параметры экспорта могут быть настроены с использованием стороннего расширения. Это позволяет сохранять экспортированные закладки в нужном формате и с нужными настройками.
3. Быстрый доступ к функциям экспорта: Расширение добавляет удобные кнопки или меню в браузер, которые позволяют быстро экспортировать закладки. Это существенно упрощает процесс экспорта и сэкономить время пользователя.
Для установки стороннего расширения достаточно перейти в соответствующий магазин расширений вашего браузера (например, Chrome Web Store или Firefox Add-ons) и найти нужное расширение по ключевым словам "закладки" и "экспорт". Затем следуйте инструкциям по установке и настройке расширения, которые предоставляются автором.
Использование стороннего расширения для экспорта закладок может быть очень удобным и эффективным способом управления вашими закладками. Будьте внимательны при выборе расширения и следуйте инструкциям по установке и настройке, чтобы получить максимальный результат.
Импорт закладок в другой браузер
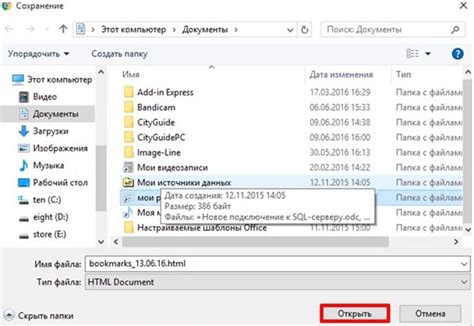
Если вы хотите перенести свои закладки, сохраненные в одном браузере, в другой, существуют несколько способов сделать это быстро и легко.
1. Использование функции экспорта/импорта
Большинство популярных веб-браузеров, таких как Google Chrome, Mozilla Firefox и Microsoft Edge, предлагают функцию экспорта/импорта закладок. Чтобы воспользоваться этой функцией, откройте браузер, из которого вы хотите экспортировать закладки, и найдите опцию экспорта или сохранения закладок в файл. Затем перейдите в браузер, в который вы хотите импортировать закладки, и найдите опцию импорта или восстановления закладок из файла. Следуйте инструкциям на экране, чтобы успешно перенести свои закладки.
2. Импорт через онлайн-сервисы
Если ваш браузер не предлагает функцию экспорта/импорта закладок или вы хотите использовать альтернативный метод, вы можете воспользоваться онлайн-сервисами по переносу закладок. Эти сервисы позволяют вам экспортировать закладки с одного браузера и импортировать их в другой. Просто найдите надежный онлайн-сервис, следуйте инструкциям на его сайте и передвиньте свои закладки на новое место.
3. Использование сторонних приложений
Если вы не хотите использовать онлайн-сервисы и предпочитаете более надежный и безопасный способ, вы можете воспользоваться сторонними приложениями для экспорта/импорта закладок. Эти приложения обычно предлагают больше контроля и опций для переноса закладок. Просто найдите подходящее приложение для вашего браузера, установите его и следуйте инструкциям на экране.
Независимо от выбранного метода, перед переносом закладок рекомендуется создать резервную копию своих данных, чтобы избежать их потери в процессе.
Подготовка браузера для импорта
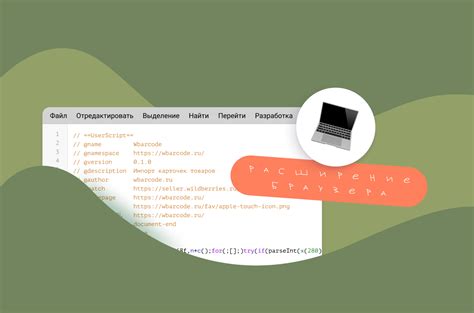
Перед экспортом закладок важно правильно подготовить свой браузер. Ниже представлены несколько шагов, которые помогут вам выполнить эту задачу:
- Обновите браузер до последней версии. Это поможет избежать ошибок и улучшит процесс импорта.
- Очистите кэш браузера. Это может потребоваться, если ваши закладки содержат ссылки на уже удаленные страницы или недоступные ресурсы.
- Убедитесь, что ваши закладки находятся в правильной организации. Если у вас есть множество папок, рекомендуется создать иерархию и упорядочить закладки перед импортом.
- Проверьте, что вы вошли в свою учетную запись браузера. Некоторые браузеры требуют входа в учетную запись, чтобы иметь возможность импортировать и экспортировать закладки.
- Выберите правильный формат экспорта. Большинство браузеров предлагают форматы HTML или JSON для экспорта закладок. Обратите внимание на формат, поддерживаемый вашим браузером.
После выполнения этих шагов ваш браузер будет готов к экспорту закладок. Убедитесь, что вы сохранили файл экспорта в безопасном месте, чтобы не потерять важные закладки!
Импорт закладок из файла
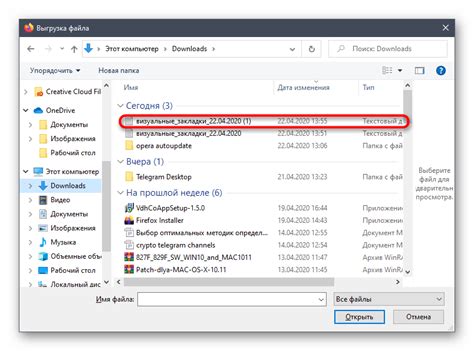
Если у вас есть файл со списком закладок, вы можете легко импортировать его в ваш браузер. Это удобно, если вы переходите на новый компьютер или используете несколько устройств и хотите иметь одинаковый список закладок на всех устройствах.
Чтобы импортировать закладки из файла, следуйте этим шагам:
- Откройте свой браузер и найдите опцию импортирования закладок. В разных браузерах она может называться по-разному, но обычно вы можете найти ее в настройках или меню браузера.
- Выберите опцию импорта закладок и укажите путь к файлу, который содержит ваши закладки. Обычно это файл с расширением .html или .xml.
- Нажмите кнопку "Импортировать" или аналогичную, чтобы начать процесс импорта.
- После завершения импорта ваш браузер должен показать вам список импортированных закладок. Они будут автоматически добавлены к вашему текущему списку закладок.
Теперь вы можете легко импортировать ваши закладки из файла и иметь доступ к ним на любом устройстве. Это сэкономит ваше время и поможет организовать вашу работу в сети более эффективно.