Open Broadcaster Software (OBS) – это популярная бесплатная программа, которая позволяет записывать и стримить видео с экрана компьютера. Благодаря своей простоте использования и множеству полезных функций, OBS пользуется широкой популярностью среди стримеров, геймеров и блогеров.
Одной из самых часто встречающихся проблем при использовании OBS является появление желтой рамки вокруг картинки. Это визуальный дефект, который может негативно повлиять на качество видео и оставить неприятное впечатление у зрителей. Однако, не стоит отчаиваться, так как эта проблема имеет простое решение.
Во-первых, проверьте настройки вашего OBS. Откройте программу и выберите нужную сцену, на которой присутствует проблемная картинка. Нажмите правой кнопкой мыши на изображении и перейдите в раздел "Фильтры". В списке фильтров найдите пункт "Четкость" и убедитесь, что значение находится на нулевой позиции. Если значение не нулевое, измените его на 0 и сохраните настройки.
Кроме того, проверьте наличие дополнительных источников света вокруг вашего монитора или камеры. Желтая рамка может появиться из-за отражения света от окружающих предметов. Чтобы избежать этой проблемы, рекомендуется убрать все источники света, кроме основного. Также стоит обратить внимание на цветовую температуру освещения и выбрать нейтральные тонировки, которые не искажают цвета на экране.
Итак, избавиться от желтой рамки в OBS нетрудно. Проверьте настройки программы, уберите дополнительные источники света и наслаждайтесь качественным стримом или записью видео без нежелательных эффектов.
Методы удаления желтой рамки в OBS
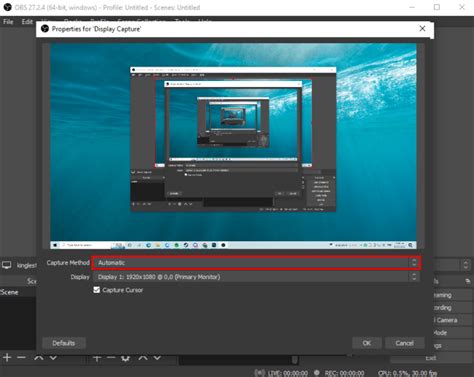
Чтобы удалить желтую рамку в OBS, можно воспользоваться следующими методами:
- Обновление драйверов видеокарты. Иногда проблемы с отображением могут быть вызваны устаревшими драйверами видеокарты. Рекомендуется посетить сайт производителя вашей видеокарты и загрузить последнюю версию драйвера.
- Изменение разрешения экрана. Попробуйте изменить разрешение экрана на вашем компьютере. Для этого можно перейти в настройки системы и выбрать более подходящее разрешение, которое соответствует вашему монитору и используется в OBS.
- Изменение настроек захвата экрана. Откройте настройки захвата экрана в OBS и убедитесь, что выбрана правильная область захвата. Попробуйте изменить настройки, чтобы избавиться от желтой рамки.
- Использование фильтров и эффектов. В OBS доступны различные фильтры и эффекты, которые могут помочь улучшить качество изображения и убрать желтую рамку. Попробуйте применить фильтры, такие как "Увеличение резкости" или "Контрастность", чтобы сделать изображение более четким и устранить рамку.
- Переустановка OBS. Если все вышеперечисленные методы не сработали, попробуйте переустановить программу OBS. Это может помочь исправить проблемы, связанные с настройками программы.
Выберите тот метод, который наиболее подходит для вашей ситуации, и следуйте указаниям для удаления желтой рамки в OBS. Не забудьте сохранить изменения и перезапустить программу после применения любого из методов.
Активация режима без рамки в настройках
- Запустите программу OBS.
- В верхнем меню выберите "Настройки".
- В открывшемся окне выберите вкладку "Вид".
- В разделе "Интерфейс" найдите параметр "Отобразить рамку вокруг окна предварительного просмотра" и уберите галочку.
- Подтвердите изменения, нажав кнопку "Применить".
- После этого рамка вокруг окна предварительного просмотра исчезнет, и вы сможете использовать OBS без ненужного оформления.
Использование фильтра "Удаление рамки"

Для того чтобы избавиться от нежелательной желтой рамки в OBS, можно воспользоваться фильтром "Удаление рамки". Этот фильтр позволяет удалить рамку изображения и сделать его более чистым и профессиональным.
Чтобы применить фильтр "Удаление рамки", необходимо следовать следующим шагам:
1. Откройте OBS и выберите источник изображения, на котором присутствует желтая рамка.
2. Щелкните правой кнопкой мыши на выбранном источнике и выберите "Фильтры".
3. Нажмите на кнопку "Добавить" в разделе "Фильтры".
4. В появившемся окне выберите "Удаление рамки" из списка доступных фильтров.
5. Настройте параметры фильтра с помощью панели управления.
6. Изменяйте значения параметров, такие как толщина рамки, цвет и позиция, чтобы достичь желаемого эффекта.
7. Проверьте результаты в окне предварительного просмотра.
8. Нажмите "ОК", чтобы применить фильтр к выбранному источнику.
Теперь ваше изображение должно быть освобождено от желтой рамки и будет выглядеть более профессионально. Поэкспериментируйте с настройками фильтра, чтобы достичь наилучшего результата для вашего конкретного источника изображения.
Настройка прозрачности рамки через фильтр "Цветовой ключ"
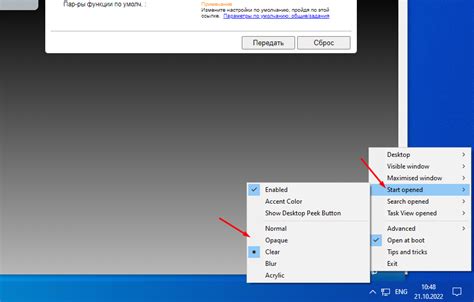
Желтая рамка в OBS может быть вызвана присутствием определенного цвета на вашем источнике видео или изображении. Чтобы избавиться от нее, можно использовать фильтр "Цветовой ключ". Этот фильтр позволяет удалить определенный цвет из видео или изображения и сделать его прозрачным.
Чтобы настроить прозрачность рамки через фильтр "Цветовой ключ" в OBS, следуйте следующим шагам:
- Откройте окно настроек фильтра. Для этого щелкните правой кнопкой мыши по источнику видео или изображению на панели "Источники" и выберите пункт "Фильтры".
- Добавьте фильтр "Цветовой ключ". Нажмите на кнопку "+", выберите фильтр "Цветовой ключ" из списка доступных фильтров и нажмите кнопку "ОК".
- Настройте параметры фильтра. В открывшемся окне настроек фильтра вы увидите различные параметры, позволяющие настроить цветовой ключ. Найдите параметр, отвечающий за выбор цвета и установите его на значение желтого цвета. Вы также можете настроить другие параметры, такие как "Порог" и "Сглаживание", чтобы достичь наилучшего результата.
- Примените изменения. После настройки параметров фильтра "Цветовой ключ", нажмите кнопку "ОК" для применения изменений.
После этих шагов рамка должна исчезнуть, и вы получите видео или изображение без желтой обводки. Если рамка все еще видна, попробуйте настроить параметры фильтра снова или попробуйте другие цвета.
Изменение цвета или изображения фона рамки
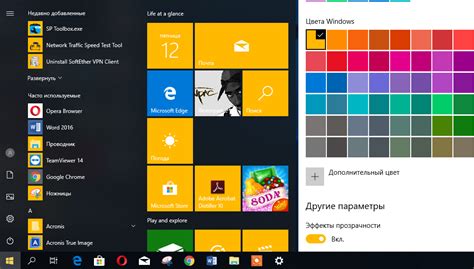
Если вы хотите изменить цвет или изображение фона рамки в OBS, следуйте следующим шагам:
1. Откройте программу OBS и выберите вкладку "Настройки".
Настройки находятся в верхнем меню программы.
2. В окне настроек выберите вкладку "Вид".
Вкладка "Вид" откроется со списком параметров, которые можно настроить.
3. В разделе "Рамка" найдите опцию "Цвет фона" или "Изображение фона".
Если нужно изменить цвет фона рамки, выберите эту опцию и укажите желаемый цвет.
Если вы хотите использовать изображение в качестве фона рамки, выберите опцию "Изображение фона" и укажите путь к нужному файлу.
4. Примените изменения, нажав кнопку "ОК".
После этого цвет или изображение фона рамки в OBS будет изменено в соответствии с выбранными настройками.
Установка разрешения экрана, совпадающего с изображением рамки

Чтобы избавиться от желтой рамки и сделать так, чтобы разрешение экрана соответствовало изображению рамки в OBS, вам потребуется выполнить несколько шагов.
Шаг 1: Откройте OBS и выберите вкладку "Настройки".
Шаг 2: В левой панели выберите "Видео".
Шаг 3: В разделе "Базовое разрешение" установите разрешение, соответствующее изображению рамки. Например, если изображение рамки имеет разрешение 1920x1080 пикселей, установите разрешение экрана на 1920x1080 пикселей.
Шаг 4: Нажмите кнопку "Применить" и закройте окно настроек.
Шаг 5: Теперь ваше разрешение экрана соответствует изображению рамки, и желтая рамка должна исчезнуть.
Обратите внимание, что при изменении разрешения экрана в OBS могут возникнуть проблемы с масштабированием других элементов интерфейса. Возможно, вам придется настроить масштабирование вручную для достижения оптимального результата.
Обновление драйверов видеокарты для устранения проблемы с желтой рамкой
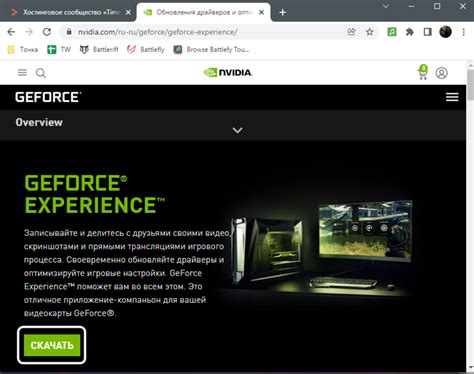
Желтая рамка в программе OBS может возникать из-за несовместимости драйверов видеокарты с программой. Часто это связано с устаревшими версиями драйверов, которые не поддерживают последние функции и возможности OBS.
Для устранения проблемы с желтой рамкой рекомендуется обновить драйверы видеокарты до последней версии. Это можно сделать следующими шагами:
| Шаг 1: | Определите модель вашей видеокарты. Эту информацию можно найти в Диспетчере устройств Windows или на сайте производителя вашей видеокарты. |
| Шаг 2: | Перейдите на сайт производителя видеокарты и найдите раздел поддержки или загрузки драйверов. |
| Шаг 3: | Найдите подходящую версию драйверов для вашей видеокарты и скачайте ее на ваш компьютер. |
| Шаг 4: | Установите скачанные драйверы, следуя инструкциям установщика. Перезагрузите компьютер, если потребуется. |
После обновления драйверов видеокарты, запустите программу OBS и проверьте, исчезла ли желтая рамка. Если проблема остается, попробуйте перезапустить компьютер и повторить шаги выше.
Обновление драйверов видеокарты - это важная процедура, которая помогает не только устранить проблему с желтой рамкой в OBS, но и улучшить общую производительность и стабильность работы компьютера.
Изменение настроек шрифта и цветовой схемы интерфейса OBS
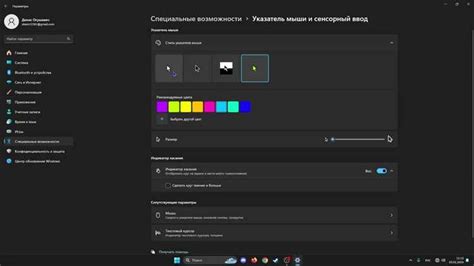
Для изменения настроек шрифта и цветовой схемы интерфейса OBS, следуйте следующим шагам:
- Запустите программу OBS и откройте настройки.
- В меню настроек выберите раздел "Интерфейс".
- В разделе "Шрифт" вы можете выбрать нужный шрифт для отображения текста в интерфейсе. Нажмите на кнопку "Изменить" и выберите шрифт из списка доступных.
- В разделе "Цвет" вы можете настроить цветовую схему интерфейса. Нажмите на кнопку "Изменить" и выберите цвет из палитры цветов.
- После внесения изменений нажмите на кнопку "Применить" или "ОК", чтобы сохранить настройки.
После выполнения этих шагов, шрифт и цветовая схема интерфейса OBS будут изменены в соответствии с вашими предпочтениями. Вы можете экспериментировать с различными шрифтами и цветами, чтобы достичь наилучшего визуального эффекта.
Изменение настроек шрифта и цветовой схемы интерфейса OBS позволит вам настроить программу под свои потребности и предпочтения, делая работу в OBS более комфортной и эстетически приятной.