Светлая тема экрана может быть приятной для глаз, особенно в течение дня, когда уровень освещения высокий. Однако, некоторым пользователям может быть комфортнее работать в темной среде, особенно в вечернее время. Если вы хотите изменить светлую тему экрана на темную, то мы предлагаем вам простую инструкцию.
Шаг 1: Откройте настройки на вашем устройстве. Обычно иконка настроек выглядит как шестеренка или шестеренка вместе с иконкой зубчатого колеса. Найдите иконку настроек на вашем главном экране или в списке всех приложений.
Шаг 2: После того, как вы открыли настройки, прокрутите вниз и найдите раздел "Экран и яркость" или "Тема и яркость". Откройте этот раздел.
Шаг 3: В разделе "Экран и яркость" или "Тема и яркость" вы должны увидеть опцию "Тема". Нажмите на эту опцию, чтобы открыть доступные варианты тем.
Шаг 4: В списке доступных тем вы должны найти опцию "Темная тема" или "Темная схема". Выберите эту опцию, чтобы изменить светлую тему экрана на темную.
Шаг 5: После того, как вы выбрали темную тему, закройте настройки. Ваш экран теперь будет в темной теме, что может облегчить вам работу в вечернее время или в темной комнате.
Теперь, когда вы знаете, как изменить светлую тему экрана на темную, вы можете выбрать наиболее комфортное для вас вариант. Приятного использования вашего устройства в новой теме!
Выбор настройки экрана
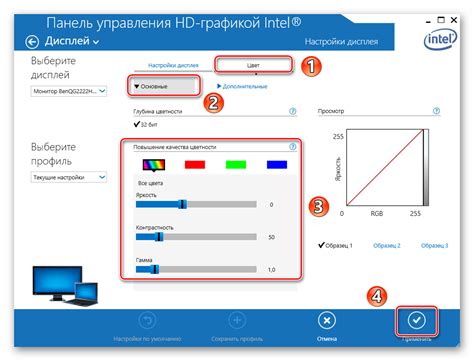
Когда вы решаете изменить светлую тему экрана, вам предоставляется несколько опций для выбора. Вот некоторые из наиболее популярных настроек:
| Настройка | Описание |
|---|---|
| Светлая тема | Это стандартная настройка экрана, которая обеспечивает яркую цветовую схему и хорошую видимость текста. |
| Темная тема | Темная тема экрана предлагает противоположную цветовую схему, с более темными оттенками и уменьшенной яркостью. Она может быть полезна для работы в темноте или для бережливого использования энергии. |
| Высокий контраст | Настройка с высоким контрастом добавляет большую разницу между цветами, делая текст более выразительным и легким для чтения. |
| Пользовательская настройка | Если стандартные настройки не устраивают вас, вы можете настроить экран в соответствии с вашими предпочтениями, выбрав свою собственную цветовую схему, яркость и контраст. |
Выберите настройку экрана, которая наиболее соответствует вашим потребностям и предпочтениям, и наслаждайтесь новым внешним видом своего устройства.
Настройка подсветки
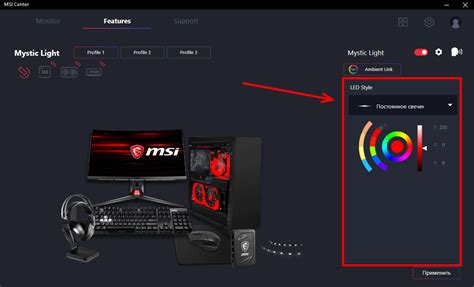
Для настройки подсветки экрана обычно используется комбинация клавиш на клавиатуре или специальные кнопки на мониторе. В некоторых моделях мониторов настройка подсветки доступна через меню на самом мониторе.
Вот простая инструкция по настройке подсветки:
| Шаг | Действие |
|---|---|
| 1 | Найдите кнопки на мониторе или комбинацию клавиш на клавиатуре для регулировки подсветки. |
| 2 | Если на мониторе есть кнопки, нажмите на кнопку "Menu" или выберите пункт меню, связанный с настройкой подсветки. |
| 3 | Найдите опцию для регулировки яркости и контрастности экрана. |
| 4 | Используйте кнопки на мониторе или комбинацию клавиш, чтобы увеличить или уменьшить яркость и контрастность экрана. |
| 5 | При необходимости, проведите тестовую проверку, чтобы убедиться, что изменения подсветки соответствуют вашим предпочтениям. |
| 6 | Сохраните настройки, если они соответствуют вашим потребностям. |
При настройке подсветки экрана важно находить правильный баланс между яркостью и комфортом, чтобы изображение было четким и приятным для ваших глаз.
Помните о том, что настройка подсветки может влиять на энергопотребление монитора, поэтому стоит учитывать этот фактор при выборе оптимальных параметров подсветки.
Изменение цветовой гаммы

Для изменения цветовой гаммы вам понадобятся следующие шаги:
- Откройте настройки экрана, нажав правой кнопкой мыши на любом свободном месте на рабочем столе и выбрав "Настройки экрана".
- Выберите раздел "Цвета и внешний вид" или аналогичный пункт меню в настройках экрана.
- В этом разделе вы должны увидеть настройку "Тема" или "Цветовая гамма". Нажмите на эту опцию.
- В появившемся окне вы можете выбрать предустановленную тему, которая была создана разработчиками операционной системы, или настроить параметры цветовой гаммы вручную.
- Если вы хотите выбрать предустановленную тему, просто щелкните по ней и она будет применена к вашему экрану. Если вы хотите настроить цветовую гамму вручную, продолжайте следующий шаг.
- Вручную настроить цветовую гамму вы можете путем регулировки положения бегунка на специальных панелях настройки цветов. Обычно эти бегунки отвечают за настройку контрастности, яркости и насыщенности цветов.
- Поэкспериментируйте с различными положениями бегунков, чтобы найти оптимальные настройки цветовой гаммы для вашего экрана.
- Когда вы закончите настраивать цветовую гамму, нажмите кнопку "Применить" или "ОК" для сохранения изменений.
Теперь вы знаете, как изменить цветовую гамму вашего экрана. Не стесняйтесь экспериментировать с различными настройками, чтобы найти самый удобный и приятный для вас внешний вид!
Проверка результатов
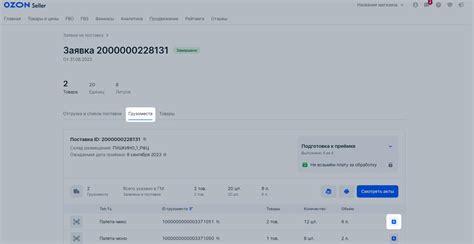
После того, как вы внесли изменения в настройки светлой темы экрана, вам следует проверить результаты. Откройте несколько различных приложений и веб-страниц, чтобы убедиться, что изменения применились к каждому из них.
Если вы заметили какие-либо проблемы или непредвиденные эффекты, попробуйте изменить некоторые параметры в настройках светлой темы или вернуться к предыдущей теме.
Рекомендация: Периодически обновляйте программное обеспечение вашего устройства и приложений, чтобы исправлять возможные ошибки, связанные с изменением темы.
Не забывайте учитывать индивидуальные предпочтения и комфортность использования при выборе светлой темы экрана.
Сохранение настроек

После настройки новой светлой темы экрана важно сохранить все изменения. Для этого необходимо следовать указаниям программы или устройства и нажать кнопку "Сохранить" или "Применить".
При сохранении настроек система обычно создает файл с конфигурацией, который содержит информацию о выбранной теме и других параметрах, связанных с экраном. Этот файл будет использоваться при каждом запуске устройства, чтобы применить выбранные настройки.
Некоторые программы или устройства могут также предложить вариант "Сохранить как" или "Экспортировать" настройки, что позволит вам создать резервную копию своих настроек или передать их на другое устройство.
Важно помнить, что сохранение настроек может потребовать перезагрузки устройства или программы. Поэтому стоит убедиться, что все свои работы и данные сохранены, прежде чем применять изменения.