Microsoft Word - одна из самых популярных программ для работы с текстом, которая предоставляет пользователю огромное количество возможностей для форматирования документа. Один из основных элементов форматирования - абзацный отступ. Абзацный отступ - это расстояние между левым или правым краями страницы и первой строкой абзаца.
Изменение абзацного отступа позволяет создавать более читабельные и эстетически приятные документы. В данной статье мы расскажем, как легко и просто изменить абзацный отступ в программе Microsoft Word.
Для изменения абзацного отступа в Word необходимо выполнить несколько простых шагов. Во-первых, выделите текст или абзац, к абзацному отступу которого вы хотите внести изменения. Затем, откройте вкладку "Расположение страницы" на панели инструментов. Там вы найдете раздел "Абзац" с несколькими настройками, включая абзацный отступ. Вы можете выбрать один из предложенных вариантов добавления абзацного отступа или настроить его вручную, указав нужное значение в полях "Отступ слева" и "Отступ справа".
Как изменить отступ абзаца в Microsoft Word?

- Для изменения отступа абзаца с помощью диалогового окна форматирования абзаца, выделите текст, который вы хотите отформатировать. Затем нажмите правой кнопкой мыши на тексте и выберите пункт "Форматирование абзаца" в контекстном меню. В диалоговом окне, которое откроется, вы найдете настройки отступа для первой строки и левого отступа абзаца. Выберите нужные значения и нажмите кнопку "ОК", чтобы применить изменения.
- Еще один способ изменить отступ абзаца в Word - использование горячих клавиш. Для увеличения отступа абзаца, выделите текст и нажмите клавишу "Tab" на клавиатуре. Чтобы уменьшить отступ, используйте комбинацию клавиш "Shift + Tab". Эти комбинации можно использовать несколько раз, чтобы изменить отступ на нужное значение.
- Если вы предпочитаете использовать панель инструментов для изменения отступа абзаца, откройте вкладку "Расстояние между абзацами" в панели. В этой вкладке вы найдете кнопки "Увеличить отступ" и "Уменьшить отступ". Нажимайте эти кнопки, пока не достигнете нужного вам отступа.
Используйте эти простые способы, чтобы изменить отступ абзаца в Microsoft Word и настроить форматирование текста по своему усмотрению.
Способ 1: Изменение отступа с помощью панели инструментов
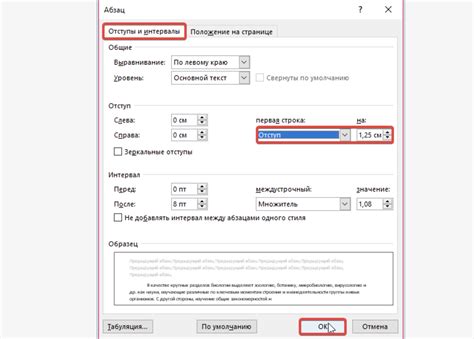
Если вам нужно изменить абзацный отступ в документе Word, вы можете воспользоваться панелью инструментов, чтобы это сделать быстро и легко.
Вот пошаговая инструкция, как это сделать:
- Откройте документ Word, в котором нужно изменить отступы абзацев.
- Выделите абзацы, отступы которых вы хотите изменить.
- На панели инструментов найдите кнопку "Увеличить отступ" или "Уменьшить отступ".
- Щелкните на кнопке "Увеличить отступ", чтобы увеличить отступ абзаца.
- Щелкните на кнопке "Уменьшить отступ", чтобы уменьшить отступ абзаца.
Если вам нужно настроить отступы более точно, вы можете воспользоваться диалоговым окном "Форматирование абзаца", к которому можно получить доступ, щелкнув правой кнопкой мыши на абзаце и выбрав пункт "Форматировать абзац" из контекстного меню.
Используя панель инструментов и диалоговое окно "Форматирование абзаца", вы можете легко изменить отступы абзацев в документе Word и создать более читаемый и структурированный текст.
Способ 2: Изменение отступа через диалоговое окно "Форматирование абзаца"
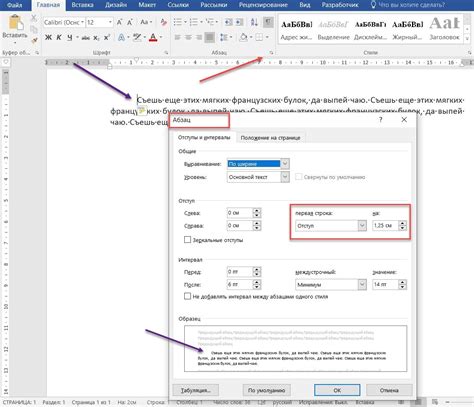
Если вам неудобно использовать ленту меню или вы хотите предварительно просмотреть изменения отступа перед их применением, вы можете воспользоваться диалоговым окном "Форматирование абзаца".
- Выберите абзац, для которого вы хотите изменить отступ.
- Щелкните правой кнопкой мыши на абзаце и выберите в контекстном меню пункт "Параграф".
- Откроется диалоговое окно "Форматирование абзаца".
- Перейдите на вкладку "Отступы и интервал".
- В разделе "Отступ слева" введите необходимое значение отступа в поле "См".
- Щелкните кнопку "ОК", чтобы сохранить изменения и закрыть диалоговое окно.
Теперь отступ выбранного абзаца будет изменен согласно указанному вами значению. Вы можете повторить эти шаги для изменения отступа других абзацев в документе.
Способ 3: Изменение отступа с помощью горячих клавиш

Вот как это сделать:
- Выберите абзац, в котором вы хотите изменить отступы.
- Нажмите и удерживайте клавишу "Ctrl" на клавиатуре.
- При нажатой клавише "Ctrl" нажмите клавишу с знаком "+" или "-" для изменения отступа.
- Клавиша "+" увеличит отступ, а клавиша "-" уменьшит его.
- Проделывайте эти шаги, пока не достигнете желаемого результата.
Использование горячих клавиш позволяет с меньшими усилиями изменить отступы абзацев в Word. Этот метод особенно полезен, если вам нужно внести быстрые и незначительные корректировки отступов в тексте.
Способ 4: Изменение отступов для определенного абзаца или всего документа
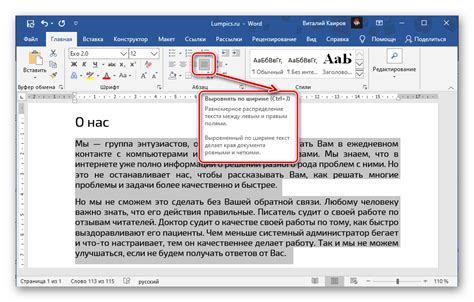
Если вам необходимо изменить отступы только для определенного абзаца в документе, вы можете воспользоваться следующими шагами:
- Выделите абзац, для которого вы хотите изменить отступы. Вы можете сделать это, щелкнув мышью в начале абзаца и протянув курсор до его конца.
- После выделения абзаца, щелкните правой кнопкой мыши и выберите пункт меню "Абзац".
- В открывшемся окне "Абзац" перейдите на вкладку "Отступы".
- В разделе "Специальные" установите нужные значения отступов для первой строки, левого и правого отступов.
- После установки необходимых значений отступов, нажмите кнопку "ОК".
Если вы хотите изменить отступы для всего документа, включая все абзацы, вы можете использовать следующий способ:
- Щелкните правой кнопкой мыши в любом месте документа и выберите пункт меню "Область".
- В открывшемся окне "Область" перейдите на вкладку "Отступы".
- В разделе "Специальные" установите нужные значения отступов для первой строки, левого и правого отступов.
- После установки необходимых значений отступов, нажмите кнопку "ОК".
Теперь вы знаете, как изменить отступы для определенного абзаца или всего документа в программе Microsoft Word. Это позволит вам создавать документы с более ясной и структурированной внешностью.