Word - одна из самых распространенных программ для работы с текстом и изображениями. Возможность изменения цвета картинки в Word может быть полезной в различных ситуациях - от создания презентаций до внесения стилистических изменений в документы.
Изменение цвета картинки в Word
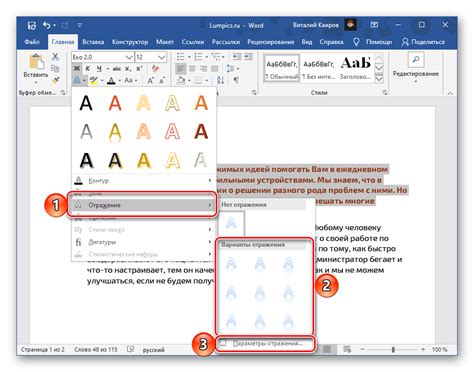
Чтобы изменить цвет картинки в Word на темный, выполните следующие шаги:
- Выделите картинку, цвет которой вы хотите изменить.
- На панели инструментов выберите вкладку "Формат".
- В разделе "Корректировка изображения" найдите кнопку "Цвет".
- Нажмите на кнопку "Цвет" и выберите "Множество цветов".
- Выберите из предложенных цветов темный цвет, который вам нравится.
- Нажмите кнопку "ОК", чтобы применить изменения.
Теперь ваша картинка в Word будет иметь новый, темный цвет. Если вы хотите вернуть оригинальный цвет картинки, просто выберите "Автоцвет" в меню "Цвет".
Дополнительные указания
Помимо изменения цвета картинки в Word, вы можете применять и другие эффекты. Например, увеличить или уменьшить яркость и контрастность картинки, применить эффекты тени или обводки. Вкладка "Формат" в панели инструментов Word предоставляет множество инструментов для настройки и стилизации картинок.
Изменение цвета картинки в Word - это простая и эффективная возможность, которая позволяет вносить стилистические изменения в документы и создавать уникальные презентации. Попробуйте эту функцию сегодня и ознакомьтесь с другими возможностями программы Word!
Шаги по изменению цвета картинки в Word на темный

Если вы хотите изменить цвет картинки в Word на темный, следуйте этим шагам:
Шаг 1: Выделите картинку, которую хотите изменить. Для этого щелкните на ней один раз.
Шаг 2: Нажмите правой кнопкой мыши на выделенной картинке и выберите в контекстном меню пункт "Формат картинке".
Шаг 3: В открывшемся окне форматирования картинки найдите раздел "Цвет".
Шаг 4: В разделе "Цвет" выберите опцию "Насыщенный цвет".
Шаг 5: Под опцией "Насыщенный цвет" выберите желаемый темный цвет из предложенного набора или настройте индивидуальный цвет, используя палитру.
Шаг 6: Нажмите кнопку "ОК" для применения изменений.
Шаг 7: После применения изменений вы увидите, что цвет картинки изменился на выбранный темный цвет.
Теперь вы знаете, как изменить цвет картинки в Word на темный. Попробуйте применить эти шаги для создания красивых и стильных документов.